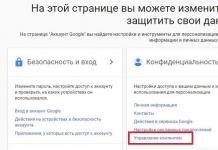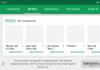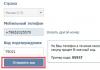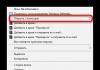При работе в операционной системе Windows очень важно создавать точки восстановления операционной системы, для того, чтобы сделать восстановление операционной системы Windows в случае неполадок. Потому что, иногда бывает, что операционная система Windows начинает выдавать ошибки, тормозить, плохо реагировать на команды.
Это может произойти после установки какой-нибудь программы или драйвера. Если в работе операционной системы, после каких-либо действий начались неполадки, можно выполнить откат (восстановление) системы до ее работоспособного состояния.
Восстановление системы помогает избежать переустановки операционной системы. Операционная система Windows автоматически создает точки восстановления еженедельно и при установке новых программ или установке обновлений операционной системы. Создать точку восстановления системы можно и самостоятельно.
Убедитесь, что у вас на компьютере включена «Защита системы» на системном диске, чтобы можно было использовать функцию восстановление системы.
Создание точки восстановления Windows 7
Точка восстановления - это состояние системных файлов и параметров на определенный момент прошедшего времени. Начать процесс создания точки восстановления можно разными способами, в этой статье я описываю самый простой способ создания точки восстановления операционной системы Windows 7.
Для создания точки восстановления вам нужно войти в меню «Пуск», щелкнуть правой кнопкой мыши на «Компьютер», а в контекстном меню выбрать пункт «Свойства». Во вкладке «Защита системы» необходимо нажать на кнопку «Создать».
В появившемся окне «Защита системы» введите описание точки восстановления (можете писать, что угодно, на примере я написал «Новая точка восстановления») и нажимаете на кнопку «Создать».

В окне «Защита системы» вы увидите, что происходит создание контрольной точки восстановления системы.

После завершения процесса создания точки восстановления системы в окне «Защита системы» появляется надпись «Точка восстановления создана успешно».

Создание точки восстановления Windows 7 (видео)
Создание точки восстановления в операционной системе Windows XP
Для создания контрольной точки восстановления операционной системы Windows XP нужно войти в меню «Пуск» => «Стандартные» => «Служебные» => «Восстановление системы» => «Создать точку восстановления».
В окне «Создание точки восстановления» написать «Описание контрольной точки восстановления», далее нажать на кнопку «Создать». После этого, новая контрольная точка восстановления создана.
Восстановление системы Windows 7
Сейчас рассмотрим самый типичный случай восстановления операционной системы. Для восстановления системы нужно будет проделать тот же путь, что описан при создании точки восстановления.
Необходимо войти в меню «Пуск» => «Компьютер» => «Свойства» => «Защита системы» => «Восстановление системы». Далее нужно нажать на кнопку «Восстановить».
Другой вариант запуска восстановления системы войти в меню «Пуск» => «Панель управления» => «Система и безопасность» => «Восстановление предшествующего состояния компьютера». В этом окне следует нажать на кнопку «Запуск восстановления системы».

В окне «Восстановление системных файлов и параметров» нажимаете на кнопку «Далее».

В окне «Восстановление компьютера до предыдущего состояния» выбираете точку восстановления из предложенных, или выбираете другую точку восстановления ставя для этого флажок напротив пункта «Показать другие точки восстановления».
Для получения информации можно нажать на кнопку «Поиск затрагиваемых программ». Происходит сканирование системы на наличие затрагиваемых программ и драйверов.
После сканирования вы можете просмотреть в окне список программ, которые будут затронуты конкретной точкой восстановления системы. После этого нажимаете на кнопку «Далее».

В следующем окне «Подтверждение точки восстановления» нажимаете на кнопку «Готово». После этого начинается процесс восстановления операционной системы и этот процесс уже нельзя будет остановить.

Происходит полное восстановление операционной системы Windows 7, а в завершении этого процесса происходит перезагрузка компьютера.

После завершения процесса восстановления операционной системы появляется сообщение об успешном выполнении восстановления системы.

Операционная система Windows 7 восстановлена по состоянию на момент выбранной вами контрольной точки восстановления. Не следует опасаться при неполадках с операционной системой, проводить данную операцию. Я много раз использовал функцию восстановление системы, и применение восстановления операционной системы меня часто выручало.
После неполадок с системой, необходимо запустить процесс ее восстановления. Затем происходит восстановление операционной системы Windows 7, и после этого уже не нужно будет переустанавливать операционную систему Windows.
Если неполадки с операционной системой продолжаются, то попробуйте проделать такую операцию с другой контрольной точкой восстановления.
В более сложных случаях, например, если вы не можете загрузить компьютер, операционную систему можно будет восстановить с образа операционной системы при помощи установочного диска Windows, или с помощью загрузочной флешки, которую можно создать при помощи программ специальных программ, о которых вы можете прочитать на моем сайте в разделе «Программы».
Для того, чтобы отказ операционной системы или жесткого диска не создал для вас проблемы, вам нужно будет запустить архивирование операционной системы и ваших данных с помощью встроенных средств , или использовать для резервного копирования соответствующие программы.
В этом случае вы всегда сможете восстановить операционную систему и свои данные из резервной копии.
Восстановление операционной системы Windows XP
Для восстановления системы в операционной системе Windows XP необходимо будет войти в меню «Пуск» => «Стандартные» => «Служебные» => «Восстановление системы». В окне «Восстановление системы» (здесь по умолчанию активирован пункт «Восстановление более раннего состояния компьютера») нажимаете на кнопку «Далее».
В окне «Выбор контрольной точки восстановления» выбираете точку восстановления системы, из предложенных операционной системой. Сначала выбираете день, а потом конкретную точку восстановления, дальше нажимаете на кнопку «Далее».
В окне «Подтверждение выбора контрольной точки восстановления» нажимаете на кнопку «Далее». После этого начинается процесс восстановления операционной системы Windows XP.
Выводы статьи
В случае необходимости, систему можно откатить в работоспособное состояние с помощью контрольной точки восстановления Windows 7.
Восстановление Windows 7 (видео)
Не каждый пользователь компьютера знает, что такое контрольная точка восстановления Windows 7, поэтому, когда сталкивается с проблемой нарушения работы системы, не понимает что делать и как можно исправить ситуацию.
Точка восстановления представляет собой слепок, созданный системой в котором отражены самые важные файлы, влияющие на работу компьютера. К примеру, это может быть реестр. Нередко при работе на компьютере любая программа совершает ошибочные действия, иногда они оказываются фатальными для системы, поэтому она начинает работать плохо, иногда вообще не хочет загружаться как положено.
Причиной этому может стать:
Необязательно сразу обращаться к мастеру или самостоятельно производить переустановку Windows, достаточно просто найти необходимую точку восстановления и исправить поломку, вернув компьютер к прежнему состоянию. Точку восстановления можно и даже необходимо создать на своём компьютере. Достаточно делать это ежемесячно, для тех, кто регулярно пользуется ПК раз в неделю. Кроме этого, точки создаются системой Windows 7 автоматически, если вы делаете откат системы, при установке драйверов, приложений и при обновлении Windows.
Несмотря на то что процесс создания такой точки очень прост, не каждый пользователь использует возможность, а ведь это позволяет, не прибегая к посторонней помощи, вернуть работоспособность системы.
Нельзя не сказать, что во время создания точки восстановления возникают некоторые нюансы, о которых обязательно нужно знать.
Первый этап
Нужно помнить, что отметка восстановления сохраняет основные системные компоненты и настройки, следовательно мультимедиа не сохранятся. Картинки, фотографии, музыка и все остальное, что компьютер не считает основным для своей работы, даже если это программа, он попробует удалить. Восстановить виндовс после возвращения к отметке будет невозможно, для этого необходима будет выбрать функцию под названием «Предыдущие версии».
Если говорить простым языком, точка не может заменить полноценное возвращение windows, но является хорошим вариантом, который помогает экономить время и средства.
Чтобы система восстановления работала на ПК, обязательно должна быть включена функция «Защита системы». Не у всех такая программа активирована, чтобы проверить это, необходимо нажать на «мой компьютер» правой кнопкой мыши или воспользоваться горячими клавишами windows + Pause. В открывшемся окне выбираем «Свойства».
Во вкладке необходимо будет выбрать «Защита системы», именно здесь создаются периоды дальнейшего возвращения. Открываем окно и видим текущее состояние на диске С. Здесь нас интересует вопрос, а установлена ли у нас программа защиты, если нет, ставим галочку.

Можно переиграть настройки вручную, для этого нужно выбрать в раздел «Настроить» и меняем доступные параметры для указанного диска.
Что доступно во вкладке настроек?
Попав на вкладку windows, мы можем изменить следующие параметры:
- Старые версии имеющихся файлов;
- Включить или отключить защитную систему windows;
- Оставить только предыдущие файловые версии.

Если вы не обладаете необходимыми знаниями, то лучше ничего здесь не менять. Настройки были установлены профессионалами, поэтому они стоят по умолчанию, отключить означает многое поменять. Если удалить защиту, то параллельно деактивируется и функция «Предыдущие версии» для рассматриваемого диска.
Находясь в этом же окошке, вы можете создать ограничение объёма дискового пространства, которое используется для восстановления. Оно задаётся в процентном соотношении, поэтому можете устанавливать то значение, которое вам по душе.
Как правило, стандартный размер составляет 15%, если превысить значение, то лимит периода будет создаваться за счёт других, ранее сделанных.
Вы можете полностью очистить диск от ранее созданных отметок, для этого есть кнопка «Удалить». Можно воспользоваться альтернативной функцией и удалить специальную папку. При повышенном лимите будут исчезать и ранние версии файлов.
Процесс создания
Если вам необходимо вручную на ПК загрузить или установить новый драйвер, то настройки можно удалить, поменять или отключить, но для этого лучше создать сначала период восстановления. Если что-то пойдёт не так, то вы в любое время сможете вернуть свою систему.





Для этого, не выходя из прежней вкладки, нажимаем на кнопку «Создать», после чего нашему обозрению открывается мастер. Здесь находим кнопку с тем же названием и нажимаем на неё. Немного ждём, и наша цель достигнута, теперь мы можем вернуть ПК в прежний вид в любое время после этого момента.
Если пропадают точки?
Действительно бывает так, что после процесса создания отметки пропадают, и происходит это по множеству причин:
- Созданные отсчёты специальная программа может удалить во время очистки ПК или при оптимизации его работы. Именно поэтому во время их установки лучше производить ручные настройки и папку с периодами вносить в список исключений.
- Если вы пользуетесь ноутбуком от аккумулятора, то создать отметку возвращения не получится, он её заблокирует в целях экономии энергии, чтобы не отключить экран.
- Файловые системы FAT или FAT32 не поддерживает данную функцию, потому что в её работе не предусмотрено теневое копирование информации.
Точка восстановления системы необходима для того, что бы в случае создания ошибочных действий на компьютере, которые приводят к его нестабильной работе, пользователь всегда имел возможность восстановить систему на более ранний момент. Например, вы решили установить скачанную с подозрительного сайта программу, которая оказалась зараженной вирусом. Вирус оказался не простым, а вывел из строя половину всех программ, ранее установленных на ПК. Вы, конечно, можете воспользоваться антивирусными утилитами, однако даже в случае успешного удаления вредоносного файла прочие программы вряд ли заработают. Именно для таких случаев и существует восстановление системы.
Однако не все так просто. Дело в том, что по умолчанию операционная система не создает автоматически точки восстановления, поэтому данную процедуру вы должны проделывать самостоятельно. В противном случае вам будет просто невозможно откатить систему!
Создаем точку восстановления
Перед тем, как мы начнем описывать весь процесс, должны предупредить вас о том, что сохраняются только основные настройки операционной системы. То есть различные временные файлы, аудио- или видеозаписи не сохраняются, поэтому если вы их удалили, то вам нужно использовать стороннее приложение для восстановления данных.
Первое. Нажимаем кнопку «Пуск» в правой части вашего экрана и в выпадающем меню выбираем раздел «Панель Управления» — «Система».

С левой стороны вы увидите небольшое меню, в котором нас интересует раздел «Защита системы».

Открылось новое окно, вкладка «Защита системы». В нижней части этого окна есть две кнопки. Нажав на кнопку «Настроить», вы можете, к примеру, настроить максимальный объем заполняемого пространства, необходимый для создания восстановления точек. Чем этот раздел больше, тем большее количество точек вы можете создать. По мере заполнения пространства система будет их автоматически удалять. Впрочем, этот пункт вы можете вообще не трогать.
Нас куда больше интересует кнопочка «Создать».

Кликните по ней. Появится такое окошко, в который нужно ввести название точки восстановления.

Затем нажмите на кнопку «Создать» и на этом все, точка будет создана и сохранена автоматически.

Как видите, ничего сложного в этом процессе нет.
Как откатить систему?
Если вдруг у вас случился конфуз и нужно откатить систему до определенной даты, то вам необходимо снова зайти в «Панель управления», только на этот раз выбрать раздел «Восстановление».

Затем нажмите на кнопку «Запуск системы восстановления».

Нажав на это кнопку, вы сможете выбрать необходимую точку восстановления системы. Выберите нужную из них и нажмите кнопку «Далее». Следуйте всем инструкциям.

Не забудьте, что компьютер будет перезагружен — это одно из обязательных условий данного процесса.
Тематика посвященная созданию точек восстановления системы, является важной составляющей для владельцев компьютеров, пользующихся операционными системами семейства windows. Так как многие факторы, могут повлиять на работоспособность операционной системы, вызвав ее сбой, следует заранее побеспокоится о том, как будет решаться возникшая проблема, для таких случаев и должна быть подготовлена точка восстановления системы.
Все мы знаем, что решить вопрос со сбоем системы можно просто переустановив windows , но на это дело как правило уходит не малое количество времени, не считая заморочки с установкой всех программ и драйвером по новой и не факт, что у вас под рукой будет находится установочный диск, с помощью которого это можно реализовать. Конечно есть и другие способы восстановить работу операционной системы, но в любой случае с помощью точки восстановления это сделать гораздо легче и быстрее. Поэтому этому советую заранее об этом побеспокоиться и приступить к изучению данного материала.
Как создать точку восстановления системы в Windows 7
Давайте перейдем от теории к практике и попробуем создать точку восстановления системы в операционной системе windows 7. Еще хотелось бы отметить, что способ описанный в данной статье, подходит для всех систем семейства windows. Первым делом открываем Мой компьютер
и нажимаем на вкладкуСвойство системы,
в более новых версия windows, следует перейти в свойство
компьютера
, нажав правой кнопкой мыши по нему и выбрав соответствующий пункт.
В открывшемся окне в левой колонке находим пункт защита системы и кликаем по нему.


Назначаем имя нашей точки восстановления и опять же жмем кнопочку Создать.

Начинается процесс создания точки восстановления системы.

По завершению создания процесса, появится информация о том, что точка восстановления создана успешно . Закрываем данное окно. На этом создание точки завершено.

Проверяем наличие созданной точки восстановления в windows 7
Для того чтобы проверить, действительно ли наша точка была создана, во вкладке Защита системы нажимаем на кнопку Восстановление.

Откроется окно восстановление системных файлов и параметров, где нажимаем на кнопку далее.

И в списке мы увидим созданную точку, а понять, что это действительно она, можно по дате и ее названию.

И еще, желательно создавать точки восстановления системы, хотя бы раз в две недели, но я вас уверяю, вы будете забывать это делать, поэтому советую прочитать статью Автоматическое создание точек восстановления windows при входе в систему , ну думаю по заголовку статьи понятно о чем в ней пойдет речь.
О ставляйте своё мнение о данной статье, ну и конечно же задавайте свои вопросы, если у вас что-то вдруг пошло не так.
Спасибо за внимание!
Так уж вышло, что самая популярная на сегодняшний день операционная система от Microsoft, является хоть и стабильным программным решением, иногда способна подводить своих пользователей. И речь идет не о том, что система склонна к «тормозам», замедлению работы, появлению ошибок или многих других проблем. Иногда какие-либо некорректные действия с системой могут привести к отказу её загрузки или к возникновению ошибок, делающих невозможным дальнейшую работу за компьютером.
К счастью, в штатных средствах Windows 7 хранятся точки восстановления системы, благодаря которым можно вернуть ОС к полностью работоспособному состоянию. Правда, доступна такая функция только при условии активированного состояния службы и присутствия в журнале доступных точек восстановления.
Как включить восстановление системы
Чтобы быть уверенным в том, что ОС компьютера полностью защищена от возможных изменений, способных привести к её выходу из строя или ухудшению скорости работы, пользователям следует включить её и корректно настроить. Для этого необходимо следовать такому перечню действий:
Где найти точки восстановления системы в Windows 7
Теперь, когда функция защиты включена, необходимо понять, когда же точки восстановления создаются и где их просмотреть.
Разработчики из Microsoft позаботились о том, чтобы recovery-точки автоматически создавались непосредственно перед установкой различного софта или обновлений. Это делается с целью защиты системы от возможного вреда, которое компьютеру может нанести нелицензионное, пиратское, поврежденное ПО и не полностью загруженные дистрибутивы.
Просмотреть актуальную информацию о точках восстановления, а также инициировать саму recovery-процедуру, можно следующим образом:

Как создать точку восстановления в «Семерке»
Теперь, когда мы разобрались с тем, где найти точки восстановления в Windows 7, осталось узнать только то, каким образом создаются файлы точек вручную. Эту процедуру рекомендуется систематически производить самостоятельно, чтобы убедиться в том, что в системе присутствуют максимально приближенные к текущей дате системные точки с работоспособными параметрами Windows.
Для создания такого «сэйва» следует выполнить такие действия:

Убедиться в успешном создании точки всегда можно в меню восстановления системы, где в списке появится соответствующая запись.
Настоятельно рекомендуем не игнорировать данную функцию Windows 7, поскольку она является действительно полезным параметром, позволяющим надежно защитить систему от различного рода форс-мажорных происшествий, «глюков» с софтом, которые, увы, всегда имели и имеют место быть в операционных системах семейства Windows. После установки Windows, при покупке нового ПК с предустановленной «операционкой», всегда проверяйте параметр восстановления системы, и, если он находится в выключенном состоянии, обязательно активируйте его. И только в этом случае никакие системные неисправности не будут вам страшны.