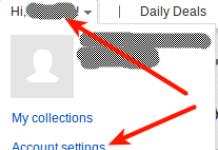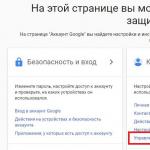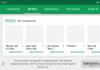С момента появления windows 10 миллионы пользователей установили ее на свои компьютеры и ноутбуки, без заметных проблем.
Более того почти каждый владелец ПК получает предложение бесплатно обновиться до windows 10.
Случаются даже чудеса. Пользователь выключает компьютер или ноутбук с установленной семеркой / восьмеркой, а включает уже с десяткой.
К сожалению, у некоторых получить десятку не получается – возникают проблемы с установкой.
Почему же не устанавливается Windows 10? В этой записи найдете основные причины, почему не ставится windows 10.
ВНИМАНИЕ: эта запись написано давно. С тех пор появились новые модели ПК, обновилась десятка и естественно возникли другие проблемы при установке —
Первая причина почему не устанавливается windows 10 — несоответствие компьютера или ноутбука системным требованиям
Если ваш ПК не соответствует требуемым параметрам, windows 10 может не установится, а они следующие.
Процессор должен иметь тактовую частоту как минимум 1 ГГц. Оперативная память при этом для 32 версий должна быть минимум 1 ГБ, а для 64 битных 2 Гб.
Это еще не все. Видеокарта должна обладать архитектурой WDDM и поддерживать как минимум DirectX 9.
Жесткий диск при этом должен иметь в своем распоряжении хотя бы 70 Гб объема. В целом можете рискнуть и с несоответствующими параметрами – если разница небольшая, может получится.
Причина вторая почему не ставится windows 10 – неправильные настройки биос
Если в BIOS ПК или ноутбука неправильно выставлена последовательность загрузки – windows 10 не установится.
Приоритетным должен быть диск DVD или флешка, смотря с чего вы планируете установку.
Потом менять приоритет не обязательно – просто где-то на секунду система будет загружаться дольше – это почти не заметно.
Причина третья почему не устанавливается windows 10 – запускается семерка или восьмерка
Даже если приоритет загрузки с привода выставлен правильно, установка может не начаться.
При появлении уведомления «Press any key to boot from CD» вам нужно подтвердить начало установки нажатием клавиши.
Иначе загрузится ОС с жесткого диска – семерка или восьмерка (та что у вас на данный момент установлена.
Также после копирования установочных файлов с флешки, ее желательно извлечь, иначе после перезагрузки процесс может начаться с самого начала.
Причина четвертая почему не устанавливается windows 10 — ошибка обновления 80240020
Эта ошибка больше относится к установке windows 10 через центр обновления майкрософт
Как ее устранить? Найдите ключ реестра: .
Она должен быть в указанном выше месте. Если нет, то создайте его. Создайте новый параметр DWORD (32-разрядная версия) под названием «AllowOSUpgrade» (без кавычек) и установите ему значение 0x00000001.
Теперь вам должна быть доступна кнопка «старт» для установки ОС Windows 10.
Причина пятая почему не устанавливается windows 10 — обновление зависает
На некоторых компьютерах, загрузка Windows 10 может занять некоторое время, в зависимости от качества интернет соединения, объема данных для передачи и производительности ПК.
Иногда это может занять до 24 часов, так что будьте терпеливы. Есть несколько конкретных моментов, где установка может значительно замедлиться и даже казаться что остановилась.
Это может быть на черном фоне с синим кругом на 30-39 процентах – тогда система получает динамические обновления.
Также такое может случится на 96%, когда ОС занята созданием резервной копии ваших данных.
Если обновление происходит очень медленно, попробуйте отключить все USB устройства и кабели на дополнительных устройствах – это должно значительно ускорить процесс загрузки.
Причина шестая почему не устанавливается windows 10 — проблема с приводом DVD или загрузочной флешкой
Поломать планы насчёт установки Windows, может привод CD / DVD и не обязательно он должен быть в нерабочем состоянии.
Некоторым приводам может попросту не понравится качество болванки, на которую записан установочный диск, или наличие на ней царапин. В этом плане более надёжным загрузочным носителем является флешка.
Хотя она более надёжный носитель информации, чем DVD-диски, тем не менее, и флешка может выйти из строя.
Чтобы этого не произошло в ответственный момент во время установки Windows 10, необходимо предварительно проверить ее работоспособность.
Загрузочную флешку с Windows 10 можно создать утилитой Media Creation Tool, с помощью которой осуществляется загрузка дистрибутива этой системы.
Можно ли выполнить чистую переустановку Windows 10 после обновления
После того, как вы завершили обновление до Windows 10 система автоматически ее активирует в режиме онлайн — лицензия присваивается конфигурации оборудования.
Вы можете это проверить процесс путем проверки состояния активации, открыв Настройки>> Обновление и безопасность>> Активация — там должна быть информация, что система была активирована.
Теперь можете выполнить чистую установку (например, можете загрузиться с установочного диска) в том же издании без ввода ключа продукта. Для этого:
- Убедитесь, что ваша система была активирована.
- Создайте свой установочный диск, чтобы выполнить чистую переустановку на том же компьютере.
- Пропустите ввод ключа. Windows 10 автоматически активируется в режиме онлайн на этом компьютере
Автоматическая активация выполняется правильно после чистой установки, если ОС уже обновлена и активирована в интернете в том же издании.
Невозможно активировать Windows 10 с помощью ключа продукта семерки или восьмерки.
Помните, если аппаратная конфигурация вашего компьютера значительно изменится (например, после замены материнской платы), ОС может потребоваться повторная активация.
Это работает так же, как и в предыдущих версиях и вы должны связаться в этом случае с технической поддержкой.
Чистая установка без обновления перед этим не будет поддерживаться и может вызвать проблемы активации.
Не устанавливайте Windows 10, если ваш компьютер не отображает информацию что система активирована.
Имейте в виду, что все описанное выше это только советы для общих проблем. Если вы встретились с другими проблемами и не знаете, как бороться с ними, опишите их в комментариях ниже.
При установке Windows довольно редко, но все же возникают различные ошибки. В большинстве случаев они приводят к тому, что продолжение инсталляции становится невозможным. Причин таких сбоев множество – от некорректно созданного установочного носителя до несовместимости различных компонентов. В этой статье мы поговорим об устранении ошибок на этапе выбора диска или раздела.
Рассмотрим подробнее саму ошибку. При ее возникновении в нижней части окна выбора диска появляется ссылка, нажатие на которую открывает подсказку с указанием причины.

Причин, вызывающих данную ошибку, всего две. Первая – недостаток свободного места на целевом диске или разделе, а вторая связана с несовместимостью стилей разделов и микропрограммного обеспечения – BIOS или UEFI. Далее мы разберемся, как решить обе этих проблемы.
Вариант 1: Не хватает места на диске
В такую ситуацию можно попасть при попытке установки ОС на диск, который до этого был разбит на разделы. Доступа к софту или системным утилитам мы не имеем, но нам на выручку придет инструмент, «вшитый» в установочный дистрибутив.

Можно, конечно, установить «винду» и в другой подходящий раздел, но в таком случае в начале диска останется пустое место. Мы пойдем другим путем – удалим все разделы, объединив пространство, а затем создадим свои тома. Имейте в виду, что все данные при этом будут удалены.
- Выбираем первый том в списке и открываем настройки диска.

- Нажимаем «Удалить»
.

В диалоговом окне с предупреждением жмем ОК .

- Повторяем действия с остальными разделами, после чего получим одно большое пространство.
- Теперь переходим к созданию разделов.
Если диск разбивать не требуется, то этот шаг можно пропустить и перейти непосредственно к установке «винды».
Нажимаем «Создать» .

- Настраиваем необходимый объем тома и нажимаем «Применить»
.

Установщик сообщит нам, что может быть создан дополнительный системный раздел. Соглашаемся, нажав ОК .

- Теперь можно создать еще один или несколько разделов, а может, заняться этим позже, прибегнув к помощи специальных программ.
- Готово, в списке появился том нужного нам размера, можно устанавливать Windows.

Вариант 2: Таблица разделов
На сегодняшний день существует два вида таблиц – MBR и GPT. Одно из главных их отличий – наличие поддержки типа загрузки UEFI. В GPT такая возможность имеется, а в MBR нет. Есть несколько вариантов действий пользователя, при которых возникают ошибки установщика.
- Попытка установки 32-разрядной системы на GPT-диск.
- Инсталляция с флешки, содержащей дистрибутив с UEFI, на диск MBR.
- Установка из дистрибутива без поддержки UEFI на носитель GPT.
Что касается разрядности, то здесь все ясно: нужно найти диск с 64-битной версией Windows. Проблемы же с несовместимостью решаются либо конвертированием форматов, либо путем создания носителя с поддержкой того или иного типа загрузки.
В статье, доступной по ссылке выше, описан только вариант с установкой системы без UEFI на диск GPT. При обратной ситуации, когда у нас установщик UEFI, а диск содержит таблицу MBR, все действия будут аналогичными, кроме одной консольной команды.
ее нужно заменить на

C настройками BIOS также все наоборот: для дисков с MBR нужно отключить UEFI и режим AHCI.

Заключение
Таким образом, мы разобрались в причинах проблем с дисками при установке Виндовс и нашли их решение. Для того чтобы избежать возникновения ошибок в дальнейшем, необходимо запомнить, что на диски GPT можно установить только 64-разрядную систему с поддержкой UEFI или создать такую же флешку. На MBR, в свою очередь, устанавливается все остальное, но только с носителя без UEFI.
Используем самый простой способ загрузки – с помощью «Boot Menu» («Меню Загрузки»). Для вызова «Boot Menu» на разных материнских платах и ноутбуках могут использоваться клавиши «F8», «F9», «F10», «F11», «F12» или «Esc». Часто эта клавиша указывается в подсказках, которые появляются при включении компьютера.
Сразу после включения компьютера зажмите и удерживайте клавишу вызова «Boot Menu» до появления меню выбора загрузочного устройства.

С помощью стрелочек «вниз» и «вверх» перейдите на DVD-привод или флешку и нажмите «Enter».
Transcend JetFlash 790 8Gb
Если клавиша вызова не указывается в подсказках на начальном этапе загрузки компьютера, то эту информацию вы можете узнать из инструкции, на сайте производителя материнской платы или ноутбука, поиском в интернете или методом тыка.
Первым, что вы должны увидеть после сообщений BIOS – это строка типа «Press any key to boot from CD or DVD…» («Нажмите любую кнопку для загрузки с CD или DVD…») или «Press any key to boot from USB…» («Нажмите любую кнопку для загрузки с USB…»), если вы загружаетесь с флешки.

Увидев это сообщение, вы в течение нескольких секунд должны нажать любую клавишу на клавиатуре, я обычно нажимаю «Пробел». Если вы прозеваете этот момент, то установка Windows не начнется и вам придется перезагружать компьютер заново из старой операционной системы, комбинацией клавиш «Ctrl-Alt-Del» или кнопкой «Reset» на системном блоке.
Обращаю ваше внимание на то, что в процессе установки Windows компьютер перезагружается несколько раз и каждый раз может появляться такое сообщение, но нажимать «любую клавишу» на клавиатуре больше НЕНУЖНО , иначе вы просто многократно запускаете переустановку Windows сначала и она у вас никогда не закончиться!
Иногда может еще появиться сообщение как на скриншоте ниже.

В таком случае нужно просто нажать клавишу «Enter» на клавиатуре. А переключившись клавишей «Tab» на пункт «Windows Memory Diagnostic» можно провести проверку оперативной памяти компьютера на исправность.

Дождитесь появления голубого окна «Установка Windows».
Установка Windows 7 начинается с выбора языков.
3.1. Выбор языков
На данном этапе предлагается выбрать языки.

«Устанавливаемый язык» – это язык, на котором в операционной системе будут выводиться все сообщения. Если версия Windows многоязычная, то вам будет доступен выбор. Большинство редакций Windows имеют только один язык операционной системы и желательно, чтобы он был вам хорошо понятен.
«Формат времени и денежных единиц» – определяет названия месяцев, дней недели, основной валюты, принятых в вашей стране цифровых разделителей (точка или запятая) и т.п. Что это значит? Ну, например, если вы выберете «Украинский», то в программах для набора текста и таблиц дни недели, месяцы и денежные единицы будут автоматически подставляться на украинском языке вне зависимости от языка всего документа. Поэтому выбирать национальный формат есть смысл, только если большинство ваших документов будет на национальном языке. Впрочем, это легко изменить в Windows в любое время.
«Раскладка клавиатуры» – это всего лишь язык ввода по умолчанию, который будет использоваться при запуске Windows и всех программ. Есть смысл установить тот, на котором вы общаетесь и пишите. Если вы будете использовать компьютер в основном для программирования, то возможно удобней выбрать раскладку «США» (английский). После установки Windows вы сможете добавить и назначить по умолчанию любой язык.
Для русскоязычных жителей СНГ я рекомендую везде оставить «Русский», так как при установке некоторых программ, имеющих мультиязычный интерфейс, они могут оказаться не на русском языке, а на том, который вы указали в одном из полей при установке системы.
Для продолжения установки нажмите кнопку «Далее».
3.2. Запуск установки
В следующем окне нажимаем кнопку «Установить» под логотипом «Windows 7».

3.3. Лицензионное соглашение
Ставим галочку «Я принимаю условия лицензии» и нажимаем «Далее».

4. Тип установки Windows 7
Нам предлагают два типа установки.

«Обновление» – позволяет обновить предыдущую версию Windows (Vista) на новую Windows 7 с сохранением файлов, программ и настроек. Windows XP таким образом обновить нельзя. В любом случае я не рекомендую использовать этот способ установки, так как он наследует проблемы предыдущей операционной системы и вероятно, что компьютер будет тормозить и работать со сбоями.
«Полная установка» – установка новой копии Windows на новый или существующий раздел жесткого диска. При установке на новый компьютер на жестком диске создаются разделы, а при установке на старый компьютер разделы либо удаляются и создаются заново, либо выбирается раздел, на котором достаточно места для установки. С помощью этого типа установки можно также установить Windows 7 второй операционной системой, например, вместе с уже имеющейся Windows XP. В таком случае при включении компьютера будет выдаваться запрос какую операционную систему вы хотите загрузить.
Выбираем «Полная установка» и перед нами откроется окно выбора диска для установки Windows 7.
5. Конфигурация диска
Конфигурацией диска называется процесс создания, удаления, форматирования разделов жесткого диска для установки на него Windows.
5.1. Конфигурация диска на старом компьютере
Если вы переустанавливаете Windows на старом компьютере, то на нем уже есть один («C») или несколько разделов («C», «D»…). Надеюсь, что вы не забыли с диска «C» на внешний диск, так как в процессе переустановки Windows диск «C» будет очищен.
Жесткий диск Transcend StoreJet 25M TS500GSJ25M 500 GB
Если на вашем диске всего один раздел, то лучше его удалить и создать два новых – один небольшого объема для операционной системы и программ, второй на все оставшееся место для ваших файлов. Такая конфигурация диска будет более удобной и надежной в плане резервного копирования и восстановления операционной системы и ваших файлов.
Если на вашем диске несколько разделов, то первый, на котором установлена Windows, можно удалить и создать на его месте новый, а второй с вашими файлами оставить как есть.
5.2. Конфигурация диска на новом компьютере
При установке на новый компьютер ваш диск абсолютно пустой и не имеет никаких разделов. Оптимальным вариантом будет создать два раздела – один небольшого объема для операционной системы и программ, второй на все оставшееся место для ваших файлов. Такая конфигурация диска будет удобнее и надежнее в плане резервного копирования и восстановления операционной системы и ваших файлов.
5.3. Конфигурация с двумя дисками
Если у вас два жестких диска, или один SSD и один обычный диск, то целесообразно на каждом из них создать по одному разделу и устанавливать Windows 7 на тот, который быстрее (SSD) или меньше по объему, а второй полностью отдать под хранение ваших файлов.
Если оба диска большие, то на первом можно создать два раздела – один небольшой для системы, один для хранения ваших файлов. На втором диске можно создать раздел на весь объем и использовать его для установки программ и игр, или также создать два раздела – первый для программ и игр, второй для файлов. Такая конфигурация обеспечит максимальную скорость загрузки программ и игр, так как Windows и файл подкачки будут на одном диске, а программы и игры на другом.
6. Настройка диска для Windows 7
На скриншоте ниже компьютер с диском 500 Гб.

Не удивляйтесь, что реальный размер 465.7 Гб. Производители округляют размеры жестких дисков до большего круглого числа. Таблицу с реальными размерами жестких дисков можно скачать в конце статьи в разделе « ».
SSD диск лучше не разделять на несколько разделов, а полностью отдать под диск «C» для установки Windows, программ и игр. Тогда вы получите непревзойденную скорость работы компьютера!
Жесткий диск A-Data Ultimate SU650 120GBНажмите на надпись «Настройка диска» и появятся дополнительные кнопки.

Оптимальный размер системного раздела составляет 10-20% от общего объема жесткого диска. Для Windows 7 рекомендую размер раздела не менее 40 и не более 200 Гб.
Я беру обычно 10% от заявленного объема диска, то есть 50 Гб от диска на 500 Гб и 100 Гб от диска на 1000 Гб. Так как этого достаточно для установки основных программ, а игры лучше устанавливать на второй раздел вместе с остальными файлами, так как они занимают большой объем и затрудняют резервное копирование и восстановление системы, о чем мы поговорим позже.
Но если вы любите экспериментировать и планируете устанавливать много серьезных программ и игр, то лучше сделать системный раздел побольше, порядка 20% от емкости диска или 100-200 Гб в натуральном выражении. Так как все равно часть данных попадает на системный раздел и в будущем может возникнуть нехватка места на нем.
Давайте, чтобы все было наверняка, создадим системный раздел размером 100 Гб. Для этого нужно нажать кнопку «Создать» и ввести размер в мегабайтах.

Учтите, что 1 Гб = 1024 Мб. Кроме того, Windows 7 забирает из этого объема 100 Мб для создания скрытого загрузочного раздела.
Я люблю, чтобы все было красиво и в системе отображался диск объемом 100 Гб, а не 97.6 Гб, поэтому высчитываю объем в мегабайтах следующим образом:
100 Гб х 1024 + 100 Мб = 102 500 Мб
Эту цифру и нужно ввести в поле «Размер» и нажать кнопку «Применить».

Вот результат выполненной операции.

Как видите, создалось два раздела. «Раздел 1» размером всего 100 Мб используется для загрузчика операционной системы и в Windows мы его не увидим. «Раздел 2» имеет размер ровно 100 Гб и на него мы будем устанавливать Windows 7.
Еще осталось «Незанятое место…» объемом 365.6 Гб, на котором мы создадим еще один раздел для хранения пользовательских файлов.


По умолчанию под него отводиться все оставшееся место. Его можно разбить еще на несколько разделов, если вы знаете для чего это вам нужно. Но мы оставим все как есть, просто нажав кнопку «Применить».

В результате получаем «Раздел 3», который занял все оставшееся пространство. Теперь нужно нажать кнопку «Форматировать» и подтвердить это действие.

Создать этот раздел можно и после установки Windows, но действий производить придется больше и возможно еще менять буквы дисков. Такой вариант мы тоже рассмотрим после установки Windows.
7. Нюансы разметки и диски большого объема
Скрытый загрузочный раздел объемом 100 Мб создается при условии создания нового раздела. Если вы устанавливаете Windows 7 на существующий раздел, то файлы загрузчика будут располагаться на нем и отдельный раздел создаваться не будет.
Такая конфигурация будет в случае, если установщик Windows 7 выполнит разметку диска в старой системе MBR. Если установщик Windows выполнит разметку диска в новой системе GPT, то может быть создано несколько служебных разделов.
MBR – это старый тип разметки, который поддерживает диски объемом до 2 Тб. GPT – новый тип разметки, который поддерживает диски объемом свыше 2 Тб и требует поддержки со стороны материнской платы.
С дисками, размеченными в MBR, обычно бывает меньше проблем, но это не принципиально. Если вы устанавливаете Windows 7 на диск объемом 3 Тб и более, то нужно, чтобы он имел разметку GPT, иначе будет использоваться не весь его объем (около 2.3 Тб).
Проблема в том, что установщик Windows 7 не всегда размечает большие диски в разметке GPT, даже при поддержке со стороны материнской платы. В таком случае проверьте, что в настройках BIOS вашей материнской платы или ноутбука в разделе «Boot» («Загрузка») в приоритете загрузочные устройства UEFI.

В современном графическом интерфейсе программы «Setup» материнской платы это может выглядеть следующим образом.

Запишите эту папку на флешку и вставьте ее перед включением компьютера для установки Windows. При этом дистрибутив Windows 7 может располагаться как на установочном DVD-диске, так и на этой флешке.
Когда дойдете до окна выбора жесткого диска, в котором он не отображается, нажмите на кнопку «Загрузка» и укажите место расположения файлов драйвера (папку на флешке).

Если драйвер подойдет, то установщик должен обнаружить ваш жесткий диск и он появиться в окне выбора диска для установки. После этого на диске можно будет создавать разделы и выполнять установку на них Windows.
9. Копирование и распаковка файлов
Теперь выбираем «Раздел 2» размером 100 Гб, на который мы устанавливаем Windows 7 и нажимаем «Далее».

Начинается копирование и распаковка файлов, которая займет некоторое время.

Иногда этот процесс может остановиться на 0% или в любом другом месте на какое-то время, а потом быстро завершиться. Проявите терпение и не трогайте компьютер. Ждать может понадобиться 15-30 минут. Если после 30 минут ожидания ничего не происходит, то скорее всего компьютер завис или установочный диск плохо читается. Придется начать все сначала и при повторном зависании, возможно, заменить установочный диск. Также проблема может быть вызвана сбоями в работе жесткого диска, оперативной памяти или материнской платы.
После копирования и распаковки файлов компьютер несколько раз перезагрузится и продолжится процесс установки, требующий участия пользователя.
Напоминаю, что при появлении надписи «Press any key to boot from CD or DVD…», ничего нажимать уже НЕНУЖНО .
10. Настройка параметров Windows 7
Настройка параметров Windows 7 начинается с ввода имени пользователя.
10.1. Ввод имени пользователя и компьютера
В следующем окне нужно ввести имя основного пользователя, который будет являться администратором компьютера и имя компьютера в сети.

Рекомендую вводить имя английскими буквами без пробелов, так как такое же название будет иметь папка профиля пользователя, в которую могут сохраняться настройки программ и игр. А некоторые, даже современные, программы и игры не могут сохранять файлы в папки с русскими названиями.
Имена могут иметь заглавные буквы и цифры, а переключение языка ввода производиться комбинацией клавиш «Alt-Shift».
Что касается имени компьютера, то мои рекомендации те же, но в названии можно использовать дефис (знак минус). Например, для основного домашнего компьютера, можно дать имя PC-1, PK-1 или Home-1, для второго компьютера – PC-2, PK-2 или Home-2, для ноутбука – HP, ACER, Samsung и т.п. Если у вас дома несколько ноутбуков, то к имени компьютера можно добавить имя пользователя, например, Notebook-Vera или Misha-PC. Так вам будет легче потом ориентироваться, но в принципе это не имеет большого значения и имя компьютера можно всегда поменять. Учтите также, что имя пользователя и компьютера не должны совпадать.
10.2. Ввод пароля
В следующем окне предлагается ввести пароль пользователя, имя которого вводилось в предыдущем окне, а также подсказку к этому паролю на случай, если вы его забудете.

Рекомендую на данном шаге не вводить пароль, так как в процессе настройки компьютера он будет не раз перезагружаться и вы просто запаритесь его вводить. Сделать это лучше после полной настройки компьютера и создания резервной копии системы. В принципе, если кроме вас пользоваться компьютером никто не будет, вам нечего скрывать и вы не планируете обмен файлами по локальной сети, то пароль можно вообще не использовать. В других случаях использование пароля крайне желательно и мы поговорим об этом в одной из статей о настройке Windows. Сейчас просто нажмите «Далее».
10.3. Ввод ключа и активация Windows 7
В следующем окне вам предлагается ввести лицензионный ключ Windows 7.

Если вы официально приобрели операционную систему и уверены, что этот ключ не использовался на другом компьютере, то введите 25-значный код указанный на диске или наклейке-сертификате. Галочку «Автоматически активировать Windows при подключении к Интернету» в таком случае можно оставить и нажать «Далее». Активация произойдет через 3 дня после первого входа в систему.
Если у вас еще нет лицензионного ключа или вы устанавливаете Windows 7 с ознакомительной целью, то ничего не вводите. Галочку автоматической активации в этом случае нужно снять и нажать кнопку «Далее». После установки у вас активируется пробный период на 30 дней. В дальнейшем можно его продлить 3 раза, увеличив тем самым время ознакомления с операционной системой до 120 дней.
10.4. Настройка обновлений Windows 7
В следующем окне нужно выбрать один из трех режимов установки обновлений Windows.

«Использовать рекомендуемые параметры» – автоматически будут устанавливаться все важные и рекомендуемые обновления. К важным относятся обновления безопасности и исправление ошибок. К рекомендуемым – обновление драйверов, программных компонентов и многое другое. Большинство специалистов советуют использовать этот режим.
«Устанавливать только наиболее важные обновления» – автоматически будут устанавливаться только обновления безопасности и исправление ошибок.
«Отложить решение» – не включать автоматическое обновление, а настроить его позже в операционной системе.
От себя хочу сказать, что если для вас важна защита ваших данных и вы не знаете как защититься от угроз безопасности в интернете, то важные обновления устанавливать необходимо. С другой стороны множественные обновления со временем приводят к замедлению работы компьютера, а вместе с рекомендуемыми обновлениями в операционную систему устанавливается большое количество ненужных компонентов. Если вы используете компьютер в основном для игр, у вас хорошо настроена безопасность, есть резервная копия системы и всех личных файлов, то в принципе можно обойтись без обновлений и компьютер будет работать максимально быстро. Но все же я рекомендую устанавливать хотя бы наиболее важные обновления.
10.5. Настройка даты и времени
На следующем шаге предлагается выбрать часовой пояс, дату и время.

В этом нет ничего сложного и хотя это можно настроить после установки системы, лучше сделать это сразу. Сначала нужно установить часовой пояс, а только после этого время. Если вашего населенного пункта нет в перечне часовых поясов, то выберете любой другой, находящийся с вами в том же часовом поясе, например, для Киева часовой пояс UTC +02:00 как в Афинах.
Если вы живете в России, то снимите галочку «Автоматический перевод на летнее время и обратно», так как в России перевод времени отменен. В остальных случаях руководствуйтесь принятыми нормами в вашей стране. Например, в Украине перевод времени все еще действует и галочку нужно оставить. Часы компьютера будут переводиться автоматически в нужное время и день. Нажмите кнопку «Далее».
10.6. Место расположения компьютера
Если ваш компьютер подключен к сети и при установке Windows удалось установить нужный драйвер для сетевой карты, то появится окно «Выберете текущее место расположения компьютера».

«Домашняя сеть» – выбирайте этот пункт, если компьютер или ноутбук находиться сейчас у вас дома, подключен к интернету через роутер, и вы хотите обмениваться файлами с другими домашними компьютерами.
«Рабочая сеть» – выбирайте этот пункт, если компьютер или ноутбук находиться сейчас у вас на работе, где есть компьютерная сеть для обмена файлами с другими рабочими компьютерами.
«Общественная сеть» – выбирайте этот пункт, если компьютер или ноутбук подключен к интернету кабелем напрямую. В таком случае будет задействована дополнительная защита от атак из интернета.
10.7. Домашняя группа

Эта функциональность появилась в Windows 7 для упрощения обмена файлами между домашними компьютерами, но в принципе не является необходимой. Вам нужно поставить галочки к папкам с какими типами данных вы хотите предоставить доступ. Также можно включить общий доступ к принтеру, подключенному к данному компьютеру. Можно поставить все галочки, это вам не навредит.
Если в сети был обнаружен компьютер с Windows 7 или выше, то вам предложат ввести пароль домашней группы, который можно посмотреть на том компьютере. После ввода пароля нажмите «Далее». Если у вас не очень много времени, то пароль можно не вводить и нажать кнопку «Пропустить», а ввод пароля осуществить позже.
Если домашняя группа не была обнаружена, то она будет создана на этом компьютере и вам будет предоставлен случайный пароль. Его можно записать, а можно посмотреть потом в Windows в любое время. Но лучше запишите или сфотографируйте и нажмите кнопку «Далее».
11. Вход в систему
После этого должен произойти автоматический вход пользователя в систему и отобразиться главный экран Windows, называемый «Рабочий стол». На этом установка Windows 7 завершена.
12. Ссылки
Жесткий диск A-Data Ultimate SU650 240GB
Жесткий диск Transcend StoreJet 25M3 1 TB
Sandisk Cruzer
– процесс несложный. Но порой встречаются проблемы, способные помешать процедуре установки. Эта статья поможет разобраться с наиболее часто встречающимися ошибками.
В содержании вы сможете быстро найти способы решения определенных проблем, вызванных конкретными кодами ошибок
.
Что делать, если при установке возникла ошибка?
При установке Windows 7 могут возникнуть различные проблемы: процесс может прерываться на разных этапах и на конкретных шагах (при копировании/распаковке файлов, форматировании HDD/SSD и т.д.).
Если вы не можете понять причину возникновения той или иной ошибки, обязательно начните с проверки образа вашей копии ОС на целостность.
Если после минимум двух попыток вам не удалось успешно завершить установку системы, обратите внимание на код ошибки, которая возникает во время инсталляции. Далее в статье рассмотрены наиболее распространенные из подобных ошибок, а также приведены методы их исправления.
Поврежденный образ Windows 7. Что это значит и как его опознать?
Начнем с очевидных признаков:
- Размер файла вашего образа ОС не соответствует размеру файла образа, скачанного из сети;
- Образ невозможно открыть/смонтировать программами WinRar , Daemoon Tools ;
- При чтении или копировании образа с использованием программы для записи файла системы на диск или флешку возникают ошибки.
Если при записи Windows 7 на диск хотя бы 1 символ повредился и записался неверно, то получится другая уникальная строка из 32-х символов (эта строка называется MD5 хеш сумма). Таким образом, сверяя контрольную сумму MD5, мы определяем, нет ли ошибок в записанном образе Windows 7. Для этой проверки воспользуемся программой MD5 Checker ().
Все просто : скачиваем нужную версию, распаковываем в любое место (например, на Рабочий Стол), открываем.
Теперь нам надо просто перенести наш образ Windows 7 в окно программы, где и сравнить MD5 скачанного файла с изначально верным MD5, который обычно указывается на странице выбранной сборки-оригинала системы.
Проверяем исполняемый файл программы на целостность:
Как видно на рисунке ниже, значение из столбца Current MD5
полностью соответствует MD5 на сайте.  Рисунок 1. Сверяем MD5 с оригиналом.
Рисунок 1. Сверяем MD5 с оригиналом.
Следовательно, наш файл «не битый» и содержание полностью соответствует
оригинальному образу установочного диска, т.е. его изначальному содержимому.
Теперь, когда мы убедились, что наш образ цел, можно повторно записать его.
Желательно на другой накопитель и с минимальной скоростью (в случае компакт диска), чтобы полностью исключить проблему с установочными файлами.
Также настоятельно рекомендуется попробовать другой образ
интересующей ОС (Операционной Системы (наша Windows 7)).
Этот пункт может помочь:
- Решить ошибки с распаковкой и копированием файлов с возможно нерабочей флешки или поврежденного CD ;
- При возникновении некоторых других проблем на начальных этапах работы мастера (ошибка драйвера оптического привода, отсутствие HDD в меню установки и др.).
Замена образа не помогла. Менее распространенные общие проблемы.
«Установка Windows 7 невозможна (стандарт GPT)»
(Непредвиденная ошибка программы установки Windows)
На новых моделях компьютеров (в основном ноутбуков) могут стоять накопители – неважно SSD или HDD – с разметкой, несовместимой с установочной программой ряда сборок 32-ух битных версий Windows.
Наиболее разумным решением в такой ситуации будет скачивание и последующая установка Windows 7 x64. Так что, если в вашем компьютере установлено больше 2ГБ
оперативной памяти, рекомендуется поставить 64-х разрядную ОС. Но если вам нужна именно x32 версия системы (например, при переносе нового HDD в старый компьютер), необходимо поменять разметку
диска с
GPT
на
MBR
.
Менять разметку накопителя HDD/SSD (объемом обязательно
меньше 2 ТБ) можно только после полного его форматирования. Это приведет к полной потере данных. Так что перед началом действий убедитесь, что все важные данные перенесены в резервное хранилище.
Как узнать, какая разметка стоит на вашем накопителе?
Очень просто. Для этого понадобится:
- Вызвать командную строку CMD нажатием сочетания клавиш Shift + F 10 (после ошибки в окне выбора диска для установки);
- Ввести «diskpart » → нажать «Enter» → затем «list disk » (см. ниже);
 Рисунок 2. Работаем с консолью CMD.
Рисунок 2. Работаем с консолью CMD.
В столбце GPT будет указана символ звездочка «*» , если соответствующий накопитель имеет GPT разметку.
Как видно на Рисунке 2, ни на одном из накопителей не стоит эта разметка, и поэтому следующие действия выполнять НЕ НУЖНО
! В таком случае, проблему стоит искать в ином месте.
Но если вы все-таки увидели «звездочку» напротив интересующего накопителя – переходите к шагу 3.
- Теперь нужно по объему определить интересующий нас диск, выбрать его командой «select disk 0» (в вашем случае это может быть другая цифра);

- Набрать команду «clean » (см. рис. выше), тем самым отформатировав накопитель;
- Ввести « convert mbr».
Ошибка драйвера при установке Windows 7
Данная ошибка может быть вызвана одной из двух проблем:
- Не найден необходимый драйвер носителя;
- Не найден необходимый драйвер для дисковода оптических дисков.
 Рисунок 3. Ввод команд в утилиту DISKPART, открытую в командной строке (cmd.exe)
Рисунок 3. Ввод команд в утилиту DISKPART, открытую в командной строке (cmd.exe)
Самое простое, что можно сделать в случае отсутствия драйвера носителя, это переставить флешку с Windows 7 из порта USB 3.0 (голубого цвета) в порт USB 2.0 (серо-черного цвета). Обычно после этого установка проходит без проблем.
Существует и другой способ, при котором нужно скачать драйвера вашей материнской платы (или chipset
драйвер ноутбука) с официального сайта производителя и скинуть их в корень флешки в распакованном виде. Затем при повторной установке, когда возникнет данная ошибка, необходимо нажать на кнопку «Обзор» и выбрать флешку, на которой находятся распакованные файлы.  Рисунок 5. Окно для выбора диска с драйверами.
Рисунок 5. Окно для выбора диска с драйверами.
Драйвера автоматически установятся (если подходят), и процесс продолжится.
Решение ошибки вида «не найден драйвер для дисковода оптических дисков»
:  Рисунок 6. Окно ошибки об отсутствии драйвера оптического привода.
Рисунок 6. Окно ошибки об отсутствии драйвера оптического привода.
Эта проблема может возникать, если вы используете CD-диск, с записанным на него образом системы. Основные возможные причины этой ошибки:
- Плохо записан установочный диск с Windows 7;
- DVD-привод плохо читает диск.
При записи нового диска обратите внимание на следующие моменты:
- Обязательно проверьте установочный образ, как рассказано в главе Поврежденный образ Windows 7;
- Используйте небольшую (лучше минимальную) скорость записи диска, т.к. CD-дисковод может давать сбои на особо высоких значениях скорости «прожига».
Проблемы с конкретными кодами ошибок
Ошибка 0x80070570 при установке Windows 7
Данная ошибка может инициироваться в нескольких случаях:
- Неисправный образ (как проверить, см. заголовок №1);
- Проблема с подключением HDD и/или в самих накопителях;
- Проблема с планками (одна/все) оперативной памяти.
Проверьте образ Windows 7, как описано выше ().
Шаг 2:
Первым делом обязательно проверьте все соединения и шлейфы ваших HDD и крепления SSD, предварительно отключив компьютер из розетки. Ведь SATA-кабели (особенно недорогие) имеют свойство изнашиваться, перетираться, т.е. ломаться и приходить в негодность.
Далее, если это не помогает, нужно проверить поверхность жесткого диска: сначала встроенным средством chkdsk , затем (в крайнем случае) программами Victoria или MHDD (см. пункт про проверку «железа»).
Шаг 3:
Проверьте аппаратную часть диска или компьютера, как описано в главе .
Ошибка 0x80070017 при установке Windows 7
Диагностика этой проблемы производится точно так же, как показано на примере выше.
Но
код 0x80070017 может появляться и после сбоев в работе Центра обновления
на уже полностью установленной системе.
И если методы, описанные выше, для ошибки 0x80070570 не помогли, пробуем решить проблему путем перезапуска «Центр обновления»
через командную консоль. Для запуска командной строки (cmd.exe), нужно выполнить следующие действия:
Для этого вводим последовательно команды, представленные ниже:
- net stop wuauserv ;
- CD %systemroot%\SoftwareDistribution ;
- Ren Download Download.old (убедитесь, что Интернет подключен);
- net start wuauserv .
Ошибка 0x80070057 при установке Windows 7
Основные методы решения этой проблемы: Чтобы отключить резервное копирование образа BIOS на системный накопитель:
- Перезагрузите компьютер и войдите в
BIOS
.
Для этого в меню Setup нужно нажать определенную клавишу (Delete, F2, F1, F12 в зависимости от материнской платы); - Найдите опцию « Backup BIOS image to HDD» ;
- Поменяйте значение « Enabled» на « Disabled» (если возможно) → Сохраните изменения → Перезагрузите ПК.
Ошибка 0x8007025d или 0x8007045d при установке Windows 7
В случае возникновения этих ошибок также не стоит спешить с полной проверкой «железной» части вашего ПК. Основные методы решения этой проблемы: И только после этого можно приступать к полной диагностике.
Ошибка 0x80300024 или 0x80300001 при установке Windows 7
«Установка Windows не может быть выполнена в это местоположение »Эти ошибки могут возникать в двух случаях:
- Накопитель уже содержит в себе старую копию Windows 7, и установка производится на некорректный раздел ;
- Неверно установлен режим контроллера SATA в BIOS.
Необходимо удалить
разделы, созданные на HDD/SSD, установить ОС на «Неразмеченное пространство»
(см. на рисунке ниже):Внимание. Следующие действия включают в себя ввод команды по очистке накопителя. Убедитесь, что все важные данные перенесены в резервное хранилище.
 Рисунок 7. Удаление разметки на диске.
Рисунок 7. Удаление разметки на диске.
Всю информацию нужно уточнять на форуме производителя вашей материнской платы.
В большинстве случаев проблема будет решена. Иначе проверяйте аппаратную часть (см. главу ).Ошибка 0x000000a5 при установке Windows 7 (сопровождается BSOD’ом или же синим экраном смерти)
Эта проблема преимущественно связана с BIOS или аппаратной частью компьютера и возникает в основном из-за нерабочей планки оперативной памяти (или всех сразу). Поэтому нужно: Если аппаратные проблемы не были обнаружены, попробуйте использовать другой образ установочной ОС.
Ошибка 0xc00000e9 при установке Windows 7
Эта ошибка связана с периферией компьютера. Возможно, при работе мастера установки, вы случайно задели флешку, и она на короткое время вышла из usb-порта, помешав процессу. В данной ситуации первым делом необходимо:
- Отключить лишнее оборудование в BIOS;
- Переставить загрузочный накопитель в другой разъем USB (желательно 2.0, т.е разъем USB серого цвета).
Ошибка с кодом 0x0000000a
Ошибка с кодом 0x0000000a
может возникнуть как во время установки windows 7, так и просто во время работы уже установленной windows.
Подробное описание решения проблемы с этой ошибкой вынесено в отдельную статью:
Ошибка с кодом 0x0000000a.
Образ операционной системы цел, а использование других образов не помогает. Быстрая проверка аппаратной части (Chkdsk, Memtest, Victoria (MHDD))
К этой части статьи следует переходить, только если вы:
- Убедились в целостности образа файлов системы (образ корректен, запись на другие накопители не исправила проблему);
- Выполнили все пункты касательно конкретно вашего кода ошибки, но это не дало результатов.
Шаг 1 – проверка HDD с помощью chkdsk :
- Вызываем командную строку сочетанием «Shift + F10» на любом этапе установки системы;
- Вводим команду «chkdsk с: /r» → ожидаем полную проверку и восстановление «битых» секторов на нашем HDD;
 Рисунок 8. Результаты работы команды chkdsk.
Рисунок 8. Результаты работы команды chkdsk.
- Закрываем CMD, пробуем установить систему заново.
Шаг 2 – проверка оперативной памяти:
Для начала желательно разобрать ваш компьютер (ноутбук), аккуратно снять оперативную память, продуть от пыли и поставить на место.
Если изменений не наблюдается, пробуйте запускать компьютер попеременно с одной из планок (если таковых больше одной). Окончательно сломанная планка ОЗУ попросту не даст процессу запуска дойти даже до старта BIOS материнской платы.
Эти программы помогут установить (а Victoria, возможно, и решить) некоторые аппаратные проблемы с HDD и ОЗУ. Для начала установим их на флешку:
 ;
;
 Рисунок 11. Выбор устройства (флешки) в окне программы Ghost32.
Рисунок 11. Выбор устройства (флешки) в окне программы Ghost32.
Флешка готова. Вставляем в ПК, который выдает ошибку, загружаемся, проверяем оперативную память и HDD на ошибки и битые сектора, выбрав соответственно Memtest
или Victoria
.
Эти программы должны выявить проблемы с комплектующими. Программы могут помочь выявить проблемы с аппаратной частью вашего компьютера (неисправность «железа»), после чего, вам нужно будет обратиться за помощью к специалисту.
Время на чтение: 37 мин
С установкой Windows пользователи сталкиваются чаще, чем хотелось бы. Таким образом неизменен тот факт, что могут возникать различного рода ошибки, после чего Windows 7 не устанавливается.
Мы не будем рассматривать частные случаи неисправностей, а скорее их основные разновидности и способы устранения. Для структурирования поиска проблемы необходимо разбить возможные причины на основные категории, поочерёдно перебирая которые вы найдёте свою неисправность.
Итак, почему не устанавливается Windows 7? – проблем довольно много, но мы выделим основные :
- Проблема в самом дистрибутиве Windows, особенно, если это репак;
- Проблема с установкой Windows на флешку/диск, то есть какой-либо сбой в загрузочной записи;
- Проблема в самой флешке/диске и приводе;
- Некорректная настройка BIOS или его устаревание.
Итак, чтобы определить, почему не устанавливается Windows 7 ошибка при этом может быть совершенно разная (лучше точечно искать её, чтобы сузить причины, из-за которых возникла проблема), нужно постепенно перебирать каждый пункт, чем мы и займёмся.

Неисправный дистрибутив Windows
Проблема может иметь место, если вы загрузили Windows со стороны. Так как «мастер» может быть самый разный, то можно ожидать какого угодно исхода. Хотя ничего не остаётся, кроме как загрузить ОС с другого источника.
Характерным проявлением при подобной проблеме является наличие ошибок в ходе установки, особенно, если она постоянно возникает на каком-то определённом месте. Также может быть, что на флешке вовсе не отображается возможность установки Windows 7 , но это может быть не только по этой причине.

Чтобы точно более не рассматривать этот вариант, используйте оригинальный диск или попробуйте загрузить другой образ. Также проверьте, что вы правильно смонтировали его.
Не устанавливается Windows 7 с флешки/диска
Здесь следует убедиться в исправности самой информации на носителе. Эта проблема весьма часто встречается, так как возникает вследствие использования неполноценных или неподходящих программ для создания установочной флешки . Вам нужно воспользоваться другим приложением, вот те, которые должны сработать WinSetupFromUSB или UltraISO.

Обычно, если какие-либо сбои в процессе записи были, то вы вообще не увидите флешку, как носитель для запуска или будут в процессе возникать разные ошибки отсутствия или неисправности некоторых файлов.
Также и с DVD диском, который был записан неправильно или в процессе прожига возникали ошибки. Здесь следует записать диск снова, только с использованием минимальной скорости, ведь это предотвращает многие проблемы.
Не устанавливается Виндовс 7 - неисправный носитель
Проблема актуальна, как для DVD диска (чаще), так и флеш накопителя (реже). Обычно это означает, что диск слишком поцарапан или записан со сбоями, возможно есть какие-то механические повреждения. Подобная ситуация и с флешкой, проверьте на другом компьютере её работоспособность, в частности попробуйте записать/скопировать несколько файлов. При помощи стандартной проверки (ПКМ-Свойства-Сервис-Проверка диска) убедитесь, что она исправна.

Также попробуйте, в случае с флешкой, использовать задние разъёмы USB так как они имеют прямой доступ к материнской плате, те, что с лицевой стороны, используют удлинитель, с которым могут быть проблемы.
При использовании диска вам следует быть уверенными, что сам дисковод исправен, так как при ситуации, когда лазер теряет мощность, возможны сбои в считывании информации, а это приведёт к ошибке.

Для этих проблем характерна ситуация, когда они вообще не отображаются в Windows или постоянно в случайном месте возникают сбои (в случае с дисководом).
Почему не устанавливается Виндовс 7? Проблема в BIOS
Первая причина – это устаревшая BIOS. Таким образом она потеряла свою актуальность и больше не может выполнять некоторые современные задачи, к примеру: старые версии не поддерживают большие объёмы носителей. Лучше обновить BIOS или же можно использовать урезанные носители или Windows.

При использовании USB 3.0 возможны проблемы, когда не устанавливаются драйвера Windows 7, так как она в общем не рассчитана на использование этого стандарта. Возникает неисправность при установке оригинальной версии. Выход можно найти, если использовать дополнительные драйвера или сторонние сборки ОС. Также можно физически переключить накопитель в разъём с USB 2.0 или отключить в BIOS USB XHCI Controller, а для внешних HDD - AHCI .
Также, если не устанавливается Windows 7 на ноутбук, то следует отключить опцию Secure Boot , которая используется преимущественно в Acer и Asus, но часто работает и в других.
Итак, мы выяснили, что делать, не устанавливается Windows 7 по техническим причинам, но ещё стоит оговориться, что иногда просто включена защита от установки отличной от предустановленной системы.
Мы разобрались, что делать, если не устанавливается Виндовс 7 на компьютер, таким образом даже, если у вас ещё не возникло такой надобности, вы будете в любой момент готовы определить и устранить неисправность.
Если у Вас остались вопросы по теме "Не устанавливается Windows 7: как устранить основные ошибки?", то можете задать их в комментариях