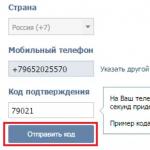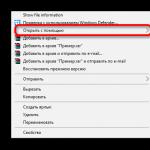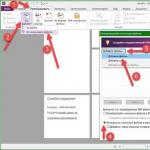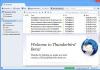Один из самых простых (и, скорее всего, наиболее дорогих) способов ускорить загрузку ОС - использовать в качестве загрузочного диска SSD. Твердотельные накопители отличаются высокими показателями скорости чтения и записи, если сравнить их с традиционными жёсткими дисками. Невероятная разница между временем доступа, характерным для HDD и SSD в пользу последнего и есть причина ускорения процесса загрузки системы, работающей на базе SSD: система получает доступ к необходимым секторам намного быстрее. Если вас заинтересовала данная возможность, стоит прочитать обзор лучших SSD на рынке .
Результат: очень заметный, но стоит помнить о том, что придётся потратить достаточно много времени на перенос системы с накопителя на накопитель.
Установить больше оперативной памяти
Ещё один аппаратный подход к ускорению загрузки системы (да и всех процессов вообще) – это увеличение объёма оперативной памяти. Больше модулей ОЗУ обеспечивают заметное ускорение всех действий, совершаемых вашей системой, то есть у неё появляется больше ресурсов для работы и, следовательно, её общая производительность и быстродействие повышаются.
Оптимизировать программы, загружающиеся автоматически при запуске системы
Ещё одна распространённая причина того, что при загрузке ваша система тормозит – это большое количество программ, загружающихся автоматически при начале работы Windows. Широкий спектр программ имеет обыкновение загружаться при запуске ОС в соответствии с тем, каким образом они были установлены. Такие программы имеют различную природу – от критически важных программ (антивирусы, системные утилиты и так далее) до определяемых пользователем приложений (чат-клиенты, плагины социальных сетей, утилиты некоторых производителей оборудования). Если в панели задач всё забито иконками программ, пора задуматься о том, чтобы запретить автоматический запуск некоторых из них, что позволит ускорить загрузку системы.
В меню "Пуск" нужно ввести "msconfig" и посмотреть на выпадающий список программ: они запускаются автоматически при старте Windows. Некоторые (например, антивирусы) являются очень важными и должны запускаться сразу же после загрузки ОС, но есть ряд других программ (в том числе Skype), которые можно исключить из данного списка и, в конечном итоге, сделать загрузку ОС быстрее. Но удостоверьтесь в том, что знаете, что делаете, в случае каждой из таких программ.
Результат: различный. В зависимости от того, сколько программ загружается автоматически, можно сэкономить от нескольких секунд до нескольких минут.
Отказаться от ненужных сервисов Windows
Во время старта Windows загружает множество сервисов, которые нужны для исполнения некоторых функций во время запуска ОС. Многие из них критически важны – с ними лучше не шутить, но при этом существуют и те, которые не так уж и нужны. Можно перевести их запуск в мануальный режим, а, может, вообще от них отказаться, воспользовавшись системной утилитой "services.msc" (соответствующий запрос нужно ввести в строку поиска в меню "Пуск"). Какие из утилит можно отключить, не опасаясь за стабильность системы? Сначала стоит почитать об этом – и для данной задачи пригодятся многие интернет-ресурсы. В их число входит замечательный веб-сайт Black Viper, на котором опубликованы сведения о конфигурациях, применимых для различных версий Windows и отличающихся степенью стабильности и оптимизации.

Результат: от несущественного до умеренного. Данный подход не для слабых духом, так как отключение автоматического запуска некоторых сервисов может негативно повлиять на стабильность системы, но при этом способ вполне имеет право на существование.
Поменять настройки приоритета загрузки в BIOS
Это ещё один способ сэкономить немного времени на загрузке Windows. Некоторые конфигурации BIOS по умолчанию сначала проверяют состояние DVD-привода или портов USB, чтобы распознать загрузочный диск, диск аварийного восстановления системы или другие загрузочные опции. Это происходит до того, как ОС запускает системный диск. Можно сократить время загрузки ОС на несколько секунд, убрав оптические приводы и USB-порты из списка приоритетов загрузки, чтобы система сразу выбирала для этого системный диск по умолчанию. При этом не забудьте восстановить функции "Загрузить с CD/USB", если собираетесь воспользоваться диском восстановления или другим накопителем для загрузки Windows.
Результат: умеренный. Получится сэкономить несколько секунд.
Фрагментация диска заключается в том, что различные части файла разбросаны по физическим секторам жёсткого диска. На практике это означает, что понадобится больше времени для того, чтобы получить доступ к определённому файлу, так как головка винчестера должна дольше искать различные сегменты диска. Задержка загрузки системы при этом может быть минимальной или весьма заметной, в зависимости от степени фрагментации, хотя скоростные характеристики современных жёстких дисков нивелируют негативный эффект фрагментации. Но даже с учётом данного факта, регулярная дефрагментация винчестера повысит эффективность операций чтения и записи и, следовательно, увеличит быстродействие системы и сократит время загрузки – хотя, скорее всего, незначительно.

Результат: незначительный, но, в целом, это весьма полезная рекомендация для оптимизации быстродействия всей системы и также для ускорения её запуска.
Стоит отметить: никогда не проводите дефрагментацию SSD. Это не нужно, а множество незначительных операций чтения и записи может укоротить срок жизни твердотельного накопителя.
Ускорьте процесс завершения работы, оптимизировав реестр
Существует не так много способов ускорить процесс завершения работы, хотя можно перечислить огромное количество решений для ускорения загрузки системы. Но есть некоторые фокусы, связанные с работой реестра, при использовании которых процедура завершения работы ОС проходит быстрее. Это весьма просто, но, как и в случае с любой операцией, задействующей системный реестр, невнимательность или небольшая ошибка могут привести к нестабильности системы. Так что предупреждаем: резервная копия системного реестра повысит безопасность работы.
Введите "regedit" в поисковую строку меню "Пуск", чтобы вызвать редактор реестра, а затем перейдите в директорию HKEY_LOCAL_MACHINE\SYSTEM\CurrentControlSet\Control. Найдите переменную "WaitToKillServiceTimeout", данное значение по умолчанию должно быть равно 12000 (или 12 секундам). Это то самое время, которое ОС Windows тратит на ожидание остановки работы сервиса до того, как автоматически завершить его работу. Данное значение можно установить вручную, задав его в диапазоне от 2000 до 20000, то есть, установив более низкое значение, можно немного ускорить процесс завершения работы. Но это не всегда желательно: если на компьютере открыто множество приложений, а вы привели в действие процесс завершения работы, приложения будут использовать заданное время для сохранения изменений и совершения других важных операций до того, как закрыться. Если снизить необходимое для этого время, можно столкнуться с известными проблемами.
Для того чтобы воспользоваться следующей частью данной настройки, нужно зайти в директорию "HKEY_CURRENT_USER\Control Panel\Desktop". Следует проверить, существует ли там переменная"WaitToKillAppTimeout". Если нет, то нужно создать её и задать значение 2000. Как и в случае с переменной "WaitToKillServiceTimeout", данная переменная устанавливает время, в течение которого Windows будет ждать закрытия приложения до того, как завершить его принудительно. Также стоит проверить, имеется ли переменная "AutoEndTasks", в противном случае её следует создать и задать значение 1.
"AutoEndTasks" отвечает за то, чтобы ОС Windows спрашивала или не спрашивала пользователя, завершить ли работу приложения, которое не отвечает, принудительно либо всё-таки ждать завершения работы программы. Комбинация этих небольших трюков позволит Windows принудительно завершать работу зависших или не отвечающих приложений, не запрашивая ответа пользователя.
Результат: умеренный.
Создать ярлык "Быстрое завершение работы"
Ещё один способ ускорить завершение работы системы – это создание ярлыка "Быстрое завершение работы", который использует некоторые из описанных выше операций, проводимых с реестром, чтобы создать кастомизированную процедуру быстрого завершения. На рабочем столе надо создать новый ярлык, ведущий к "shutdown.exe -s -t 00 -f". При помощи данного ярлыка можно быстро организовать запуск утилиты shutdown.exe, используя кастомный таймер (-t 00) и задав параметры, при которых система принудительно закрывает работающие программы, не спрашивая пользователя (-f). Двойной клик по новому ярлыку должен запустить процедуру завершения работы. Убедитесь в том, что иконка ярлыка заметна на Рабочем столе и размещена там, где вы не сможете кликнуть по ней случайно.

Любой пользователь операционной системы Windows замечал, что со временем её первоначальная загрузка и вообще работа системы значительно замедляется. Обычно приходится регулярно переустанавливать систему, после чего не обойтись без настройки системы для комфортной работы. Тем не менее, есть методы, благодаря которым можно значительно ускорить загрузку Windows 7 и поддерживать ее в работоспособном состоянии.
В настоящее время компания Microsoft заявляет о разработке новой ОС Windows 9, так что назвать новейшей вышедшую совсем недавно Windows 8 уже нельзя. Тем более нельзя назвать новой Windows 7. Тем не менее, большинство пользователей до сих пор использует на своих компьютерах систему Windows XP, и зачастую переход на более новую ОС откладывается вовсе не по причинам недостаточной аппаратной мощности, а просто потому, что на одинаковом оборудовании проверенная и надежная XP загружается и работает гораздо быстрее, чем «семерка» или «восьмерка».
Ускорение загрузки Windows 7 в четыре шага
Шаг 1
Как любая современная ОС, Windows 7 имеет встроенную поддержку современных процессоров с несколькими ядрами. Однако, во-первых, об этом известно далеко не всем, а во-вторых, использование всех доступных ядер по умолчанию начинается только после загрузки операционной системы.
Все, что нужно сделать в данном случае – изменить умолчания, то есть добавить поддержку многоядерных процессоров при загрузке операционной системы. Для этого служит встроенная в систему утилита msconfig, которую можно вызвать из командной строки. Для этого можно воспользоваться меню «Выполнить» в главном меню системы либо нажав сочетание горячих клавиш Win+R. В открывшемся окне нужно ввести msconfig и нажать на кнопку OK .

Появившееся окно имеет несколько вкладок. В данном случае нужно перейти на вкладку «» и нажать там кнопку «Дополнительные параметры ».

По умолчанию галочки на опциях «Число процессоров » и «Максимум памяти » отсутствуют. Нужно поставить их и выбрать максимальное количество ядер для имеющегося компьютера и максимальный объем памяти.

Стоит отметить, что после замены процессора на более мощный или расширения памяти нужно не забыть откорректировать эти значения.
Шаг 2
Операционная система Windows 7 обладает богатейшими возможностями, как в плане поддержки различного оборудования, так и в плане поддержки сетевых задач и сложных программных комплексов. Для обеспечения такой универсальности в системе имеется множество различных программных средств, реализованных в виде системных служб. Особенно это относится к наиболее продвинутой конфигурации Windows 7 Ultimate. Тем не менее, большое количество служб, запускаемых вместе с запуском системы, но не используемых в работе, может значительно увеличить время загрузки.
Полезное видео:
СТОП! Почитай похожие статьи - узнай новое.
Я Вам уже несколько раз рассказывал как ускорить запуск Windows , но все мои советы сводились к оптимизации автозагрузки программ при старте операционной системы.
Сегодня хочу рассекретить ещё один способ разгона этого процесса. Кстати, ничего устанавливать не надо при этом — быстрый запуск Windows обеспечим с помощью встроенной в систему утилиты.
Описание ускорения старта системы будет совсем коротким, потому что ничего сложного в этой процедуре нет.
Немного теории. У 99% пользователей сегодня в компьютере установлены многоядерные процессоры.
Но по какой-то непонятной причине «глупая» операционная система Windows не знает об этом. Она при своём старте не использует все эти ядра!



Содержание:
Ускоряем запуск Windows


Давайте принудительно заставим Windows задействовать в процессе своего запуска все ядра процессора. Это разобьёт его на несколько потоков и чуть-чуть ускорит.
Итак, тыкаем по кнопке «Пуск» в панели задач, переходим в «Все программы» — «Стандартные» — «Выполнить» и вписываем в поле…
Читайте также на сайте:
(можно скопировать отсюда и вставить)


А можно ещё проще запустить данную утилиту…


…вписать (или вставить предварительно скопированное название утилиты) сразу в поиск Windows…


Кликаем на появившейся результат поиска и попадаем в программу…


Переходим во вкладку «Загрузка» и тыкаем на «Дополнительные параметры…» …


Теперь осталось поставить галочку на «Число процессоров:» и указать максимальное значение.
Хоть и указал на скриншоте «Максимум памяти:», но НЕ СОВЕТУЮ трогать это значение вообще — было много проблем у пользователей из-за его изменения (жаловались в комментариях).
Сколько в Вашем процессоре ядер, столько и покажет в «Число процессоров:» . Например, на моём слабеньком ноуте, как видите, всего два ядра показало, а в компе моей жены — 4. Про супер-компьютер сына вообще молчу — все 8 штук ядер выскочило.
Теперь жмём «Ок» и попадаем в предыдущее окно, где осталось кликнуть на «Применить» . Соглашаемся с предупреждением и перезапускаем компьютер.
Если заметили, я поставил ещё галочку на «Без GUI» и изменил таймаут с 30 на 3 секунды (меньше не даёт). Галка на «Без GUI» означает отключение всей анимации при загрузке Windows.
Не будут мелькать при старте системы всякие надписи — будет просто чёрный экран. Это тоже слегка ускоряет процесс запуска, но есть обратная сторона медали.
Если при старте запустится сканирование и исправление ошибок (например, после резкого отключения питания компьютера) то Вы не поймёте, что происходит, почему система не запускается в течении нескольких минут.
Начнёте паниковать, тыкать на кнопки перезапуска и питания… потом истерика, инфаркт… и во всём этом обвините меня. 🙂
Если Вы не уверены, что являетесь отважным хакером — оставляйте снятой галку на «Без GUI» .
Ещё капелька ускорения запуска системы
Ещё можно капельку ускорить запуск Windows пройдя по пути: кнопка «Пуск» на панели задач — «Панель управления» — «Система» — «Дополнительные параметры системы» — «Загрузка и восстановление» (Параметры)…


…и снять галку с «Отображать список операционных систем:» …


Такой быстрый запуск Windows в 2 клика. До новых полезных компьютерных программ и .
Доброго времени суток.
Каждый пользователь вкладывает в понятие «быстро» разный смысл. Для одного включение компьютера за минуту - это быстро, для другого - крайне долго. Довольно часто вопросы из подобной категории задают и мне…
В этой статье я хочу дать несколько советов и рекомендаций, которые помогают мне [обычно] ускорить загрузку компьютера. Думаю, что применив хотя бы часть из них, ваш ПК станет загружаться несколько быстрее (те пользователи, кто ожидает ускорения в 100 раз - могут не рассчитывать на эту статью, и не писать потом гневные комментарии… Да и скажу по секрету - такое увеличение производительности нереально без замены комплектующих или перехода на другие ОС ).
Как ускорить загрузку компьютера под управлением Windows (7, 8, 10)
1. «Тонкая» настройка BIOS
По умолчанию, в оптимальных настройках BIOS всегда включена проверка возможности загрузки с флешек, DVD дисков и т.д. Как правило, такая возможность нужна при установке Windows (редкий раз при лечении от вирусов) - в остальное время она лишь замедляет работу компьютера (тем более, если у вас CD-ROM’e, например, часто вставлен какой-нибудь диск).
Что нужно сделать?
1) Войти в настройки BIOS.
Для этого есть специальные клавиши, которые нужно нажимать после включения кнопки питания. Обычно это: F2, F10, Del и пр. У меня на блоге есть статья с кнопками для разных производителей:
Рис. 1. BIOS - Очередь загрузки (ноутбук Dell Inspiron)
3) Включить опцию Fast boot (в новых версиях BIOS).
Кстати, в новых версиях BIOS появилась такая возможность, как Fast boot (ускоренная загрузка). Рекомендуется ее включить для ускорения загрузки компьютера.
Многие пользователи жалуются, что после включения данной опции они не могут войти в BIOS (видимо загрузка настолько быстрая, что время, даваемое ПК на нажатие кнопки входа в BIOS просто недостаточно для того, чтобы пользователь успел ее нажать). Решение в этом случае простое: нажмите и удерживайте кнопку входа в BIOS (обычно это F2 или DEL), а затем включите компьютер.
СПРАВКА (Fast boot)
Особый режим загрузки ПК, при котором ОС получает управление еще до проверки и готовности оборудования (инициализация оного проводит сама ОС). Таким образом Fast boot исключает двойную проверку и инициализацию устройств, за счет чего уменьшается время загрузки компьютера.
В «обычном» же режиме, сначала BIOS проводит инициализацию устройств, затем передает управление ОС, которая повторно делает тоже самое. Если учитывать, что инициализация некоторых устройств может занимать относительно длительное время - то выигрыш в скорости загрузки виден не вооруженным глазом!
Есть и обратная сторона медали…
Дело в том, что Fast Boot передает управление ОС раньше, чем пройдет инициализация USB, а значит пользователь с USB клавиатурой не может прервать загрузку ОС (например, чтобы выбрать для загрузки другую ОС). Клавиатура не будет работать до тех пор, пока не будет загружена ОС.
2. Чистка Windows от мусора и не используемых программ
Медленная работа ОС Windows часто связана с большим количеством «мусорных» файлов. Поэтому, одна из первых рекомендаций при подобной проблеме - почистить ПК от ненужных и «мусорных» файлов.
На моем блоге достаточно много статей на эту тему, чтобы не повторяться, приведу здесь несколько ссылок:
2) Затем в открывшемся окне конфигурации системы выберите раздел ««. Здесь нужно отключить все программы, которые вам не нужны (по крайней мере при каждом включении ПК).
В Windows 8 настроить автозагрузку можно аналогично. Можно, кстати, сразу открыть «Диспетчер задач » (кнопки CTRL+SHIFT+ESC).
4. Оптимизация ОС Windows
Существенно ускорить работу Windows (в том числе и ее загрузку) помогает настройка и оптимизация под конкретного пользователя. Тема эта довольно обширная, поэтому здесь приведу только ссылки на пару своих статей…


Рис. 5. Жесткий диск (SSD) - Kingston Technology SSDNow S200 120GB SS200S3/30G.
Основные преимущества перед обычным HDD диском:
- Скорость работы - после замены HDD на SSD вы не узнаете свой компьютер! По крайней мере, такая реакция у большинства пользователей. Кстати, раньше, до появления SSD самым медленным устройством в ПК был HDD диск (в рамках загрузки Windows);
- Отсутствует шум - в них нет механического вращения как в HDD дисках. К тому же при работе они не греются, а значит не нужен кулер, который будет их охлаждать (опять же снижение шума);
- Большая ударо-прочность SSD диска;
- Более низкое энергопотребление (для большинства не актуально);
- Меньший вес.
Есть, конечно, у таких дисков и недостатки: высокая стоимость, ограниченное число циклов записи/перезаписи, невозможность* восстановления информации (в случае непредвиденных проблем…).
PS
На этом все. Всем быстрой работы ПК…
В операционной системе Windows 7 есть множество преимуществ, но ее скорость оставляет желать лучшего. Та же операционная система XP работает быстрее. Существует множество причин, по которым быстродействие системы стало меньше. Эта статья написана для того, чтобы все могли узнать, как ускорить windows 7.
Убираем ненужные внешние эффекты
Клацаем правой кнопкой мыши по вкладке «Мой компьютер», выбираем «Свойства». Затем в дополнительных свойствах системы выбираем «Дополнительно». Потом в представленной информации выбираем «Быстродействие » (или «Производительность «).
Нас интересует вкладка «Особые эффекты». В выбранном перечне снимаем флажки с неиспользуемых средств. После этого не забудьте нажать «ОК» и .
 |
 |
 |
Теперь поговорим о том, как ускорить запуск windows 7. Эта небольшая поможет вам сократить время загрузки операционной системы. Для начала нам нужно отобразить окно «Выполнить», для этого:
- нажмите комбинацию клавиш windows key+R;
- после этого введите «msconfig»;
- нажмите кнопку Enter.

Отобразится окно с параметрами операционки. На закладке «Boot» («Загрузка») будет представлен «Тайм-аут». Чаще всего он установлен на 30. Тем, у кого установлена одна операционка, можно порекомендовать поставить нулевое значение.

Возле кнопки «No GUI Boot» («Без GUI»)поставьте флажок. Теперь жмите кнопку «Advanced Options» («Применить»). После этого в соответствующем окне выбираем количество на компьютере. Затем следует нажать кнопку «ОК». Нажмите кнопку «Apply», а потом еще раз «ОК».
Многие не знают, как ускорить работу компьютера windows 7. Есть еще один способ ускорения работы новой операционной системы — удаление нежелательных программ из автоматического включения. Дело в том, что ряд программ и приложений, которые вы устанавливаете, без вашего ведома загружаются автоматически. Ускорение windows произойдет, если вы выполните несколько несложных манипуляций.
Для этого:
- нажмите кнопки Windows Key + R;
- наберите «msconfig» в окне «Выполнить»;
- откройте вкладку «Startup» (автоматическая загрузка);
- уберите флажки с неиспользуемых приложений.
Внимание! Не трогайте системные службы.
Ускорение работы в Интернет
Естественно, всем хотелось бы знать, как ускорить интернет в windows 7. Да, не существует специальных средств, которые бы ускоряли работу интернета. Но все действия, рассмотренные в этом кратком обзоре, влияют на ускорение работы всех параметров системы.
Еще один способ ускорения работы системы — убрать системные звуки, в которых вы не нуждаетесь. Опять набираем команду «Выполнить», в появившемся окне выбираем «mmsys.cpl», после этого жмем Enter. Затем переходим на вкладку «Звук» и выбираем из появившегося перечня «Нет звуков».