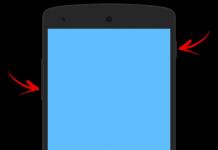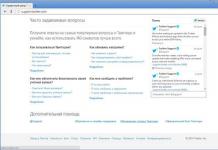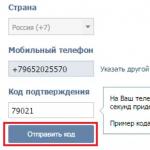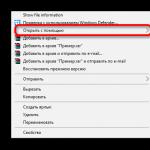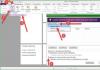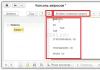После покупки свежего iPhone, iPod или iPad или просто выполнения полного сброса, например, для устранения проблем с работой устройства, пользователю необходимо выполнить так называемую процедуру активации, которая позволяет настроить устройство для дальнейшего его использования. Сегодня мы рассмотрим, каким образом активация устройства может выполняться через программу iTunes.
Активация через iTunes, то есть с помощью компьютера с установленной на него данной программой, выполняется пользователем в том случае, если устройство нет возможности подключить к сети Wi-Fi или использовать сотовую связь для доступа в интернет. Ниже мы подробнее рассмотрим процедуру активации яблочного устройства с помощью популярного медиакомбайна iTunes.
Как активировать Айфон через Айтюнс?
1. Вставьте сим-карту в свой смартфон, а затем включите его. Если у вас используется iPod или iPad сразу выполните запуск устройства. Если у вас iPhone, то без сим-карты активировать гаджет не получится, поэтому обязательно учтите данный момент.
2. Проведите пальцем для продолжения. Вам потребуется установить язык и страну.
3. Вам будет предложено подключиться к Wi-Fi сети или использовать сотовую сеть для активации устройства. В данном случае нам ни то, ни то не подходит, поэтому мы сразу запускаем на компьютере iTunes и подключаем устройство к компьютеру с помощью USB-кабеля (очень важно, чтобы кабель был оригинальным).
4. Когда iTunes определит устройство, в верхней левой области окна щелкните по его миниатюрной иконке, чтобы перейти к меню управления.

5. Следом на экране может развиваться два варианта сценария. Если устройство привязано к своей учетной записи Apple ID, то для его активации потребуется ввести адрес электронной почты и пароль от привязанного к смартфону идентификатора. Если же вы настраиваете новый iPhone, то данного сообщения не может быть, а значит, сразу переходите к следующему шагу.

6. iTunes спросит, что необходимо сделать с iPhone`ом: настроить как новый или восстановить из резервной копии. Если у вас на компьютере или в iCloud уже имеется подходящая резервная копия, выберите ее и щелкните по кнопке «Продолжить» , чтобы iTunes перешел к активации устройства и восстановлению информации.

7. На экране iTunes будет отражен ход выполнения процесса активации и восстановления из резервной копии. Дождитесь окончания данной процедуры и ни в коем случаен не Отключайте устройство от компьютера.

8. Как только активация и восстановление из резервной копии будут завершены, iPhone уйдет в перезагрузку, а после перезапуска устройство будет готово к заключительной настойке, которая включает в себя настройку геолокации, включение Touch ID, настройка цифрового пароля и так далее.
В целом на этом этапе активацию iPhone через iTunes можно считать завершенной, а значит спокойно отключайте свое устройство от компьютера и приступайте к использованию.
Siri всегда был полезным спутником на iPhone, но она получила несколько новых трюков в последнее время. Один из самых лучших дополнений является режим громкой связи , позволяя задавать ей вопросы, даже без разблокировки вашего iPhone. Включите эту новую функцию в меню Настройки> Общие> Siri> Разрешить " Hey Siri ". Вам нужно настроить Siri, повторяя эту фразу несколько раз, а затем вы всё заработает.
Живые фотографии Live Photos вроде как волшебные фотографий из Гарри Поттера. Всякий раз, когда вы берете фото с этим включенным режимом, вы получите несколько секунд видео до и после того, как была сделана фотография. Это довольно удивительно, но он также может использовать много дополнительного места в памяти (и iPhone SE начинается только с 16 Гб). Вы можете отключить эту функцию, нажав на иконку (три окружности) в центре верхней части приложения камеры; желтый цвет означает, что он включен, и белый означает, что он выключен.

Новый iPhone, ровно также как и iPad с iPod Touch, требует активации. После первого включения дружественный интерфейс iOS начнет расспрашивать вас о предпочтениях в различных настройках. Наша статья поможет вам получить уверенность в выборе ответов и без проблем пройти активацию iPhone.
Шаг 1. Включите устройство
Шаг 2. Укажите страну проживания и предпочитаемый язык
Шаг 3. Выберите настройки геолокации. Включать геолокацию сразу необязательно, это может будет сделать уже после прохождения активации перейдя в Настройки -> Приватность -> Службы геолокации

Шаг 4. Настройте Wi-Fi соединение для завершения процесса активации. Если возможности воспользоваться беспроводным соединением нет, вставьте SIM-карту в лоток iPhone и выберите Использовать мобильный интернет
Важно! iPhone невозможно активировать, используя Wi-Fi подключение, раздаваемое с мобильного устройства.
Шаг 5. Дождитесь завершения активации

Шаг 6. Выберите вид настройки iPhone. Здесь возможны три варианта
- Использовать как новый iPhone (подходит для тех, кто купил свой первый iPhone и еще не пользовался iTunes и iCloud)
- Восстановить из копии iCloud (вариант для пользователей, желающих использовать настройки и набор приложений своего старого iPhone, синхронизировав их по «воздуху»)
- Восстановить из копии iTunes (аналогичный второму пункту выбор, но восстановление будет производить при помощи iTunes во время подключения к компьютеру)
Шаг 7. Войдите под существующим Apple ID или создайте новый. Данный шаг можно и пропустить, но рекомендуется создать идентификатор сразу
Шаг 8. Примите пользовательское соглашение

Шаг 9. Укажите настройки параметров iCloud, функции «Найти iPhone», связки ключей iCloud, защиты паролем и возможности отправки диагностических данных с вашего телефона
Шаг 10. Завершите активацию iPhone
Готово, ваш iPhone активирован и вы можете приступать к полноценному использованию устройства.
Еще айфоновские темы:
- Авторизация компьютера в iTunes
- Как разместить фото с iPhone или iPad в Сети
- Где делают iPhone?
Поставьте 5 звезд внизу статьи, если нравится эта тема. Подписывайтесь на нас ВКонтакте , Instagram , Facebook , Twitter , Viber , Дзен .
Поставьте оценку:
Со временем iPhone начинает работать несколько медленнее. Особенно это замечают пользователи, использующие устройство «на всю катушку», устанавливающие сотни приложений и твиков из Cydia. В этой статье мы опишем, как устранить все неполадки, стереть данные с устройства и настроить его как новое.
Перед тем как приступить к активным действиям по настройке iPhone как нового и удалению всех данных с устройства, необходимо сделать резервную копию данных. Потерять накопившиеся за несколько месяцев или лет фотографии, видеоролики, контакты и музыку не хочется никому, поэтому к этому этапу стоит подойти очень внимательно.
Примечание: инструкция актуальна как для iPhone, так и для iPad или iPod touch.
Как настроить iPhone как новый? Приготовительные работы
Шаг 1. Установите последнюю версию iOS. Для этого перейдите в меню «Настройки » → «Основные » → «Обновление ПО » и проверьте наличие новых версий iOS. Если на вашем устройстве установлен джейлбрейк, то установить актуальную версию iOS можно только при помощи iTunes.
 Шаг 2. Создайте резервную копию данных устройства.
Шаг 2. Создайте резервную копию данных устройства.
При помощи iTunes:
- Откройте iTunes и подключите iPhone к компьютеру при помощи кабеля USB.
- Выберите устройство в iTunes, активируйте переключатель «Этот компьютер » и нажмите «Создать копию сейчас ».

- Дождитесь окончания копирования и проверьте наличие резервной копии, перейдя в меню «Правка » → «Настройки » → «Устройства ».

При помощи iCloud:
- Перейдите в меню «Настройки » → iCloud → «Резервная копия ».

- Нажмите кнопку «Создать резервную копию ».
Шаг 3. Отключите iMessage, перейдя в меню «Настройки » → «Сообщения ».
 Шаг 4. Отключите службу «Найти iPhone» в разделе «Настройки
» → iCloud
.
Шаг 4. Отключите службу «Найти iPhone» в разделе «Настройки
» → iCloud
.
 На этом все предварительные меры, необходимые для настройки iPhone как нового закончены и можно приступать к очистке устройства.
На этом все предварительные меры, необходимые для настройки iPhone как нового закончены и можно приступать к очистке устройства.
Как настроить iPhone как новый? Очистка устройства
Шаг 1. Перейдите в меню «Настройки » → «Основные » → «Сброс ».
 Шаг 2. Выберите пункт «Стереть контент и настройки
».
Шаг 2. Выберите пункт «Стереть контент и настройки
».
 Шаг 3. Подтвердите выбор и дождитесь окончания операции.
Шаг 3. Подтвердите выбор и дождитесь окончания операции.
Устройство полностью очищено, а на экране iPhone появилось приветственное сообщение - значит мы все сделали правильно и можно приступать к настройке смартфона как нового.
Как настроить iPhone как новый? Процесс настройки
Шаг 1. В окне приглашения для настройки устройства (появится после удаления контента и настроек) выберите пункт «Настроить как новый iPhone ».

Без них твой айфон работает дольше и быстрее.
Я пропущу самые банальные вещи, которые знает каждый, а именно: включение режима энергосбережения, отключение Wi-Fi, Bluetooth, понижение яркости, удаление приложений из многозадачности и другое.
1. Хватит терпеть лишние уведомления
Казалось бы, как это поможет? Но новое приложение от игры или бесполезного приложения включает экран, использует ресурсы системы, а это тратит заряд батарейки. Стоит оставлять их только для важных программ.
Отключите ненужные уведомления: Настройки – Уведомления .

2. Работа приложений в фоне не нужна
Отключите приложения, которые используют Wi-Fi или сотовую связь, когда вы не пользуетесь телефоном. Мессенджеры, почту и приложение банка можно не выключать, например. Всё для ваших целей и задач.
Работа приложений в фоне выключается тут: Основные – Обновление контента.

3. Почте не нужен Push
При добавлении нового аккаунта автоматически включается подгрузка данных Push. Не для каждой почты, но всё же в большинстве случаев.
Если вы не пользуетесь почтой часто, то лучше изменить Push на обновление контента по времени или вручную. Благодаря этому почта перестанет всегда искать новые письма, а будет делать это через определенное время или при использовании приложения.
Выключаем пожиратель батареи Push вот тут:

4. Освободи службы геолокации от ненужного софта
Многие приложения запрашивают при первом запуске разрешение на фоновое обновление геопозиции, а вы, не обращая внимания, разрешаете это делать бесполезной игре. Отключите все ненужные приложения, поставьте “при использовании программы” для нужных и “всегда” для самых важных программ.
Убираем лишние приложения из меню геолокации: Конфиденциальность – Службы геолокации .

5. Выключи анимации, включи понижение прозрачности
Я бы советовал это только на крайний случай, когда вам нужно максимально продлить время работы смартфона. Понравится не каждому, ведь анимации являются огромной частью iOS и без них выглядит она иначе.
Как выключить анимации: Основные – Универсальный доступ – Уменьшение движения.

6. Разок почисти оперативную память
Часто там хранятся процессы, которые вам не нужны. Как это сделать? Удерживаем клавишу включения до появления ползунка, отпускаем клавишу включения и держим кнопку Home 5 секунд.

7. И хватит дарить Apple все свои данные
Зачем вам предоставлять Apple данные? Конфиденциального там ничего нет, но эта система регулярно проверяет геопозицию, что тратит заряд смартфона.
Выключается тут: Конфиденциальность – Службы геолокации – Системные службы – Совершенствование продукта.

P.S. Хороших всем выходных!