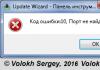Программа Victoria
(Виктория) разработана с целью проверки жесткого диска компьютера на наличие каких-либо неполадок по большому списку параметров. Она включает в себя функционал, предоставляющий возможность поиска различных ошибок и содержит программные средства для проверки производительности жесткого диска.
Данная бесплатная программа обладает весьма простым и логически понятным пользовательским интерфейсом, который включает множество полезных модулей. Программа Виктория (victoria hdd ) помогает юзеру произвести тщательную проверку жесткого диска его персонального компьютера и предоставляет полную информацию о его состоянии. Кроме того, программа для тестирования жесткого диска позволяет получить информацию о самодиагностике устройства по технологии «S.M.A.R.T.» (часто применяемая функция для определения срока жизни диска).
Приложение также производит тест поверхности диска, с целью обнаружения возможных неисправностей. Стоит отметить, что программа выполняет проверку жесткого диска на битые сектора, по результатам которой выводится подробный отчёт о состоянии носителя. В случае, если был обнаружен битый сектор, victoria hdd позволит переназначить такой сектор, чтобы и дальше можно было пользоваться данным винчестером без вероятной потери информации.

В зависимости от уровня подготовки пользователя, можно по разному сконфигурировать программу Victoria , что позволит изменить алгоритм сканирования диска.
Возможности программы Виктория:
- Программа способна выводить все технические параметры о работе винчестера.
- Позволяет проверять носители, подключенные через sata/ide.
- Способность достоверного обнаружения дефектов поверхности диска.
- Возможность обнаруживать и скрывать различные недостатки (переназначать битый сектор).
- Имеет комфортный и практичный смарт-монитор для наблюдения за жизненными показателями устройства.
- Имеет встроенную систему управления файлами.
- Отличная информационная база по настройке и пользованию программой.
- Программу можно скачать бесплатно.
- Поддерживает русский язык.
В целом же, программа довольно полезна и применима для отслеживания состояния жёсткого диска и с целью своевременного обнаружения возможных неполадок.
Современный компьютер невозможно представить без жесткого диска. Ведь именно он является основным устройством для хранения данных пользователя и установки на него программного обеспечения. Тем не менее жесткий диск имеет свой ресурс и является одним из самых ненадёжных устройств, которые подвержены повреждениям. Одним из основных показателей износа или повреждения жесткого диска, является наличие на нём битых секторов.
Обратите внимание, что программа сможет исправить только те сектора, которые повреждены на программном уровне. Сектора, которые повреждены физически могут быть только заблокированы программой, но не исправлены.
Victoria является бесплатной утилитой, которая доступна для скачивания и использования в свободном доступе. Официальный сайт программы http://hdd.by/victoria/ . Также программа доступна для скачивания на многих сайтах файлообменниках.
Чтобы проверит диск на наличие дефектов поверхности или битых секторов, а также исправить их используя Victoria:

Здесь можно задать начало и конец тестируемой области, которая по умолчанию установлена на весь диск: это поля Start LBA – End LBA. А также, действия программы по окончанию теста (см. всплывающее меню End of test), выбор теста и т.д. Для простого теста лучше ничего не менять.
Принцип работы программы заключается в следующем: весь диск разбит на сектора одинаковой длинны, и программа посылает запрос каждому сектору. Чем больше время ожидания отклика от сектора, тем большая вероятность выхода его из строя. Причиной этому может быть, как физический износ жесткого диска, так и неправильное поведение с ним. Битые же сектора скрываются из диска путём их замещения из резервной области диска.
До начала тестирования, необходимо выставить переключатель Ignore, Remap, Erase, Restore.
- В режиме Ignore (игнорировать) – проводится анализ и отображение информации. Как видно из изображения теста, мы запустили тестирование именно в этом режиме.
- Remap (переназначить) – это режим замены повреждённых или битых секторов на рабочие из резервной области диска;
- С помощью режима Restore (восстановление) – можно восстановить те сектора, которые повреждены на программном уровне;
- Erase (стереть) – это попытка записи в повреждённый сектор для дальнейшего его использования. Данный режим рекомендуется использовать только продвинутым пользователям, так как неправильное его использование может повредить диск и привести к утере данных.
Как видим в результате тестирования Victoria анализирует диск и отображает количество секторов в зависимости от времени отклика каждого из них. Данная информация дублируется на графике в окне слева.

Сектора, которые выделены оранжевым уже считаются проблемными, красным или синим – это повреждённые битые сектора. Зелёные сектора – это сектора с некоторой задержкой отклика, но в исправлении они ещё не нуждаются.
Если тестирование будет завершено с битыми секторами, то чтобы их исправить можно произвести следующие действия:
- Можно пройти диск в режиме Remap.
- Если после этого битые сектора останутся, то диск можно ещё раз протестировать в режиме Restore.
Для этого достаточно отметить необходимый режим и запустить его заново нажав кнопку Start.

Нужно понимать, что Victoria это хорошая утилита, но она не является панацеей от всех проблем жесткого диска, а скорее предназначена для тестирования рабочего жесткого диска, без физических повреждений, и исправления битых секторов програмно. Износ или физические повреждения Victoria не исправит.
Утерянные данные, в результате появления на жестком диске битых или повреждённых секторов, можно восстановить с помощью
Доброго времени суток, уважаемые читатели блога сайт. В сегодняшней статье мы с вами поговорим о программном обеспечении, для тестирования жестких дисков, а именно про Victoria. Программа Victoria HDD создана для тестирования разнообразных накопителей – это могут обычные флешки, внешние жесткие диски, обычные HDD, массивы RAID и другие устройства.
Помимо тестирования приложение обладает еще одной важной функцией, которая называется «Скрытие дефектов поверхности HDD». В этом материале я расскажу, как пользоваться этой программой и опишу ее основные функции. Если вы решили воспользоваться Victoria HDD, вы наверняка продвинутый пользователь, но я все равно буду описывать каждый шаг подробно. Новичкам данная статья будет особенно поучительна.
Для пользователей Windows 7 x64 (или версии выше)! Так как проект был заброшен разработчиком, официальная версия не работает с современными 64-битными операционными системами. Пользователи не хотели терять эту отличную программу и самостоятельно сделали версию Victoria HDD, которая запускается на современных системах – скачиваем ее отсюда.
ВАЖНО! Запуск в Windows 7 и выше осуществляется только от имени Администратора, независимо от того, какой тип учетной записи вы используете. Окно Victoria HDD разделено на несколько вкладок, к ним я вернусь немного позже.
Разработчиком программы является Сергей Казанский. Распространяется программа бесплатно. Скачать ее можно с официального сайта.
http://hdd-911.com/index.php?option=com_docman&Itemid=31
Итак, вы успешно загрузили программу и установили ее на компьютер.
Также вы увидите два переключателя: «PIO» и «API», они меняют режим работы приложения с тестируемым накопителем. Режим «PIO» будет доступен только в том случае, если он поддерживается со стороны чипсета материнской платы. Если ваш компьютер был куплен в последние пять лет, то об этом можно не волноваться. А теперь я опишу каждый управляющий элемент в меню программы:
— Standart. Если вы посмотрите в правую часть окна программы, то вы увидите список устройств, которые подключены к компьютеру. Здесь перечислены не только USB-накопители и жесткие диски, но и различные ридеры, карты памяти и прочие прочие устройства. С помощью этого приложения их можно полностью протестировать. Чтобы выбрать нужное устройство для проверки, на него нужно кликнуть левой кнопкой мыши.
Ну а в левой части «Drive ATA Passport» указана информация о компоненте. Кнопка «Seek Acoustic & BAD’er» активирует тест, имитирует поврежденные сектора на накопителе, а также позволяет изменять «AAM» (настройки диска).
— S.M.A.R.T. Кнопка для показа всех характеристик. Стоит сказать сразу, что USB накопители с ней не работают. Остальные кнопки отвечают за считывание атрибутов, их сохранение и мониторинг.
— Advanced. Выбрав этот раздел, вы сможете увидеть содержимое сектора, который задан в поле «Sec». Кнопки «MBR ON/OF» отвечают за включение и выключение распознавания в системе Windows.
Вкладка TEST в Victoria HDD
Об основной вкладке следует рассказать подробнее, так как мы будем с ней работать. Нам нужны окна «Start LBA» и, соответственно «End LBA» – они запускают тестирование в определенной области раздела. По умолчанию программа проводит проверку всегда накопителя. Кнопка «Pause» останавливает работу, при этом вы можете восстановить ее. После этого появляется кнопка «Continue».
Также стоит выделить следующие кнопки в этой вкладке:
1. Timeout – здесь указано время, после которого программа автоматически перейдет к тестированию следующего сектора.
2. Restore – попытка вычистки данных и обратной записи, функция не работает, если объем жесткого диска превышает 80 Гб.
3. Break All – кнопка отменяет все команды, которые были заданы до этого.
4. Ignor – пропуск сообщений об ошибках, которые выдает приложение.
5. Sleep – остановка работы диска.
6. Erase – программа переходит в режим работы с поврежденным компонентами.
Основные функции и кнопки я описал, теперь можно переходить к тестированию диска. Подготовьте неисправный HDD диск.
ВАЖНО! Если есть возможность открыть его каким-либо образом, лучше попытаться сохранить важные данные с него, так как здесь вы только учитесь работать с программой.
Проводим тест диска: подробная инструкция для Victoria HDD
Распаковываем архив и запускаем файл с расширением.exe, как это показано на скриншоте ниже:

Запустив программу, необходимо выбрать жесткий диск, который вы планируете проверить на поврежденные сектора. Для примера я взял свой старый диск «Samsung», объем которого составляет 640 Гб. На нем нет важной информации, поэтому с ним можно делать все что нужно. На этом скриншоте подробно указано, на что нужно обратить внимание при выборе диска:

Первым делом необходимо ознакомиться со статусом «SMART», который я описал. Для этого необходимо нажать на кнопку под названием «Get SMART».

Здесь есть несколько параметров, на которые необходимо обратить внимание перед переходом к следующему шагу:
— HAD Temperature – здесь должно быть все понятно и без переводчика. Мы видим температуру нашего носителя. Работать с диском можно безопасно только тогда, когда его температура не превышает 40 градусов. Если показатель будет выше, ресурс работы жесткого диска заметно сократится.
— Статус – здесь должно быть выставлено «GOOD» для Victoria HDD.
— Reallocated sector count – в этом пункте указано число операции по переносу поврежденных секторов жесткого диска. Если показатель не равен нулю, значит диск автоматически обнаружил плохие сектора и выполнил замену на резервные.
Теперь тест, здесь показана последовательность действий. Нажимаем кнопку «Start» только установки всех нужных параметров:

Можно выбрать конечный и начальный сектор, чтобы не тратить время на проверку всех разделов жесткого диска. По умолчанию приложение запускает проверку всего диска. Далее стоит выбрать режима теста – это может быть «write» (проверка на запись, осторожно, так как данные будут перезаписаны), «verify» (проверка), «read» (программы выполнит только чтение, данные изменены не будут).
Еще один важный раздел программы Victoria HDD – это действие программы при обнаружении неисправного сектора, который именуется как «BAD». Здесь можно выбрать «restore» (восстановить), «ignore» (игнорировать), «remap» (заменить битый сектор на исправный GOOD). Сейчас мы проводим тест, а не ремонт, поэтому оставляем кнопку ignore, остальные методы вы сможете самостоятельно запустить, когда определитесь, нужен диску ремонт или нет.
В нашем случае ничего менять не нужно, так как мы проводим простой тест. Нажимаем «Start» – на экране будут появляется сектора, которые уже прошли проверку, также отображается процент выполненной работы программы Victoria HDD.

Проверка можете идти долго, особенно на жестких дисках с большим объемом. Подводим итоги и изучаем результат Мы увидим много секторов разного цвета, в них нужно разобраться:
— Оранжевые . Таким цветом помечаются секторы, которые в скором времени смогут стать битыми, то есть не читаемыми. Если их слишком много, то стоит сразу приобрести новый диск.
— Красные (Err [x]). Плохие сектора, компьютер не может отобразить их содержимое. Компьютер помещает туда информацию, но открыть ее не может. Это еще одна причина, по которой нельзя открыть файлы. Красные сектора необходимо ограничить, чтобы компьютер не работал с ними.
— Зеленый . Сектор работает нормально.
Если на экране много оранжевых и красных секторов, значит нужно скорее сохранять информацию. Битые секторы быстро распространяются, после чего жесткий диск становится нерабочим. На этом все, надеюсь, моя инструкция вам поможет для выполнения тестирования ваших съемных накопителей.
Предлагаю вашему вниманию посмотреть видео про Victoria HDD:
Поэтому на сегодняшний день программа Victoria HDD пользуется еще столь большим спросом среди многих специалистов, базирующих по ремонту компьютерной техники. А какие программы помимо Victoria HDD вы знаете уважаемые друзья? Может, предложите в комментарий что-нибудь новее?
Жесткие диски, также как и любая другая деталь персонального компьютера либо ноутбука, могут сломаться, повредиться либо выйти из строя. Иногда в таких случаях может помочь восстановление винчестера с помощью специальных программ. Они позволяют тщательно протестировать диск и устранить обнаруженные незначительные сбои.
Одна из таких программ Victoria HDD, которая полностью бесплатна и есть в свободном доступе во всемирной сети. Благодаря своему простому интерфейсу и широким возможностям, любой, даже неподготовленный, пользователь без особых затруднений поймет, как пользоваться программой victoria hdd.
Программа Виктория для тестирования жесткого диска работает на всех Windows, включая все последние версии, независимо от платформы.
Функциональные режимы
Программа Victoria HDD для проверки жесткого диска может использоваться в нескольких режимах:
- API (с использованием инструментов Windows).
- Автономный режим через порты.
Первый режим считают основным. Главным его достоинством служит удобство и легкость в использовании и понимании. Благодаря этому он доступен пользователям практически любого уровня знаний. В свою очередь, автономный режим чаще всего используется только специалистами. С его помощью результаты более точны, а диагностика тщательнее. К тому же, он обладает более широким набором средств.
Функциональность программы
Согласно информации, представленной на официальном сайте, программа виктория способна:
- ускорять работу компьютера;
- восстанавливать стабильность работы как операционной системы в целом, так и отдельных ее компонентов.
С целью получения ожидаемых результатов, утилита:
- заменяет дефектные сектора резервными;
- устраняет битые сектора;
- ремонтирует поврежденные места.
Применив рассматриваемую программу, вы сможете не только улучшить работоспособность накопителя, но и увеличить срок его эксплуатации.
Системные средства проверки
Естественно, вы можете воспользоваться для сканирования стандартными инструментами операционной системы, и Windows сама произведет замену испорченных секторов.

Такой процесс запускается путем инициации проверки отдельного тома, расположенного на накопителе. Однако здесь есть свои недостатки:
- получаемая информация недостаточно подробна;
- работа с активным разделом происходит исключительно в режиме командной строки DOS;
- невозможно самостоятельно выбирать метод устранения обнаруженных неполадок.
Вот почему проверять и реанимировать жесткий диск все же лучше программой Victoria. Основной язык интерфейса утилиты английский. Однако без особых трудностей ее можно отыскать и на русском языке, что значительно облегчит использование. Лучше скачать наиболее новую версию, так как в ней есть все функции, которые необходимы в работе и минимум ошибок.
Загрузка и запуск
Как вы уже поняли, достаточно ввести в поисковую строку фразу «скачать Victoria». Затем подбираем сайт, который желательно предварительно проверить на надежность, и выкачиваем утилиту на свой ПК. Установить программу Victoria не потребуется. После завершения закачки, просто распакуйте полученный архив, перейдите в получившуюся папку и обнаружите внутри нее всего один файл: «vcr447.exe».

Для удобства использования можно сделать его ярлык на экране вашего ПК.

На компьютерах с Windows версии 7, 8 или выше запуск необходимо выполнять только от имени администратора. Легче всего это сделать, щелкнув правой клавишей мыши на ярлыке и в открывшемся меню выбрать пункт «Запуск от имени администратора».

Прежде чем вы увидите перед собой открытую программу виктория, на экране одно за другим, возникнут такие окна:
Unknown error:


Не стоит беспокоиться из-за этого. Это только обращение к специалистам, которые занимаются ремонтом компьютеров. Оно сообщает о том, что еще нет драйвера для работы с портами. Просто жмите «ОК», и виктория запустится.
Начало проверки
Чтобы попасть в графический интерфейс утилиты, перейдите на закладку«Standart». В ее правой части станут видны жесткие диски, имеющиеся в системе. Вы должны выбрать тот, который необходимо проверить, даже если он единственный.

Затем нужно перейти на закладку «Smart» и щелкнуть кнопку «Get Smart». В открывшейся таблице вы увидите 242 параметра винчестера, которые сохраняются с первого часа его работы.

Еще обратите внимание на пятый пункт в колонке «Health»:
- зеленые кружочки все отлично;
- желтая окраска есть неполадки;
- красный цвет сектора неисправны.
В колонке «Raw» отображается, сколько секторов накопителя пострадало.
Вкладка Test

Сканируя устройство, программа производит оценку протестированных секторов и выводит на график участки, где обнаружены какие-либо проблемы, помечая их прямоугольниками разного цвета. Вы спросите, что означают цвета?
Расшифровка цвета обозначения кластера зависит от его состояния:
- серый - сектора хорошо читаются;
- зеленый отклик немного дольше, но они еще считаются нормальными;
- оранжевый чтение сектора очень длительное. Именно они тормозят работу всего диска и хотя еще работают, но вскоре выйдут из строя. Их должно быть не более 50.
- красный сектора - повреждены. Не читаются, восстановлению не подлежат. При обнаружении таких секторов стоит уже планировать замену винчестера;
- синего цвета с крестом - попытки прочесть сектора становятся причиной сбоев. Находящиеся в них данные восстановить уже не удастся. Эти сектора необходимо переразметить с тем, чтобы жесткий диск прекратил с ними «общаться» в дальнейшем. Для этого используется функция ремап.

Действия по режимам будут применяться к секторам, отмеченным галочками.
Режимы работы
Программа Виктория может работать в четырех разных режимах:
- Ignore простая диагностика винчестера без проведения «ремонтных» работ;
- Remap неисправные участки заменяются резервными;
- Restore восстановление секторов с неполадками программным методом;
- Erase перезапись неисправных секторов методом низкоуровневого форматирования. Однако после применения этой функции все данные удалятся.

Последний пункт Erase используйте лишь тогда, когда режимы «Remap» и «Restore» не дали ожидаемого эффекта. Перед его запуском рекомендуется сохранить всю необходимую информацию на другие носители.
Резервные сектора
На каждом жестком диске ОС выделяет определенный участок как резервный. Чаще всего такая роль отводится наиболее медленной части, занимающей примерно 8% от общего объема и расположенной ближе к центру винчестера. Если начинают появляться битые сектора, то система перемещает их данные в эту резервную область. Это происходит, если вы тестируете жесткий диск на ошибки стандартными инструментами Виндовс либо применяете другое программное обеспечение.
Диагностика
Определившись с режимом, и отметив нужные опции, жмите «Start». Запуская программу впервые, не стоит трогать настройки, выставленные по умолчанию. Тогда произойдет просто проверка жесткого диска, без выполнения любых действий по исправлению обнаруженных повреждений.

Если вы в точности выполнили все действия, описываемые в нашем обзоре, но ничего не произошло, то возможно вы не выбрали ваш накопитель на вкладке «Standart».
За процессом диагностики вы сможете наблюдать на экране. В предыдущих версиях утилиты тестируемые сектора выводились в виде сетки, но это чересчур нагружало процессор, если тесту подвергался жесткий диск большого объема.

Вследствие этого, начиная с версии 4.47, разработчики стали использовать для этой цели отображение в виде графика. Оно возникнет на экране вашего монитора уже спустя несколько минут после запуска диагностики.

Если для вас в этом нет необходимости, то эту опцию можно отменить, сняв пометку с пункта «Grid».

Процесс тестирования жесткого диска может занять достаточно много времени. Это напрямую зависит от объема винчестера и количества хранящейся на нем информации.
Кнопки
После начала теста кнопка «Start» исчезает и ее заменяет «Stop» для остановки процесса. Кроме этих кнопок, есть еще кнопки Pause, для приостановки проверки, и кнопка «Continue» для запуска с той позиции, на которой она был остановлена.

До начала проверки жесткого диска рекомендуется обязательно выключить все работающие программы. Если игнорировать этот совет, то показатели будут не совсем точны. Причем число оранжевых секторов существенно возрастет из-за того, что их часть будут использовать запущенные утилиты.
Может ли программа Victoria спасти жесткий диск?
Воспользовавшись программой Victoria, удается заменить приблизительно 8% поврежденных секторов, устранить ошибки и неправильную работу секторов тома, если такое произошло из-за сбоев системы. Устранить физические изъяны Виктория не сможет.

Но, все же лечение жесткого диска посредством рассматриваемой утилиты даст возможность существенно увеличить срок его службы. Но, в последующем, лучше использовать такой вылеченный винчестер только как дополнительный. Операционную систему необходимо установить на полностью рабочем накопителе, без дефектов.
Конечно же, существуют и другие утилиты, выполняющие аналогичную работу, например, HDD Regerenator либо MHDD. Правда, первая обладает довольно ограниченными возможностями, а вторая практически дубликат виктории, но запускается только в среде MS-DOS.
«Отыщи всему начало, и ты многое поймёшь».
/Козьма Прутков/
Интерфейс программы Victoria представляет собой окно Windows — главную форму, на которой размещены:
- 5 листов-вкладок.
- Общие для всех вкладок:
- Верхнее меню с кнопками и индикаторами.
- Боковая панель с кнопками и индикаторами.
- Текстовый лог 4
Рассмотрим последовательно все элементы вкладки Standard.
1
— Переключатель режимов доступа к тестируемому накопителю. Имеет 2 положения — API и PIO.
API
— это аббревиатура «Application Programming Interface», и переводится как «Программный интерфейс приложений». Это означает, что программа использует встроенные в Windows средства доступа к тестируемому накопителю для своей работы, в частности, системные драйвера.
PIO
— это аббревиатура «Programmed input/output», и переводится как «Программный ввод/вывод». Означает режим доступа к тестируемому накопителю непосредственно через порты ввода/вывода, в обход функций Windows, BIOS и драйверов. В данной главе рассмотрим исключительно режим API, как наиболее простой и универсальный.
В некоторых случаях переключатель API/PIO может быть заблокирован (неактивен), и принудительно переведён в режим API. Это происходит, когда режим PIO невозможен, например в 64-разрядных операционных системах.
2
— В правом верхнем углу разместился список накопителей Windows, найденных программой в момент запуска или при включении режима API. Список пронумерован, начиная с цифры 0. В каждой строчке указан объём накопителя и его название в том виде, как оно предоставлено его разработчиком для Windows. Некоторые строчки могут быть пустыми:
- Disconnected drive — устройство было отключено во время работы Windows (например USB-флешка);
- Invalid geometry — устройство, например привод DVD, не содержит носителя (диск не вставлен) или накопитель неисправен;
- И т.д.
Помимо цифр, в списке присутствуют буквы логических дисков съёмных устройств. Это сделано для того, если какое-то устройство не отображается в списке под номером. Буквы дисков можно скрыть, сняв галку «Show logical drives» на вкладке «Setup», но об этом — в соответствующей главе.
Важно знать, что устройства в списке не отображаются автоматически! Список необходимо обновлять вручную после подключения или отключения каждого накопителя.
Сделано это специально. Ведь программа может применяться для исследования не совсем исправного накопителя, а лишние обращения для него вредны.
Для обновления списка устройств необходимо кликнуть мышкой по его заголовку.
Помимо отображения дисков, список 2
также служит для выбора
тестируемого накопителя. Для этого достаточно кликнуть мышкой по нужной строке списка. При этом в левой части формы отображается паспорт накопителя.
3
. Итак, устройство выбрано. В большинстве случаев это будет винчестер — дисковый накопитель с интерфейсом ATA. Аббревиатура ATA, «Advanced Technology Attachment» — это стандарт для работы с жесткими дисками, включающий в себя стандартную систему команд и стандартные структуры данных. Именно поэтому первая вкладка «Виктории» названа «Standard». Одной из таких стандартных структур является так называемый «паспорт накопителя».

В паспорте указано множество технических параметров накопителя:
- Model — название модели и фирмы-изготовителя;
- Firmware — версия микрокода (прошивки) устройства;
- Serial — серийный номер устройства;
- Disk size — размер диска в логических секторах и перевод количества секторов в единицы объёма;
- CHS — геометрия диска (устаревший, но иногда нужный параметр) — количество цилиндров, головок и секторов на дорожке;
- SMART — информация о системе самодиагностики S.M.A.R.T.;
- CACHE — информация о кеш-буфере накопителя. Look-Ahead — предвыборка чтения. Write — буфер записи. Кеш применяется для ускорения операций обмена данными между компьютером и диском.
- Support — поддерживаемые функции накопителя: будут описаны позже;
- AAM val — текущее значение режима управления акустическим шумом;
- APM val — текущее значение режима энергосбережения;
- Erase — время, которое требуется накопителю на полное уничтожение информации путем стирания встроенной подсистемой безопасности;
- Security — Подсистема безопасности и её состояние;
- ATA-8 — поддерживаемые функции расширенного ATA-стандарта. Практически, ATA-8 это SATA.
- Sector — размеры логического и физического секторов накопителя;
В процессе улучшения программы Victoria — в паспорт будут выводится новые и актуальные параметры, а устаревшие удаляться.
Под паспортом находится панель с кнопками и индикацией:
6, 7
— Индикаторные светодиоды, показывающие скорость вращения диска HDD или факт наличия полупроводникового накопителя — SSD.
SATA dev
— устройство имеет интерфейс Serial ATA (хотя, при этом может быть USB-накопителем).
Removable
— съёмное устройство (флешка, DVD);
Virtual
— Виртуальный диск, например контейнер BestCrypt;
9
— Галка Save bin
. Если она установлена, то программа сохраняет структуру с паспортом в каталог с логами, откуда её в любой момент можно извлечь и загрузить в программу кнопкой Open bin
. Таким способом можно посмотреть на характеристики физически отсутствующего накопителя или переслать файл паспорта для исследований.
8
— Это просто кнопка получения паспорта, дублирующая щелчок мышью по строке списка дисков. Она также связана с функциональной клавишей F2
.
10
— Текстовое поле ввода пароля, относящееся к управлению подсистемой безопасности накопителя (группа «Security manager»). Однако, во избежании проблем, данные органы управления разблокируются лишь для HDD/SSD накопителей с интерфейсом USB, и в режиме PIO. Работа с данной подсистемой будет рассмотрена в отдельной главе. Текстовое поле может использоваться и для других целей, например ввода каких-либо команд, ключей для платных версий программы, и тд.
4
— Текстовый лог (журнал событий) программы. Предназначен для вывода сообщений от программы пользователю. Каждая вновь выведенная строка прокручивает лог вверх. Одновременно все строки записываются в текстовый файл, имя которого можно задать на вкладке Setup.
Содержимое всего лога, отдельные строки или числовое значение — можно скопировать в буфер обмена через щелчок правой кнопкой мыши. Лог можно очистить кнопкой 18
. Если число строк в логе превышает 1000, то он очищается автоматически для экономии памяти ПК. При этом вся информация остаётся в текстовом файле.
При нажатии клавиши F7
— программа показывает последние 20 строк лога в отдельном окне.
Рассмотрим функции боковой панели, общей для всех вкладок.
11
— Кнопка Sleep — спящий режим HDD. Предназначена для остановки вращения двигателя на HDD или перевода в спящий режим SSD. Данное действие имеет смысл прежде всего для USB-устройств, или тех накопителей, к которым не обращаются системные процессы. Иначе при любой попытке «усыпления» — первое же обращение системы выведет их из этого состояния.
12
— Кнопка Recall. Рекалибровка HDD. Предназначена для пробуждения накопителя из спящего режима. HDD раскручивает вал и устанавливает головки на 0-й трек.
13
— Индикаторный светодиод состояния переходных процессов программы. Если он погашен, то программа работает в штатном режиме (или неактивна, или выполняется тест). Жёлтый цвет — свидетельствует о выполнении подготовительных операций (например длительных вычислений или ожидания события). Зелёный цвет индикатора означает, что была нажата кнопка 14
«Break All» — «прервать всё». Данная кнопка приводит к немедленному прекращению всех действий, зависящих от самой программы. Реакция на неё — мгновенная. Однако, она не может прервать инициированное обращение операционной системы к накопителю и процессы внутри микропрограммы накопителя. Именно по этой причине профессионалы почти не работают с дисками через API.
15
— Индикаторные светодиоды, показывающие то, что в данный момент делает программа с накопителем: чтение или запись данных? Когда программа выполняет чтение — зажигается зелёный светодиод. При записи (стирании, ремонтных операциях) — зажигается красный светодиод. Если действие с накопителем выполняется без обмена данными (верификация, стирание через подсистему безопасности), то светодиоды всё равно будут погашены.
16
— кнопка Power. Управление питанием HDD через внешний выключатель, входящий в комплект оборудования для восстановления данных. Эта кнопка неработоспособна в свободной версии программы, и выполняет чисто декоративную функцию.
17
— Галка выключения звукового сопровождения в программе.
18
— Кнопка очистки окна текстового лога.
19
а также F8
— Вызов HEX-просмотрщика буферов программы. Позволяет в реальном времени «заглянуть» внутрь винчестера, с которого читается информация.

23 — Выбор буфера, подлежащего просмотру:
- HDD — буфер, в который диск отдаёт служебные данные. Получили паспорт — в буфере оказалось 512-байтная структура паспорта. Получили SMART — видим таблицу трэшхолдов (она забирается последней). Нажали кнопку Recall или запустили тест поверхности — в буфере отобразилось содержимое сектора 0.
- API, Copier — буфер чтения с накопителя. Запустили тест поверхности чтением — и можем наблюдать непрерывный поток читаемых данных.
- PIO transfer — применяется для работы в PIO, ремапе и вспомогательных операциях.
22
— Размер выбранного буфера в секторах по 512 байт. Статично, выводится как справочная информация.
20
— Кнопка отключения просмотрщика от буфера. Режим «Оффлайн» позволяет неспеша рассмотреть содержимое, если оно быстро меняется.
21
— Позиция смещения данных в буфере, активно только в режиме «Оффлайн». Прокручивая это значение с помощью мышки или вводя число вручную, можно просматривать разные участки буфера. Шаг изменения — 512 байт.
При щелчке правой кнопкой мыши по полю паспорта — появляется меню дополнительных действий.

- Copy ALL — Скопировать текст всего паспорта в буфер обмена Windows.
- Copy value — Скопировать в буфер обмена выбранную строку паспорта.
- Get passport — Получить паспорт. Аналогично кнопке «Passport» или клавише F2 .
- Maximize — Расширить поле паспорта в ширину. При этом сдвигается часть элементов интерфейса за пределы формы. Можно также произвольно двигать край окна паспорта, мышкой. Это же действие можно выполнить и без меню, двойным щелчком по полю.
- Big/Small — Уплотнить строки паспорта по высоте, путём уменьшения расстояния между ними.
Продолжение следует…