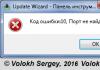Купить новый настроенный роутер - не проблема для отечественного пользователя, однако часто возникает потребность произвести некоторые корректировки параметров под себя. Здесь и начинаются проблемы, ведь в инструкции по эксплуатации присутствуют лишь данные по установке глобальных параметров сетевого оборудования для беспрепятственной работы в сети Интернет.
В фокусе данной статьи - настройка DIR-320. Пошаговое руководство не только поможет пользователю быстро освоить панель управления роутера, но и познакомит со всем функционалом сетевого устройства, который не афишируется в характеристиках при покупке.
Первый шаг в настройке
Многие владельцы компьютерного оборудования сталкиваются с проблемами при самостоятельном подключении роутера к персональному компьютеру или ноутбуку. Проблема кроется в настройках - компьютер и сетевое устройство работают в разных сетях. Первый шаг, который должен сделать владелец роутера DIR-320 - сброс настроек. Выполняется процедура просто. На задней панели устройства есть кнопка «Сброс». Необходимо подключить роутер к электрической сети, подождать, пока устройство загрузится (15-20 секунд) и острым предметом (игла или зубочистка) удержать кнопку сброса несколько секунд. Сигналом о перезагрузке послужит индикация на роутере - все лампочки моргнут одновременно.
Подключение к компьютеру
DIR-320 начинается с подключения к рабочей станции. Присутствующим в комплекте кабелем «Патчкорд» нужно соединить маршрутизатор с персональным компьютером или ноутбуком. На сетевом оборудовании 5 портов, один из которых предназначен для (WAN). Остальные же порты нужны для построения локальной сети. Вот в один из них и нужно подключить кабель «Патчкорд».

Роутер DIR-320 настроен таким образом, что при подключении его к сети Интернет устройство автоматически получает беспрепятственный доступ в мировую глобальную сеть. Соответственно, четыре порта LAN маршрутизатора позволяют пользователю подключиться к сети Интернет. Фактически владельцу сетевого устройства ничего настраивать не нужно. Главное - подключить правильно сетевые кабели.
Подготовка рабочей станции
Большинство персональных компьютеров пользователей имеют автоматические настройки на сеть, но бывают исключения. Поэтому предстоит познакомиться с форс-мажорами. Настройка роутера DIR-320 возможна лишь в тех случаях, когда сетевое оборудование и персональный компьютер находятся в одной локальной сети. По умолчанию это 192.168.0.1 - 192.168.0.254. Маршрутизатор забирает себе первое значение и автоматически назначает адреса всем подключённым к нему устройствам. Соответственно, компьютер должен в автоматическом режиме получать адрес от сетевого оборудования, иначе настройка DIR-320 будет невозможна.

Перейдя в «Панель управления сетями», пользователю необходимо зайти в «Изменение параметров адаптера». Найдя нужное соединение, нажать по нему альтернативной кнопкой мыши и выбрать «Свойства». В появившемся меню установить курсор на поле «IP версия 4» и нажать кнопку «Свойства». После чего в открывшемся меню выставить параметр «Получать автоматически» в двух полях настройки компьютера и сохраниться.
Загрузка панели управления
Маршрутизатор DIR-320 управляется через Web-интерфейс, поэтому пользователю необходимо открыть любой браузер и в ввести «192.168.0.1». При правильном подключении роутера к компьютеру после небольшой задержки на экране монитор появится приглашение сетевого оборудование на вход в панель управления с запросом логина и пароля.

Данные для входа указаны на наклейке, которую можно найти на днище корпуса маршрутизатора. Зачастую логин и пароль по умолчанию идентичны - «admin». Вводится без кавычек, прописными латинскими буквами в оба поля запроса.
Безопасность - прежде всего!
Для роутера D-Link DIR-320 настройка оборудования начинается с обновления программного обеспечения с официального сайта производителя. Для этого необходимо зайти по ссылке, указанной в руководстве пользователя, и скачать актуальную версию прошивки. Как вариант, программное обеспечение для роутера можно загрузить и с сайта провайдера. Ведь поставщик услуг Интернет заинтересован в том, чтобы у его клиента была безопасная прошивка. Зачастую провайдер предоставляет пользователям готовую прошивку с настройками на сеть. Естественно, её нужно скачивать перед подключением роутера к компьютеру.
Прошивается DIR-320 просто. Нужно в панели управления перейти во вкладку «Техническое обслуживание (Maintenance)» и выбрать пункт «Firmware Update». Откроется и предложит указать путь к файлу на персональном компьютере. После нажатия кнопки «Ok» начнётся загрузка. По окончании процедуры прошивки оборудование будет перезагружено автоматически.
Сделать всё быстро
Настройка DIR-320 может осуществляться как в ручном режиме, так и в автоматическом. По крайней мере, так утверждает производитель. По факту все дополнительные настройки производятся вручную. Автоматический режим (с помощником) лишь предоставляет пользователю правильную последовательность пунктов меню для удобства внесения нужных параметров. Если требуется настроить подключение к сети Интернет, то помощник предлагает внести необходимые данные для правильного соединения. Иначе панель управления предоставляет доступ к беспроводным интерфейсам.

В роутере DIR-320 настройка WiFi осуществляется просто - нужно указать название точки доступа (имя обнаруживаемой сети) и задать пароль. Все остальные параметры устанавливаются автоматически. В ручном же режиме пользователю придётся самостоятельно задать десяток параметров. Многие пользователи считают, что ручная настройка интереснее в плане обучения в работе с сетевым устройством, однако в разы сложнее автоматического ввода.
Работа с модемом
В роутере DIR-320 настройка 3G осуществляется только в ручном режиме. Перед внесением изменений владельцам необходимо ознакомиться с инструкцией по эксплуатации, которая подробно описывает работу устройства с несколькими провайдерами одновременно. Дело в том, что неумелыми действиями владелец может нарушить работу проводного соединения.

На панели управления нужно выбрать первый пункт «Настройки Интернет» и перейти в раздел «Настройки». В появившемся окне нажать кнопку «Ручные настройки», расположенную в самом низу. В следующем окне выбор пользователя должен быть сделан в пользу «PPP соединение через USB». Так как в D-Link DIR-320 не привязана конкретно к 3G (можно подключить даже обычный GPRS-телефон), пользователю предстоит заполнить только нужные поля. Для соединения 3G указываются: логин, пароль и номер дозвона. Для телефона нужно дополнительно прописать сервер оператора и указать команду для дозвона.
Тонкая настройка локальной сети
Интересна также в роутере D-Link DIR-320 настройка демилитаризированной зоны. Скрытая от чужих глаз сеть может объединить в себе всю электронику в доме, предоставляя доступ к ней по сети лишь одному владельцу. Если говорить о безопасности, то пункт меню DMZ обязателен для подробного изучения пользователем.

Любителям онлайн-игр придётся познакомиться с пробросом портов, ведь очень часто провайдеры закрывают неиспользуемые порты. Делается это для защиты собственной сети, однако о любителях игр многие забывают. С в DIR-320 всё просто: указывается протокол, затем друг напротив друга прописываются замещаемые порты.
В заключение
Нельзя сказать, что настройка маршрутизатора собственными силами будет лёгкой. Сетевое оборудование требует к себе много внимания и определённых знаний. Любой параметр, указанный неверно вызовет сбой в работе роутера, а соответственно перекроет доступ пользователю к сети Интернет. Но любая проблема решаема: маршрутизатор всегда можно вернуть до заводских настроек и начать всё заново.
И всё-таки эксперты в области ИТ-технологий рекомендуют владельцам сетевых устройств знакомиться с инструкцией по эксплуатации - обычного пролистывания будет недостаточно. Нужно прочитать руководство полностью. Только после изучения базовых параметров и правильного заполнения всех полей на панели управления устройства настройка DIR-320 может принести результаты.
Перед тем, как приступить к настройке роутера, проверим настройки подключения по локальной сети. Для этого:
Windows 7
1. Нажмем на "Пуск ", "Панель управления ".
2. Нажимаем на "Просмотр состояния сети и задач ".

3. Жмем на "Изменение параметров адаптера ".

4. Подключение по локальной сети Свойство ".

5. Из списка выбираем "Протокол Интернета версии 4 (TCP/IPv4) " и нажимаем "Свойство ".

6. " и "", затем нажимаем кнопку "Ok ".

Windows 10
1. Нажмем на "Пуск ", "Параметры ".

2. Нажимаем на "Сеть и Интернет ".

3. Выбираем "Ethernet " и нажимаем на "Настройка параметров адаптера ".

4. В открывшемся окне мы видим "Ethernet ". Нажимаем по нему правой кнопкой мыши, выбираем "Свойство ".

5. Из списка выбираем "IP версии 4 (TCP/IPv4) " и нажимаем "Свойство ".

6. В открывшемся окне Вам нужно выставить галочки "Получить IP-адрес автоматически " и "Получить адрес DNS-сервера автоматически ", затем нажимаем кнопку "Ok ".

Подключение роутера D-Link DIR-320 к компьютеру
Следующим шагом будет подключение роутера D-Link DIR-320 к Вашему Ноутбуку либо Персональному компьютеру. Для этого Вам необходимо подключить кабель, который Вам провел провайдер к порту роутера, где подписано "INTERNET" , в более старых моделях данный порт подписан как "WAN" . Кабель, который шел в комплекте с роутером, один конец подключаете к ноутбуку либо компьютеру, другой конец подключаете в один из четырех портов, которые обозначены черным цветом на роутере (цвета портов могут отличаться в зависимости от версии роутера). И да, не забудьте подключить кабель питания.

Авторизация роутера D-Link DIR-320
Итак, подключили роутер, теперь Вам нужно через любой браузер (будь это Google Chrome, Mozilla Firefox, Internet Explorer, и т.д.) попасть в его web-интерфейс. Для это открываем браузер и в адресной строке вбиваем адрес роутера: 192.168.0.1
- Имя пользователя - admin
- Пароль - admin
Итак, вбиваем данные и нажимаем "Enter "

Настройка роутера D-Link DIR-320 .
И вот наконец мы попали на Web-интерфейс роутера и теперь Вам необходимо произвести настройки оборудования. Первым делом обезопасим беспроводную сеть, установив пароль на wi-fi. Затем Вам необходимо будет узнать какой тип подключения используется для входа в интернет, это PPTP, L2TP либо PPPOE. Узнать можно позвонив Вашему провайдеру (это организация, с которым Вы заключили договор для предоставления услуги интернет). Итак, начнем настройку роутера. Для начала поменяем язык Web-интерфейса на Русский. Для этого переходим во вкладку "Language " и выберем "Русский "

Настройка пароля на wi-fi на роутере D-Link DIR-320 .
Предлагаю Вашему вниманию Видео инструкцию по настройке пароля на wi-fi на роутере D-Link DIR-320
Давайте также письменно и иллюстративно рассмотрим настройку пароля на wi-fi на роутере D-Link DIR-320
.
1.
Выбираем на Web-интерфейсе "Расширенные настройки
"
2.
В меню "Wi-Fi
" выбираем пункт "Основные настройки
".

3.
Проверим "Включить беспроводное соединение
", должна стоять галочка.
4.
Ниже в строке "SSID:
" придумать и указать имя Вашей беспроводной сети, данное имя в дальнейшем будет светиться, когда Вы будите подключаться к сети.
5.
"Страна
" - "Russian Federation
", "Канал
" - "auto
", "Беспроводной режим
" - "802.11 B/G/N mixed
".
6.
Нажимаем "Применить
" и возвращаемся в предыдущее меню нажав на символ, похожий на треугольник слева.

7. В меню "Wi-Fi " выбираем "Настройки безопасности ".

8.
В строке "Сетевая аутентификация:
" выбираем "WPA2-PSK
".
9.
В строке "Ключ шифрования PSK:
" необходимо придумать и вбить пароль для беспроводной сети, которую мы создали выше.
10.
Нажимаем "Применить
", затем в правой верхней части web-интерфейса переходим во вкладку "Система
" и нажимаем "Сохр. и Перезагрузить
".

Настройка PPTP на роутере D-Link DIR-320 .
PPTP на роутере D-Link DIR-320 на примере роутера D-Link DIR-620.
Давайте также письменно и иллюстративно PPTP
на роутере D-Link DIR-320
.
1.
В меню "Сеть
" выбираем "WAN
".

2. Добавить ".

3.
В пункте "Тип соединения:
" выбираем "PPTP+Динамический IP
".
4.
Ставим галочку напротив "Соединяться автоматически
".
5.
Имя пользователя:
"), пароль (в строке "Пароль:
Подтверждение пароля:
Адрес VPN-сервера:
").
6.
Применить
".

Настройка PPTP со статическим IP-адресом на роутере D-Link DIR-320 .
Рассмотрим настройку подключения PPTP со статическим IP-адресом
на роутере D-Link DIR-320
1.
В меню "Сеть
" выбираем "WAN
".

2. В открывшемся окне нажимаем "Добавить ".

3.
В пункте "Тип соединения:
" выбираем "PPTP+Статический IP
".
4.
Ниже в разделе "IP
IP-адрес:
", маску подсети в строке "Сетевая маска:
", основной шлюз в строке "IP-адрес шлюза:
" и DNS в строке "Первичный DNS-сервер:
".
5.
Ставим галочку напротив "Соединяться автоматически
".
6.
Ниже вбиваем Имя пользователя (в строке "Имя пользователя:
"), пароль (в строке "Пароль:
"), подтверждаем пароль (в строке "Подтверждение пароля:
") и указываем адрес сервера (в строке "Адрес VPN-сервера:
").
Все вышеперечисленные данные Вам предоставляет провайдер (Организация, которая провела Вам интернет).
Все эти данные обычно прописываются в договоре с провайдером. Если по какой-то причине Вы не смогли их найти, Вам необходимо позвонить на горячую линию Вашего провайдера и узнать как их можно получить.
7.
После всех манипуляций с настройками нажимаем кнопку "Применить
".

Настройка L2TP на роутере D-Link DIR-320 .
1. В меню "Сеть " выбираем "WAN ".

2. В открывшемся окне нажимаем "Добавить ".

3.
В пункте "Тип соединения:
" выбираем "L2TP+Динамический IP
".
4.
Ставим галочку напротив "Соединяться автоматически
".
5.
Ниже вбиваем Имя пользователя (в строке "Имя пользователя:
"), пароль (в строке "Пароль:
"), подтверждаем пароль (в строке "Подтверждение пароля:
") и указываем адрес сервера (в строке "Адрес VPN-сервера:
").
Все вышеперечисленные данные Вам предоставляет провайдер (Организация, которая провела Вам интернет).
Все эти данные обычно прописываются в договоре с провайдером. Если по какой-то причине Вы не смогли их найти, Вам необходимо позвонить на горячую линию Вашего провайдера и узнать как их можно получить.
6.
После всех манипуляций с настройками нажимаем кнопку "Применить
".

Настройка L2TP со статическим IP-адресом на роутере D-Link DIR-320 .
Рассмотрим настройку подключения L2TP со статическим IP-адресом
на роутере D-Link DIR-320
. Обычно статический IP-адрес предоставляется юридическим лицам, либо как дополнительная услуга к основному тарифу физическим лицам.
1.
В меню "Сеть
" выбираем "WAN
".

2. В открывшемся окне нажимаем "Добавить ".

3.
В пункте "Тип соединения:
" выбираем "L2TP+Статический IP
".
4.
Ниже в разделе "IP
" указываем ip-адрес в строке "IP-адрес:
", маску подсети в строке "Сетевая маска:
", основной шлюз в строке "IP-адрес шлюза:
" и DNS в строке "Первичный DNS-сервер:
".
5.
Ставим галочку напротив "Соединяться автоматически
".
6.
Ниже вбиваем Имя пользователя (в строке "Имя пользователя:
"), пароль (в строке "Пароль:
"), подтверждаем пароль (в строке "Подтверждение пароля:
") и указываем адрес сервера (в строке "Адрес VPN-сервера:
").
Все вышеперечисленные данные Вам предоставляет провайдер (Организация, которая провела Вам интернет).
Все эти данные обычно прописываются в договоре с провайдером. Если по какой-то причине Вы не смогли их найти, Вам необходимо позвонить на горячую линию Вашего провайдера и узнать как их можно получить.
7.
После всех манипуляций с настройками нажимаем кнопку "Применить
".

Настройка PPPOE на роутере D-Link DIR-320 .
Предлагаю Вашему вниманию Видео инструкцию по настройке типа подключения PPTP на роутере D-Link DIR-320 на примере роутера D-Link DIR-620.
PPPOE
на роутере D-Link DIR-320
.
1.
В меню "Сеть
" выбираем "WAN
".

2. В открывшемся окне нажимаем "Добавить ".

3.
В пункте "Тип соединения:
" выбираем "PPPOE+Динамический IP
".
4.
Ниже вбиваем Имя пользователя (в строке "Имя пользователя:
"), пароль (в строке "Пароль:
Подтверждение пароля:
").
Все вышеперечисленные данные Вам предоставляет провайдер (Организация, которая провела Вам интернет).
Все эти данные обычно прописываются в договоре с провайдером. Если по какой-то причине Вы не смогли их найти, Вам необходимо позвонить на горячую линию Вашего провайдера и узнать как их можно получить.
5.
После всех манипуляций с настройками нажимаем кнопку "Применить
".

Настройка PPPOE со статическим IP-адресом на роутере D-Link DIR-320 .
Рассмотрим настройку подключения PPPOE со статическим IP-адресом
на роутере D-Link DIR-320
. Обычно статический IP-адрес предоставляется юридическим лицам, либо как дополнительная услуга к основному тарифу физическим лицам.
1.
В меню "Сеть
" выбираем "WAN
".

2. В открывшемся окне нажимаем "Добавить ".

3.
В пункте "Тип соединения:
" выбираем "PPPOE+Статический IP
".
4.
Ниже в разделе "IP
" указываем ip-адрес в строке "IP-адрес:
", маску подсети в строке "Сетевая маска:
", основной шлюз в строке "IP-адрес шлюза:
" и DNS в строке "Первичный DNS-сервер:
".
5.
Ниже вбиваем Имя пользователя (в строке "Имя пользователя:
"), пароль (в строке "Пароль:
") и подтверждаем пароль (в строке "Подтверждение пароля:
").
Все вышеперечисленные данные Вам предоставляет провайдер (Организация, которая провела Вам интернет).
Все эти данные обычно прописываются в договоре с провайдером. Если по какой-то причине Вы не смогли их найти, Вам необходимо позвонить на горячую линию Вашего провайдера и узнать как их можно получить.
6.
После всех манипуляций с настройками нажимаем кнопку "Применить
".

Обновление прошивки
Предлагаю Вашему вниманию Видео инструкцию по обновлению прошивки на роутере D-Link DIR-320 на примере роутера D-Link DIR-620.
Подключение компьютера к wi-fi
После подключения и настройки роутера, необходимо подключить компьютер к беспроводной сети (wi-fi), рассмотрим подключение к wi-fi в двух операционных системах, это Windows 7 и Windows 10:
Windows 7
Видео инструкция
1.

2. Sultan

3.
Подключаться автоматически
" и нажмите
"Подключение
".

4. Необходимо указать "Ключ безопасности OK ".

5.

Windows 10
Видео инструкция
1. В правом нижнем углу рабочего стола находим значок беспроводной сети (wi-fi), щелкаем по нему левой кнопкой мыши.

2. Выскакивает окно со списком доступных беспроводных сетей. Выбираем беспроводную сеть, в моем случае это сеть "Sultanova " (Вы выбираете ту сеть, название которой давали при ).

3. После выбора сети поставьте галочку напротив "Подключаться автоматически " и нажмите "Подключиться ".

4. Необходимо указать "Ключ безопасности " это пароль беспроводной сети, который Вы указывали при . После того, как Вы указали ключ, нажимаем "Далее ".

5. Ждем, возможно, пару секунд и Вы подключились к Вашей беспроводной сети.

В этой статье мы рассмотрим тему о том, как настроить роутер d link dir 320. Роутер дир 320 стоит на третьем месте по популярности среди роутеров компании Длинк, поэтому его часто советуют в магазинах. У многих людей возникают вопросы по настройке данной модели. В данной статье мы пройдем подробную инструкцию по настройке wifi роутера d link dir 320 . Мы рассмотрим все типы подключений к интернету на примере провайдера Билайн. Самое главное, перед тем как что-либо делать с роутером прочтите инструкцию до конца.
Настройка сетевой карты на ОС Windows 7 и XP
Перед тем как начать настройку любого роутера, на компьютере нужно произвести настройки сетевой карты, роутера d link dir 320 это тоже касается. В роутере Длинк на заводских настройках стоит по умолчанию раздача ip адреса автоматически. Поэтому нам нужно установить получение ip адреса автоматически в нашем сетевом драйвере.
Установка ip адреса автоматически на Windows XP
Двигаемся в «Пуск», находим «Панель управления». После перехода в «панель упр.» найдем иконку «Сетевые подключения», перейдем по ней и в следующем окне кликнем правой кнопкой мыши по иконке «Подключение по локальной сети», выберем из списка пункт «Свойства». В появившемся окне в списке с галочками выберем пункт «Протокол Интернета (TCP/IP)» и нажмем на кнопку свойства. Затем проверяем установлены ли точки в пунктах где присутствует слова автоматически, если нет, то устанавливаем и жмем кнопку «ОК». См рис ниже.
Установка ip адреса автоматически на Windows 7
Идем в пуск, в строке поиска (которая находится в самом низу окна Пуска) набираем слово «Сетевых». Из списка результатов выбираем «Просмотр сетевых подключений». Затем в открывшимся окне кликнем два раза на иконку «Подключение по локальной сети». Найдем кнопку «Свойства» и нажмем на неё. Теперь в списке с галочками найдем «Протокол интернета версии 4» и делаем двойной клик по нему. Теперь ставим точки в пункты где указаны слова автоматически и жмем «ОК». см.рис. ниже.
Решение проблем при подключений роутера d link dir 320
После настройки сетевой карты вам нужно проверить правильный ли вы получили ip адрес. Для этого вам нужно вернуться к «Подключение по локальной сети» кликнуть по нему два раза и в открывшемся окне выбрать пункт:
- На Windows XP – Вверху окна будет раздел «Подробней»
- На Windows 7 – Где-то посредине будет кнопка «Сведения…»
Там вы увидите ip адрес он должен выглядеть примерно так 192.168.0.ххх, где ххх- это любая цифра пример: 101 или 3. При возникновении проблем ip адрес будет 169.ххх.ххх.ххх. Я не буду вдаваться в подробности из-за чего это произошло, объясню как решить проблему. Нужно указать правильные ip адреса в настройках сетевой карты. Нам нужно будет вернуть к пункту:
- На Windows XP – Свойства: Протокол Интернета (TCP/IP)
- На Windows 7 – Свойства: Протокол Интернета версия 4 (TCP/IPv4)
И указать следующие настройки:
- IP — 192.168.0.101
- Маска подсети — 255.255.255.0
- Основной шлюз — 192.168.0.1
- DNS — 192.168.0.1
Затем жмем «ОК» и роутер должен подключиться к вашей сетевой карте.
Замена старой прошивки d link dir 320 на актуальную
После подключения роутера к компьютеру следует обновить прошивку на актуальную для того, что бы не возникало никаких проблем с подключением интернета и WiFi в дальнейшем. Также это позволит вам научиться сразу это делать, чтобы в дальнейшем вы могли легко менять прошивку роутера d link dir 320, да и для других моделей семейства Длинк. Для начала вам нужно будет скачать последнюю версию прошивки. По адресу http://ftp.dlink.ru/pub/Router/DIR-320_NRU/Firmware/ (для DIR-320NRU) и http://ftp.dlink.ru/pub/Router/DIR-320/ (для DIR-320) будет находиться файл с последней версией прошивки роутера dir 320.
Скачайте его на компьютер перед тем как вы отключитесь от интернета для настройки роутера.
Вход в роутер Длинк дир 320
Для любой прошивки есть стандартный вход в интерфейс настройки роутера. Открыв любой браузер набираем в адресной строке 192.168.0.1, после нажатия «Энтер» вас попросят об авторизации. Нужно будет ввести логин (Имя пользователя) и пароль. Есть всего два варианта
- Для самых первых прошивок роутера Логин будет admin, а строку с Пароль оставляем пустой.
- Для боле новых прошивок Логин и пароль, admin и admin.
Если ваш роутер был приобретен очень был давно, тогда у вас одна из первых прошивок 1.0.1. Выглядит она см.рис. ниже.
Как можно понять из рисунка, после входа в настройки роутера перейдите во вкладку «Maintenance», а затем в раздел меню слева «firmware update», нажмите кнопку «Обзор» и выберите файл с новой прошивкой. После выбора нажмите кнопку «apply», затем дождитесь установки.
С более новыми прошивками давайте разберемся разом:
- Если у вашей прошивки схожий вид с первым вариантом на рисунке, в меню слева выберите пункт «Система», затем «Обновление ПО» далее жмем «обзор» и выбираем новую прошивку.
- Во втором варианте сначала жмем на «Настроить вручную», потом также выбираем «Система» — «Обновление ПО». Выбираем новую прошивку и устанавливаем.
- И последний третий вариант. Жмем «Расширенные настройки». Затем в блоке «Система» кликнем по кнопке вперед, и выбираем «Обновление ПО».
Хочу сразу предупредить, что после того как вы нажмете на кнопку «Обновать»(apply), браузер может повиснуть и у вас создастся впечатление, что вы что-то сделали неправильно. Не предпринимайте ничего в течении 4 -7 минут. Затем вновь введите в браузер адрес роутера(192.168.0.1).
После установки нового «ПО» можно перейти к самому главному — настройке интернета и wifi на роутере.
Настройки интернета роутера d link dir 320
Настройка интернета в новой версий прошивки довольно проста и не отличается от других моделей компании Длинк. Поэтому базовую настройку и таких типов подключения, как «PPPoE», «Динамический IP», «Статический IP», советую рассмотреть «» для тех кому нужна настройка для ростелеком . В этой статье я расскажу о настройке соединения с провайдером Билайн.
Настройка роутера d link dir 320 билайн
Если вы прочитали статью, которую я предлагал выше, вы знаете куда вам нужно заходить для настройки интернета. Если же нет, то я кратко опишу:
- После захода в интерфейс настройки выбираем «Расширенные настройки».
- Затем в колонке «Сеть» — WAN. И жмем кнопку «Добавить»
- После производим такие настройки
Для работы с провайдером Билайн в Тип подключение выбираем L2TP + Динамический IP, это самое главное. В поле Имя подключения можно вписать что хотите, к примеру, mybeeline. Так же очень важны поля Имя пользователя и Пароль, здесь нужно ввести данные, которые вам предоставили при подключении монтажники (если вы их потеряли — узнайте в тех поддержке). Адрес VPN сервера компании Билайн tp.internet.beeline.ru. После ввода данных жмем на кнопку Сохранить. Затем вверху вы увидите также кнопку Сохранить, кликнем на неё. Настройка роутера d link dir 320 для билайн завершена и если все настройки вы ввели правильно, интернет уже должен работать. Для наглядности смотри рисунок снизу.
Настройка Wi Fi dir 320
После настройки интернета следует настроить и wifi сеть на роутере. Для того чтобы это сделать нам нужно вернуться в «расширенные настройки» и в блоке «WIFI» выбрать «Общие настройки». Здесь нас интересует только настройка «SSID» — это имя сети, т.е. то имя, которое будет видно в списке беспроводных подключений. Выберете имя, которое вам по душе, и нажмите изменить.
Также стоит настроить безопасность, чтобы вредные соседи не баловались. В том же блоке перейдем по ссылке «Настройки безопасности». Теперь здесь нас интересует два пункта:
- «Сетевая аутентификация:» — обязательно выбираем «WPA-PSK2». Тогда вы точно можете быть уверены в безопасности вашей сети.
- «Ключ шифрования PSK» — является паролем для подключения к вашей сети. Требуется ввести не менее 8 символов.
После ввода всех данных жмем «Изменить».
Все, настройка роутера завершена. Но это не все возможности данного роутера. В различных статьях указаны всевозможные возможности данного роутера. Для их нахождения введите в поисковую строку сверху «320» и вы получите все статьи, в которых идет речь о роутере дир 320 .
Рекомендую к просмотру Видео:Настройка D-link DIR-320
.
В этой статье будет рассказано о настройке такого популярного и распространенного маршрутизатора, как D-Link DIR-320 NRU, по параметры оператора Билайн. Эта инструкция пригодится начинающим пользователям, которые редко имеют дело с роутерами.
Подключение маршрутизатора
Для начала пользователю потребуется выбрать подходяще место для установки устройства. Оно должно быть расположено удобно, чтобы не проходилось натягивать провода от провайдера или тянуться к розетке, также, хорошо будет, если кабели не будут путаться под ногами. Стоит установить маршрутизатор так, чтобы его сигнал доставал до всех углов помещения, что актуально тем пользователям, у кого стены плохо пропускают сигнал.
После того, как место выбрано, останется лишь установить устройство, подключить кабель от провайдера к порту wan, а само устройство воткнуть в розетку. Кабель от компьютера, с которого будет происходить настройка, можно воткнуть в любой другой порт. Да, настраивать можно и через вайфай, однако, прошить через беспроводную сеть уже не получится, да и с кабелем надежнее и меньше ошибок.
Предварительная настройка компьютера
Перед тем, как перейти к настройке или прошивке маршрутизатора, стоит проверить параметры подключения
к сети, ведь если что-то не так, то подключиться к устройству не получится. Для начала стоит перейти в центр управления сетями
и общим доступом, оттуда необходимо пройти к параметрам адаптеров. Здесь стоит щелкнуть по текущему подключению. Правой кнопкой мыши и выбрать свойства. Откроется окно, в котором требуется найти протокол
ipv4
и открыть уже его свойства. В открывшемся окне все параметры должны быть получены устройством автоматически, если это не так, то стоит все выставить также, как и на картинке.
Загрузка прошивки и обновление
Теперь можно переходить и к загрузке прошивки. Она обеспечивает взаимодействие аппаратной части устройства. С течением времени, разработчики собирают информацию об ошибках и устраняют их, когда таких правок набирается довольно много и выходит следующая версия прошивки. Так что, как правило, чем новее прошивка, тем лучше и быстрее работает маршрутизатор.
Для загрузки новой прошивки сначала следует узнать ревизию своего устройства, она написана на наклейке, которая находится на нижней части маршрутизатора. Загрузить саму прошивку можно с сайта разработчика по ссылке http://ftp.dlink.ru/pub/Router/DIR-320_NRU/Firmware/ . Обычно в начале лежит последняя версия, остальные находят в папке old.
После загрузки следует попасть на главный экран настройки маршрутизатора. Для этого нужно открыть любой браузер и написать в адресной строке 192.168.0.1
после чего появится окно, в котором потребуется ввести логин и пароль, по умолчанию это admin/
admin
. Дальше может быть несколько вариантов действий, в зависимости от текущей версии прошивки, следует пройти либо по пути система - обновление ПО
(Firmware update), либо в «Настроить вручную
» - система - обновление ПО
.
В любом случае, в итоговом окне останется указать путь до скачанного файла и нажать на обновить. Дальше начнется обновление , которое может занять длительное время, в процессе роутер может несколько раз перезагружаться или выдавать ошибки, так что не стоит с ним ничего делать в течение минут 15. После окончания процесса маршрутизатор перезагрузиться и можно будет зайти в настройки снова.
Настройки роутера для оператора Билайн
С настройками все довольно просто, после обновления следует зайти в «Расширенные настройки
», после чего перейти к Сети и кликнуть по WAN, далее нажать на «Добавить
».
В самой верхней строке следует выбрать l2
tp+Динамический
ip
, в имени же можно написать что угодно. В имени пользователя и пароле следует указать те данные, которые были получены пользователем от провайдера, они указаны в договоре, а в VPN сервере tp.internet.beeline.ru.
Изменение параметров WiFi
Теперь настало время задать параметры беспроводной сети. Для начала следует зайти в основные настройки – wifi, здесь можно будет написать имя для будущей сети.
Теперь надой пройти в настройки безопасности
. В этом разделе стоит выбрать тип шифрования WPA2-PSK
и ввести пароль, который будет использоваться для входа в сеть.
Теперь можно сохранять настройки и пользоваться вайфаем.
Использование IPTV
Настроить телевидение на этом роутере также очень просто. На главной странице нужно лишь кликнуть по пункту с таким же названием, а на следующей странице указать порт , в который будет подключена приставка. На этом настройку можно считать законченной.
Сия инструкция написана по мотивам моих собственных изысканий по теме настройки роутера и предназначена для тех, кто хочет подключиться к «Домашнему Интернету Билайн » в г. Череповце Вологодской области с использованием роутера D-Link DIR-320NRU , но может оказаться полезной для клиентов иных операторов и иных городов РФ.
На сайте Билайн доступны инструкции по настройке роутеров:
В последней ссылке описывается процесс настройки роутера D-Link DIR-320 , но он кардинально отличается от D-Link DIR-320NRU по железу, программе прошивки и соответственно внешнему виду веб-интерфейса.

ПОЕХАЛИ!
Особенности использования подключения «Домашний интернет Билайн » в г.Череповец :
1. Наличие локальной городской сети. К «конечнику» в квартиру подаётся порт 100Mbit с индивидуальным фиксированным IP-адресом.
2. Для получения доступа в Internet каждый клиент устанавливает VPN-соединение с сервером провайдера указывая в настройках подключения свой персональный логин и пароль.
Будем «плясать с бубном» именно в такой последовательности.
Настройка интерфейса доступа в городскую сеть г.Череповца ***
Для примера возьмём типичные настройки для городской сети г.Череповца (пример совершенно от балды, совпадения — случайны ), которые обычно прописывают в свойствах протокола TCP/IP сетевой карты компьютера:
IP-адрес: 10.25.100.100
Маска сети: 255.255.255.0
IP-адрес шлюза: 10.25.100.254
Сии настроечки будем заносить в настройки WAN -интерфейса в разделе СЕТЬ подраздела СОЕДИНЕНИЯ веб-интерфейса . Не удивляйтесь, картинка ниже отражает все настроенные сетевые интерфейсы, необходимые для обеспечения нашей задачи.

- Интерфейса l2tp_eth2.5_0 в дефолтных заводских настройках роутера нет, его необходимость я рассмотрю чуть позже.
- Интерфейс LAN — это как раз те самые физические 4 порта (1,2,3,4 на задней панели роутера) встроенного коммутатора для подключения сетевых устройств домашней локальной сети. Туда мы не полезем, т.к. там и так всё нормально…
- Интерфейс WAN — тоже физический (INTERNET на задней панели роутера) и к нему подключается сетевой кабель от провайдера. В настройках именно этого интерфейса мы и будем прописывать настройки указанные выше, щёлкнув два раза по строчке WAN .

После изменений в настройках надо обязательно жать кнопочку СОХРАНИТЬ не только в этом меню, но и в предыдущем, в которое вы обратно «вылетаете» при сохранении!!! Будьте бдительны, сохранение идёт именно в два этапа!!!
Что вписывать в маршрут для пакетов искать не нужно — эти данные даёт провайдер! Для нашего случая это:
IP-адрес подсети: 10.0.0.0
Маска подсети: 255.0.0.0
IP-адрес шлюза: 10.25.100.254
Метрика: 1
По итогу строчка настроек должна выглядеть вот так

Остаётся последний штрих — прописать адреса DNS-серверов провайдера (серверы имён), которые так же должен дать провайдер. У нас это:
DNS1: 195.190.106.59
DNS2: 195.190.106.60
Заносим эти цифры в раздел ДОПОЛНИТЕЛЬНО подраздел СЕРВЕРЫ ИМЁН и не забываем «сохраниться»…

Доступ в городскую сеть настроен, теперь можно попинговать что-нить с вашего компьютера, например шлюз провайдера (ping 10.25.100.254 ) или FTP вашего друга… 🙂
Настройка доступа в INTERNET
Одной городской сеткой сыт не будешь и если вы в неё попали, значит у вас есть возможность попасть и в Internet . Достаём договор и ищем там логин (в примере это 0899999999 ) и пароль (**************** ) выданные вам провайдером (имя сервера доступа в Череповце: tp.internet.beeline.ru ).
Идём обратно в раздел настроек СЕТЬ подраздел СОЕДИНЕНИЯ и (если там только LAN и WAN ) жмём кнопку ДОБАВИТЬ . Пример рабочих настроек интерфейса L2TP на картинке ниже.

Сохраняемся и у нас появляется тот самый интерфейс l2tp_eth2.5_0 , упомянутый выше. Именно через него мы и будем попадать в Internet .
Не забудьте переставить ШЛЮЗ ПО УМОЛЧАНИЮ именно на этот интерфейс (L2TP ), иначе в Internet вы не попадёте… В некоторых случаях для нормально запуска роутера может потребоваться его ребут…

*** Дополнительно
24.12.2011
1. Сегодня выяснилось что настройки роутера , описанные выше, имеют смысл только для «старожилов» городской сети.
f@tm@n
* Билайн
уж давно не даёт статические IP, и адрес шлюза от них не добиться, приходится втыкать кабель непосредственно в комп, чтобы его узнать. Инструкция актуальна только для старых пользователей, которые ещё подключались к ССИ/Голдену, а потом плавно мигрировали на новые тарифы из-за слияний и поглощений, не переподключаясь при этом.
Собственно это только упрощает настройку доступа к городской сети в первой части статьи и, предположу, что потребуется только установить галочку напротив ПОЛУЧИТЬ IP-АДРЕС АВТОМАТИЧЕСКИ и не надо вручную вносить IP -адреса DNS -серверов, т.к. их тоже будем получать автоматически (ставим галку).