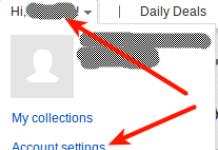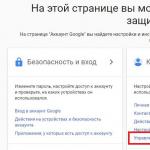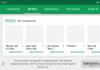От пропускной способности сетевого оборудования (сетевой карты и маршрутизатора wi-fi), к которому подключен кабель компании, зависит возможность получения более высокой скорости. Конечно, стоит учитывать и выбранный Вами тариф, по которому предоставляется услуга, т.к. от него также зависит получение максимально возможной скорости.
Проверить пропускную способность маршрутизатора wi-fi возможно, посмотрев его технические характеристики.
Как самостоятельно проверить пропускную способность сетевой карты? Об этом мы расскажем и приведем примеры в этой статье.
Основные способы проверки для операционных систем семейства Windows:
Проверить состояние сетевого подключения можно 2 способами:
Вариант №1
1. В панели задач нажмите на пиктограмму сетевого подключения правой кнопкой мыши и выберите «Центр управления сетями и общим доступом».
2. Выберите слева раздел «Изменения параметров адаптера»

3. Проверте состояние сетевого подключения "Ethernet"

Вариант №2
1. Перейдите в меню «Пуск» и выберите слева пункт «Параметры».

2. В открывшемся окне выберите «Сеть и Интернет».

3. В разделе «Состояние» выберите «Настройка параметров адаптера».

Проверте состояние нашего подключения.

4. Выделите Ethernet подключение, нажмите на нём правой кнопкой мыши и выберите пункт "Свойства":

5. Нажимите на кнопку «Настроить»

6. Перейдите во вкладку «Дополнительно» и найдите в перечне «Скорость и дуплекс». Нажав на «Значение» можно увидеть перечень параметров на которой может работать сетевая карта.

1. Перейдите на "Рабочий стол".

2. Наведите указатель мыши на правый нижний или верхний угол экрана,после чего отобразится дополнительная панель, в которой нажмите на иконку "Параметры".

3. Перейдите в пункт "Панель управления".

4. В открывшемся окне откройте "Сеть и Интернет".

5. Откройте "Центр управления сетями и общим доступом".

6. Слева выберите "Изменение параметров адаптера".
7. В открывшемся окне, Вы увидите ярлык "Подключение по локальной сети"

8. Выделите подключение по локальной сети, нажмите на нём правой кнопкой мыши и выберите пункт "Свойства":

9. Нажимите на кнопку «Настроить»

10. Перейдите во вкладку «Дополнительно» и найдите в перечне «Скорость и дуплекс». Нажав на «Значение» можно увидеть перечень параметров на которой может работать сетевая карта.

Если у вас в перечне есть 1.0 ГБ – скорость в 200 мб\сек(более 100мб/сек) вам доступна
1. Нажмите на меню "Пуск" , выберите пункт "Панель управления".

2. В открывшимся окне, дважды левой клавишей мыши нажмите на "Сеть и Интернет".

3. Перейдите в пункт "Центр управления сетями и общим доступом".

Windows 7: 4. Левой клавишей мыши нажмите на "Изменение параметров адаптера"

Windows Vista: 4. Левой клавишей мыши нажмите на "Управление сетевыми подключениями"

5. В открывшемся окне, Вы увидите ярлык "Подключение по локальной сети"

6. Выделите подключение по локальной сети, нажмите на нём правой кнопкой мыши и выберите пункт "Свойства":

7. Нажимите на кнопку «Настроить»

8. Перейдите во вкладку «Дополнительно» и найдите в перечне «Скорость и дуплекс». Нажав на «Значение» можно увидеть перечень параметров на которой может работать сетевая карта.
Неработающая сетевая карта не позволит вам выходить в интернет или локальную сеть, если подключение к ним происходит через сетевой адаптер. Сетевые карты бывают встроенные или внешние. Если карта внешняя, посмотрите, полностью ли она вставлена в слот. Также проверьте плотность соединения сетевого кабеля с разъемом адаптера. Если эти варианты не сработали или у вас встроенный сетевой адаптер, скорее всего дело в системных настройках.
Если перестал работать интернет . В панели задач проверьте состояние подключения. Если на значке доступа к интернету есть красный крестик, то соединение отсутствует. Попробуйте включить его. Для этого щелкните на значке интернета и выберите «Центр управления сетями и общим доступом». Кликните на красном крестике в схеме сетевого соединения. Запустится программа диагностики, которая устранит неполадки и включит сетевой адаптер, если он отключен. Неисправность драйверов . Если неправильно установлены драйверы сетевой карточки или они были повреждены, следует переустановить их или сделать откат до последнего работающего состояния. Для этого нажмите «Пуск», щелкните правой клавишей мыши на «Компьютер» и из списка команд выберите «Свойства». В меню слева откройте «Диспетчер устройств». В разделе «Сетевые адаптеры» ваше устройство может быть отмечено восклицательным знаком, что означает его неисправность. Дважды щелкните на адаптере, выберите вкладку «Драйвер» и нажмите «Откатить».



Убедитесь, что проблема именно в сетевой карте. Если диагностика, описанная в пункте 1, не выявила проблем с адаптером, возможно, дело в провайдере или техническом сбое на линии. Регулярно обновляйте драйверы и бережно храните диск от материнской платы – это поможет вам быстро решить проблемы с сетевой картой. Внешние карты можно проверить на других компьютерах для выявления причины неполадки.
Такое устройство как сетевая карта обеспечивает возможность ноутбуку или компьютеру работать в интернете и локальной сети через WiFi, с подключением через USB или через специальный кабель. Адаптер предоставляет уникальный адрес под названием MAC, по которому идентифицируется компьютерное устройство, передающее пакеты информации через сеть. Если возможности подключиться кабелем нет, есть возможность приобрести беспроводной wifi-adapter к компьютерной технике.
Что такое сетевая карта
Элемент аппаратной конфигурации ноутбука или компьютера называется Network interface controller, который предоставляет возможность подключаться к сети, обеспечивая взаимодействие между устройствами. Сетевые карты – это LAN-адаптеры, NIC, Ethernet-адаптеры или интерфейсные карты. Сейчас Network interface controller является частью комплектации компьютера, а раньше выпускался отдельно.
Виды сетевых карт
Ethernet-адаптер разработан для соединения компьютерных устройств в локальную сеть. У Network interface controller, обеспечивающего интернет-подключение, основная характеристика – скорость передачи данных. Для сопряжения с компьютерным устройством NIC использует высокоскоростные интерфейсы. Существует 4 конструктивных вида компьютерных плат. Все они имеют основные плюсы и минусы.
Виды, на которые делятся микросхемы по физической реализации:
- интегрированные – как следует из названия, встроенные в материнскую плату;
- беспроводные – для сетей bluetooth и WiFi;
- внутренние (отдельные платы) – подключаются через PCI, вставляются в PCI-E или ISA слот;
- внешние сетевые карты для ноутбуков – стоят недорого, подключаются через USB.
Для чего нужна сетевая карта в компьютере
Основное назначение сетевой карты – объединение компьютерных устройств между собой. Ethernet-адаптер обеспечивает подключение к сети Интернет. Если нет встроенной Network interface controller, то используются USB-модемы, но тогда сокращаются возможности работы по сети. Объединяя компьютеры, ноутбуки, периферийные устройства (сканеры, принтеры и др.) в одной локальной сети, можно обмениваться данными по WiFi в границах квартиры, дома или сети провайдера.
Принцип работы
Часть функциональности Network interface controller может быть переложена на центральный процессор или драйвер. По сети передается информация, которая группируется на пакеты данных. Они переходят с одного устройства на другое. Существует программное и аппаратное обеспечение, участвующее в передаче данных. NIC относится к аппаратному. Он отвечает за установление физического соединения между устройствами.Применяется 8-контактный RJ-45 или 15-контактный разъем AUI.
Где находится сетевая карта в компьютере
Сетевая карта в компьютере находится в системном блоке. Найти ее можно, приоткрыв боковую крышку системника. Современные компьютеры делают с интерфейсом Ethernet. Встроенная NIC распаяна на материнской плате. Если она не встроенная, то вставляется в один из свободных белых слотов. Функционирование и передача данных осуществляется с помощью кабеля с оптическим волокном, подключаемого к разъему адаптера.
Как выглядит сетевая карта
Посмотреть, как сетевая карта выглядит, можно в интернет-магазинах, где есть фото устройств. Внешне устройство выглядит как флешка, а внутренне – небольшая микросхема или плата, расположенная неподалеку от разъема подключения компьютерной сети. Она выгнута с одной стороны. Если не открывать боковую панель системного блока, расположение Network interface controller выглядит как гнездо для подключения кабеля.
Как узнать сетевую карту компьютера
В операционной системе Windows не составит труда определение NIC, что необходимо на случай неисправности или при замене. Программисты называют такие адаптеры расходным материалом, т. к. они имеют свойство ломаться. Сетевая карта для пк – важная часть конфигурации системы, поэтому для ее обнаружения можно воспользоваться специальными программами, такими как «Everest» и «AIDA64» . Определить название модели самостоятельно можно, пройдя путь:
- Пуск.
- Панель управления.
- Система и безопасность.
- Система.
- Диспетчер устройств.
- Сетевые адаптеры.

Как проверить сетевую карту на работоспособность
Неработающая сетевая плата для компьютера или неисправная вай-фай карта не даст выйти в интернет или локальную сеть. Проблемы с исправностью могут скрываться в системных настройках (если у вас встроенный LAN-адаптер) или же в плотности соединения кабеля (если внешний). Можно попробовать обновить драйвера или протестировать. Проверка осуществляется следующим способом:
- Свойства компьютера.
- Диспетчер устройств.
- Если напротив названия вашего адаптера нет восклицательных знаков, то оборудование определяется нормально. Обратитесь к провайдеру.
Как установить сетевую карту на компьютер
До того, как вы примите решение про покупку LAN-адаптера, необходимо удостовериться, что в материнской плате нет ее аналога. NIC может быть просто отключена. Для ее включения необходима активация в базовой системе ввода-вывода (BIOS). Если ее действительно нет, тогда купите NIC в компьютерном магазине, а далее выполняйте установку и подключение сетевой карты:
- Снимите боковую крышку системного блока.
- Выбрав свободное место на материнской плате, удалите заглушку сзади блока.
- Установите NIC, закрепите крепежным винтом.
- К гнезду LAN-адаптера подключите кабель.
- Включите компьютер. Замигают световые диоды, оповещающие про обмен информацией с сетью.
- Настройте связь: установите драйвер для сетевой карты, пропишите днс сервера (dns).

Цена
Адаптер будет стоить до 5 долларов. Набор функций можно подобрать по желанию (адаптер с большей скоростью передачи данных, 2-мя портами SFP). Заказать через каталог набор адаптеров можно в специализированных магазинах компьютерной техники или купить в интернет-магазине (от 299 рублей). В таблице ниже вы найдете цену на сетевую карту в Москве.
Достаточно частым и распространенным явлением, является ошибка работы сетевой карты. Сразу или спустя какое-то время пропадает сеть Интернет и появляется неприятное сообщение системы о том, что сетевой кабель не исправен или неправильно подключен. Пользователи, обычно, начинают проверять кабель, соединение, звонить в сервисный центр своего провайдера в поисках решения этой неполадки. На возникновение такой ошибки, влияют несколько факторов и зачастую, сетевая карта совсем не причем, причины кроются в другом……
Достаточно частым и распространенным явлением, является ошибка работы сетевой карты. Сразу или спустя какое-то время пропадает сеть Интернет и появляется неприятное сообщение системы о том, что сетевой кабель не исправен или неправильно подключен. Пользователи, обычно, начинают проверять кабель, соединение, звонить в сервисный центр своего провайдера в поисках решения этой неполадки. На возникновение такой ошибки, влияют несколько факторов и зачастую, сетевая карта совсем не причем, причины кроются в другом.
Давайте, сразу определим круг причин, по которым может возникнуть такая ошибка. Во-первых, конечно, может банальным образом выйти из строя. На это может повлиять качество самого оборудования компьютера, так и качество самой сетевой карты, все зависит от производителя. Помимо этого, могут повлиять на ее работу и внешние факторы - не аккуратное отношение, неправильная установка, когда пользователь персонального компьютера с усилием пытался вставить карту в слот PCI, при этом повредив какой-то контакт или внешнюю поверхность самой сетевой карты и т.д. Не исправен слот PCI, что имеет место быть, тогда попробуйте просто вставить сетевую карту в другой слот.
Во-вторых, самый простой и часто распространенный вариант неисправности - отсутствие или несоответствие драйверов сетевой кары или некорректная их установка. В этом случае удаляются драйвера и заменяются новыми. В-третьих, реальное повреждение сетевого кабеля , благодаря которому доставляется сигнал к вашему компьютеру. В этом варианте может быть несколько причин повреждения от механических до производственного брака. Вариант устранения этой неисправности, может быть только один - от другого источника подачи сигнала, например, отнести компьютер к соседу и подключить его там к сети Интернет. Если дело было только в кабеле, то компьютер благополучно соединиться с сетью. Тогда причина не в сетевом кабеле, и не в разъеме типа RJ45 (на него нужно обратить внимание в первую очередь), а в самой сетевой карте.
Теперь поговорим еще об одной причине, с которой столкнулся лично, на собственном опыте. На моем компьютере установлена интегрированная сетевая карта (встроенная), она работала безупречно и претензий к ней никаких не возникало. Недавно приобрел съемную сетевую карту и попытался ее установить на свой компьютер. До этого я ее использовал на другом компьютере, в котором отсутствовала интегрированная сетевая карта. Там работало все нормально, но как только я вставил ее в свой компьютер, появилась надпись на значке сетевого адаптера «Сетевой кабель не исправен или неправильно подключен» и жирный крест, гласящий об отсутствии соединения с сетью Интернет. Но поражал тот факт, что карта в системном блоке мигала огоньками, и все указывало на то, что она работает. При этот сетевая карта, как устройство, благополучно определилось в BIOS, операционная система Windows 7 автоматически установила драйвера и выдала сообщение, что оборудование готово к работе и проблем с ним нет. Диспетчер устройств, однозначно заявлял о том, что все в порядке, оборудование включено и работает нормально. Первым делом, возникла мысль о повреждении сетевого кабеля. Перекинув кабель на интегрированную сетевую карту, Интернет появился незамедлительно. Пришлось продолжить танцы с бубном, вокруг этой сетевой карты. не привело к нужному результату, система продолжала выдавать сообщение о неисправности кабеля, и о том, что она не в состоянии устранить данную ситуацию. Решение пришло само собой, и оказалась простым и не сложным.
Решение вопроса. Первое, что я сделал, так это отключил интегрированную сетевую карту в «Диспетчере устройств», удалил ранее установленные драйвера , на нерабочую сетевую карту. После этого, заново установил карту в слот PCI в системном блоке и запустил компьютер. Операционная система определила оборудование, и установило его. На следующем этапе запустил «Диспетчер устройств» (Пуск - Панель управления - Диспетчер устройств) и щелкнув правой кнопкой мыши по устройству (сетевые адаптеры - например, Realtek RTL8139/810x Family Fast Ethernet Nic). Перейдя в меню Свойства - Дополнительно, выделил раздел «Link Speed/Duplex Mode» и справа в окне «Значение» внес изменения, задал «100Мbps/Full Duplex».
После этого, подключение к сети Интернет было восстановлено, и операционная система Windows 7 перестала выдавать сообщение о том, что сетевой кабель не исправен или неправильно подключен. Таким образом, была исправлена ошибка в работе сетевой карты. Да, чуть не забыл, в свойствах сетевой карты во вкладке «Управление электропитанием» нужно снять галочку с пункта «Разрешить отключение этого устройства для экономии электроэнергии».
Через компьютер, что особо плохо, если вся деятельность тесно связана с его утилизацией. Давайте разберёмся, как исправить неполадки, если карта не вышла из строя, но в её функционировании возникли проблемы.
Обычно проблемы LAN-оборудования решаются через настройки
Внешние повреждения
Есть два вида карт по расположению: внешние и внутренние. В случае, когда устройство установлено отдельно, проверьте, плотно ли оно вставлено в слот и хорошо ли размещён провод интернета в гнезде. Вероятно, проблема кроется в повреждённых контактах внутри разъёма либо повреждён сам кабель от провайдера.
В ситуации, когда адаптер испорчен, нужно заменить порт либо приобрести новую деталь. Если с внешней стороны все отлично, это значит, что неполадки связаны со сбитыми настройками.

Настройки карты
Компьютер не видит сетевую карту? Зайдите в диспетчер устройств, в списке выберите раздел Сетевые адаптеры. Теперь в контекстном меню нажмите «Обновить конфигурацию оборудования», чтобы система нашла прибор и добавила его в список.
После этого мы узнаем, верно ли установлен адаптер - если на значке с названием горит жёлтый знак восклицания, это значит, что драйверы функционируют некорректно или не подходят для устройства. Исправьте это при помощи таких действий:
- Откройте свойства указанной детали, вкладку «Драйвер».
- Активируйте функцию «Откатить», чтобы система начала утилизировать предыдущую версию конфигураций.
Если ситуация не изменилась, вам нужно обновить драйверы - для этого воспользуйтесь кнопкой с одноимённым названием, расположенной в меню свойств. При помощи автоматического поиска компьютер самостоятельно найдёт файлы, но если их нет, скачайте и установите их вручную.
Не работает сетевая карта, хотя она правильно подключена? Когда сигнала от провайдера по-прежнему нет, целесообразно проверить параметры соединения.
Выполните следующее:
- Откройте Панель управления, раздел сетей и интернета, выберите Центр управления сетями и общим доступом .
- Если вы видите, что на схеме соединения стоит красный крест, нажмите на него, после чего система проведёт анализ параметров, чтобы выявить неполадки.
- Следуйте указаниям диагностики, чтобы компьютер уладил неурядицы с подключением к сети.
Неработающая сетевая карта не позволит вам выходить в интернет или локальную сеть , если подключение к ним происходит через сетевой адаптер. Сетевые карты бывают встроенные или внешние. Если карта внешняя, посмотрите, полностью ли она вставлена в слот. Также проверьте плотность соединения сетевого кабеля с разъемом адаптера. Если эти варианты не сработали или у вас встроенный сетевой адаптер, скорее всего дело в системных настройках.
Если перестал работать интернет . В панели задач проверьте состояние подключения. Если на значке доступа к интернету есть красный крестик, то соединение отсутствует. Попробуйте включить его. Для этого щелкните на значке интернета и выберите «Центр управления сетями и общим доступом». Кликните на красном крестике в схеме сетевого соединения. Запустится программа диагностики, которая устранит неполадки и включит сетевой адаптер, если он отключен. Неисправность драйверов . Если неправильно установлены драйверы сетевой карточки или они были повреждены, следует переустановить их или сделать откат до последнего работающего состояния. Для этого нажмите «Пуск», щелкните правой клавишей мыши на «Компьютер» и из списка команд выберите «Свойства». В меню слева откройте «Диспетчер устройств». В разделе «Сетевые адаптеры» ваше устройство может быть отмечено восклицательным знаком, что означает его неисправность. Дважды щелкните на адаптере, выберите вкладку «Драйвер» и нажмите «Откатить».
Если откат не сработал, попробуйте обновить драйверы. Для этого во вкладке «Драйвер» над кнопкой «Откатить» нажмите на «Обновить». Выберите «Автоматический поиск». Если на компьютере есть рабочие драйверы, Windows найдет их и установит. Если таковых нет, придется скачать их самостоятельно.


Если ваша карта внешняя и нет диска с драйверами, придется искать их самому. Для этого потребуется название сетевого адаптера . Его можно узнать в диспетчере устройств или прочитав наклейку на самой карте. На компьютере с доступом в сеть зайдите на этот сайт и в поле для поиска введите название своей сетевой карты. Перейдите по предложенной ссылке. Выберите драйвер под вашу версию Windows и нажмите Download. Откройте скачанный файл и запустите setup.exe на компьютере с неисправной сетевой картой. В меню программы выберите «Исправить».

Еще один вариант неполадок – ваша сетевая карта отключена и ее не видно в диспетчере устройств. Не стоит паниковать. Если она работала до этого исправно, то ее можно включить снова. Для этого в диспетчере устройств кликните правой кнопкой мыши на «Сетевые адаптеры» и выберите «Обновить конфигурацию оборудования». Технология Plug and Play должна сразу найти ваше устройство и попытаться его подключить.

Убедитесь, что проблема именно в сетевой карте. Если диагностика, описанная в пункте 1, не выявила проблем с адаптером, возможно, дело в провайдере или техническом сбое на линии. Регулярно обновляйте драйверы и бережно храните диск от материнской платы – это поможет вам быстро решить проблемы с сетевой картой. Внешние карты можно проверить на других компьютерах для выявления причины неполадки.
Одним из самых распространенных вариантов является ошибка в работе драйверов. Для проверки откройте «Пуск» –> «Панель управления» –> «Диспетчер устройств». Найдите раздел «Сетевые адаптеры» и разверните его. Если напротив используемого вами оборудования находится значок в виде желтого треугольника (или вопросительного знака), скорее всего проблема заключается в драйвере данного устройства. Кликните по нему правой кнопкой мыши и выберите «Обновить драйверы». Далее укажите «Автоматический поиск драйверов».
Решить эту задачу можно и другим способом. Запустите интернет-обозреватель и перейдите на официальный сайт производителя используемой сетевой карты. Найдите страницу, посвященную вашей модели и загрузите необходимые драйверы. После окончательной загрузки дважды кликните по установочному файлу и дождитесь окончания процесса.
Второй распространенной причиной является выключенное соединение. Выберите «Пуск» –> «Панель управления» –> «Сеть» («Центр управления сетями и общим доступом»). Найдите используемое сетевое соединение . Если оно выключено, откройте его свойства и нажмите кнопку «Включить».
Еще одной причиной сбоев в работе может являться используемый кабель. Выньте его из сетевой карты и проверьте на наличие повреждений. Обратите внимание на контакты – есть вероятность, что какие-то из них отломлены или отходят от разъема сетевой карты. При наличии такой возможности проверьте работоспособность кабеля на другом устройстве. Если все работает, то причина кроется не в этом.
Обжимка используемого кабеля является еще одной из причин отказа в работе. Если сетевая карта компьютера соединяется с роутером, хабом и т.п., то должна использоваться прямая схема обжима. Если же происходит соединение одного компьютера с другим, то кабель должен быть обжат «наоборот», по схеме crossover.
Сетевой картой (сетевым адаптером, сетевой платой , NIC - Network Interface card) принято именовать специализированный компонент компьютера, обеспечивающий связь и передачу данных между несколькими компьютерами в сети.
В один прекрасный день, чаще всего после грозы, включив компьютер Вы обнаруживаете, что не работает ни сеть, ни Интернет.
В трее возле часов вместо приятно мигающих компьютеров видите или . В первом случае беда не так велика - возможно завис или вышел со строя свич провайдера. Вашему компьютеру просто не назначается IP адрес.
Во втором, дело похуже, компьютер не реагирует на подключенный сетевой кабель. Здесь могут быть три причины: неисправность оборудования провайдера, обрыв сетевого кабеля и неисправность сетевой карты.
Вот на этом последнем мы и остановимся. В этом случае так же не светится контрольный светодиод на сетевой карте. В случае если у вас две сетевых карты: встроенная и внешняя, можно попробовать переключить кабель на вторую карту. Если светодиод на второй карте засветится и получите хотя бы ограниченное соединение то можно с уверенностью сказать, что ваша первая карта вышла со строя.
Но, что делать если у вас только одна сетевая карта? В этом случае поможет простейший переходник, коммутирующий вход карты на выход. Для этого потребуется стандартный сетевой разъем RJ-45 у которого будут закроссированы цепи, как показано на рисунке. Можно просто взять кусочек сетевого кабеля с разъемом и соединить соответствующие проводники, оставив остальные незадействованными.

Теперь настраиваем фиксированный IP адрес и проверяем работу

Вставляем вместо основного кабеля наш переходник. При исправной сетевой карте должен загореться на ней контрольный светодиод. Пробуем пинговать из командной строки.

С большой долей вероятности можно сделать заключение, что сетевая карта исправна.
Принцип проверки, описанный для Windows XP, справедлив и для Windows 7 или Vista, хотя там это менее наглядно.
Полностью, без внешней сети, на 100% удостовериться в работоспособности сетевой карты можно, соединив испытываемый компьютер с другим компьютером или ноутбуком с помощью кроссоверного кабеля, настроив сеть "comp - comp" и обменявшись файлами.