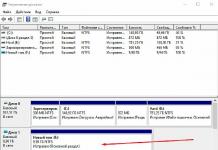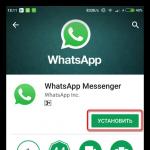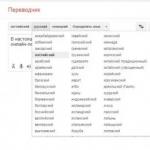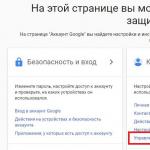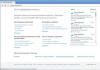Современный дом простого человека наполнен разнообразными электронными гаджетами. В обычном жилище могут быть и персональные компьютеры, и ноутбуки, и планшеты, и смартфоны, и смарт-телевизоры, да и многое другое. И часто на каждом из них хранится или доступна какая-либо информация и мультимедийный контент, который может понадобиться пользователю для работы или развлечений. Конечно, можно при необходимости копировать файлы с одного устройства на другое, пользуясь по старинке проводами и флешками, но это не совсем удобно и отнимает много времени. Не лучше ли объединить все девайсы в одну общую локальную сеть? Как это можно сделать с помощью Wi-Fi роутера?
Создаём локальную сеть через Wi-Fi-роутер на Windows XP — 8.1
При наличии обычного маршрутизатора вы можете без лишних проблем и трудностей самостоятельно сотворить свою личную домашнюю локальную сеть. Единое сетевое хранилище имеет много полезных преимуществ: доступ к любому файлу на любом устройстве, возможность подключения для внутрисетевого использования принтера, цифровой фотокамеры или сканера, быстрый обмен данными между девайсами, состязания в онлайн-игры внутри сети и тому подобное. Попробуем сделать и правильно настроить локальную сеть вместе, совершив три несложных шага.
Шаг 1: Настройка роутера
Сначала настроим параметры беспроводной сети на роутере, если вы ещё не сделали этого ранее. В качестве наглядного примера возьмём маршрутизатор TP-Link, на других аппаратах алгоритм действий будет похожим.
- На ПК или ноутбуке, подключенном к вашему роутеру, открываем любой интернет-обозреватель. В адресном поле вводим IP маршрутизатора. По умолчанию координаты чаще всего такие: 192.168.0.1 или 192.168.1.1 , возможны иные комбинации в зависимости от модели и производителя. Жмём на клавишу Enter .
- Проходим авторизацию в открывшемся окне, набрав в соответствующих полях имя пользователя и пароль доступа к конфигурации роутера. В заводской прошивке эти значения одинаковы: admin . Подтверждаем вход кликом на кнопку «OK» .
- В веб-клиенте маршрутизатора сразу перемещаемся на вкладку «Дополнительные настройки» , то есть включаем доступ к расширенному режиму конфигурации.
- В левом столбце интерфейса находим и разворачиваем параметр «Беспроводной режим» .
- В выпавшем вниз подменю выбираем строку «Настройки беспроводного режима» . Там мы произведём все необходимые действия по созданию новой сети.
- В первую очередь включаем беспроводное вещание, поставив галочку в нужное поле. Теперь роутер будет раздавать сигнал Wi-Fi.
- Придумываем и пишем новое имя сети (SSID), по которому все устройства в зоне покрытия Wi-Fi будут её идентифицировать. Название желательно вводить в латинском регистре.
- Устанавливаем рекомендуемый тип защиты. Можно, конечно, оставить сеть открытой для свободного доступа, но тогда возможны неприятные последствия. Лучше их избежать.
- Напоследок ставим надёжный пароль доступа к вашей сети и завершаем свои манипуляции кликом левой кнопкой мыши на значок «Сохранить» . Роутер перезагружается с новыми параметрами.








Шаг 2: Настройка компьютера
Теперь нам нужно произвести настройки сетевых параметров на компьютере. В нашем случае на ПК установлена операционная система Виндовс 8, в других версиях ОС от Майкрософт последовательность манипуляций будет аналогичной с незначительными отличиями в интерфейсе.
- ПКМ совершаем клик по иконке «Пуск» и в появившемся контекстном меню отправляемся в «Панель управления» .
- В открывшемся окне сразу же переходим в отдел «Сеть и интернет» .
- На последующей вкладке нас очень интересует блок , куда мы и перемещаемся.
- В Центре управления нам нужно будет настроить дополнительные характеристики общего доступа для корректной конфигурации своей локальной сети.
- Сначала включаем сетевое обнаружение и автоматическую настройку на сетевых устройствах, поставив отметки в соответствующих полях. Теперь наш компьютер будет видеть другие девайсы в сети и обнаруживаться ими.
- Непременно разрешаем общий доступ к принтерам и файлам. Это важное условие при создании полноценной локальной сети.
- Очень важно задействовать общий доступ к общедоступным директориям, чтобы члены вашей рабочей группы могли производить разнообразные операции с файлами в открытых папках.
- Производим настройку потоковой передачи мультимедиа, нажав на соответствующую строку. Фотографии, музыка и фильмы на этом компьютере станут доступными для всех пользователей будущей сети.
- В перечне устройств ставим галочки «Разрешено» для нужных вам девайсов. Идём «Далее» .
- Устанавливаем различные разрешения доступа для разных видов файлов, исходя из своих представлений о конфиденциальности. Нажимаем «Далее» .
- Записываем пароль, который нужен для добавления других компьютеров к вашей домашней группе. Кодовое слово можно будет потом при желании поменять. Закрываем окошко нажатием на значок «Готово» .
- Ставим рекомендуемое 128-битное шифрование при подключении общего доступа.
- Для собственного удобства отключаем парольную защиту и сохраняем конфигурацию. В основных чертах процесс создания локальной сети завершён. Остаётся добавить небольшой, но важный штрих к нашей картине.













Шаг 3: Открытие общего доступа к файлам
Для логического завершения процесса необходимо открыть конкретные разделы и папки на жёстком диске ПК для внутрисетевого использования. Посмотрим вместе, каким образом можно быстро «расшаривать» директории. Опять возьмём компьютер с Windows 8 на борту в качестве примера.


Настройка локальной сети в Windows 10 (1803 и выше)
Если вы используете сборку 1803 операционной системы , то описанные выше советы вам не подойдут. Дело в том, что начиная с указанной версии функция «HomeGroup» или «Домашняя группа» была удалена. Тем не менее возможность подключить несколько устройств к одной локальной сети осталась. О том, как это сделать, мы и расскажем во всех подробностях далее.
Обращаем ваше внимание на тот факт, что описываемые ниже действия нужно выполнить абсолютно на всех ПК, которые будут подключены к локальной сети.
Шаг 1: Изменение типа сети
Сперва необходимо изменить тип сети, посредством которой вы подключаетесь к интернету с «Общедоступной» на «Частную» . Если же у вас тип сети уже установлен как «Частная» , тогда можете пропустить данный шаг и приступить к следующему. Для того чтобы узнать тип сети, необходимо выполнить простые действия:
- Нажмите на кнопку «Пуск» . Открывшийся список программ пролистайте в самый низ. Найдите папку «Служебные» и откройте ее. Затем из выпадающего меню выберите пункт «Панель управления» .
- Для более комфортного восприятия информации можно переключить режим отображения с «Категория» на «Маленькие значки» . Делается это в выпадающем меню, которое вызывается кнопкой в правом верхнем углу.
- В перечне утилит и приложений найдите «Центр управления сетями и общим доступом» . Откройте его.
- В верхней части найдите блок «Просмотр активных сетей» . В нем будет отображаться название вашей сети и тип ее подключения.
- Если подключение будет значиться как «Общедоступное» , тогда нужно запустить программу «Выполнить» комбинацией клавиш «Win+R» , ввести в открывшемся окне команду secpol.msc , а затем нажать кнопку «OK» немного ниже.
- В результате откроется окно «Локальная политика безопасности» . В левой его области откройте папку «Политики диспетчера списка сетей» . В правой появится содержимое указанной папки. Найдите среди всех строк ту, которая носит названия вашей сети. Как правило, она так и называется — «Сеть» или «Сеть 2» . При этом графа «Описание» будет пустая. Откройте параметры нужной сети двойным нажатием ЛКМ.
- Откроется новое окно, в котором нужно перейти во вкладку «Сетевое расположение» . Измените здесь параметр «Тип расположения» на «Личное» , а в блоке «Разрешения пользователя» отметьте самую последнюю строку. После этого нажмите кнопку «OK» для того, чтобы изменения вступили в силу.







Теперь можете закрыть все открытые окна, кроме «Центр управления сетями и общим доступом» .
Шаг 2: Настройка параметров общего доступа
Следующим пунктом будет настройка параметров общего доступа. Делается это очень просто:

На этом этап настройки завершен. Двигаемся далее.
Шаг 3: Включение служб
Для того чтобы в процессе использования локальной сети у вас не возникло ошибок, стоит включить специальные службы. От вас потребуется следующее:

После активации служб остается лишь предоставить доступ к необходимым директориям.
Шаг 4: Открытие доступа к папкам и файлам
Чтобы конкретные документы отображались в локальной сети, нужно открыть к ним доступ. Для этого можно воспользоваться советами из первой части статьи (). Как вариант, можно пойти альтернативным путем.

К слову, есть команда, позволяющая просмотреть список всех папок и файлов, к которым вы ранее открывали доступ:
- Откройте Проводник и в адресной строке напечатайте \\localhost .
- Все документы и директории хранятся в папке «Users» .
- Откройте ее и приступайте к работе. Можете сохранять в ее корне необходимые файлы, чтобы они были доступны для использования другими юзерами.



Шаг 5: Изменение имени компьютера и рабочей группы
Каждое локальное оборудование имеет свое имя и отображается с ним в соответствующем окне. Кроме этого имеется и рабочая группа, которая тоже обладает своим названием. Изменить эти данные можно самостоятельно, воспользовавшись специальной настройкой.

На этом процесс того, как как настроить домашнюю сеть в Windows 10, завершен.
Заключение
Итак, как мы установили, что для создания и настройки локальной сети нужно потратить немного своего времени и усилий, но полученные удобство и комфорт вполне это оправдывают. И не забудьте проверить параметры брандмауэра и антивирусного ПО на вашем компьютере, чтобы они не препятствовали корректной и полноценной работе локальной сети.
Добрый день.
Для ноутбуков наиболее удобным и практичным в использовании будет создание беспроводной локальной сети с использованием wifi. С настройкой такой локальной сети между двумя ноутбуками справится даже впервые включивший компьютер новичок.
Вам нужно выполнить следующие шаги:
 Локальная сеть между двумя ноутбуками чудесным образом создана, вам останется только подключиться к ней со второго ноутбука, не забыв при этом ввести пароль.
Локальная сеть между двумя ноутбуками чудесным образом создана, вам останется только подключиться к ней со второго ноутбука, не забыв при этом ввести пароль.
tvoi-setevichok.ru
Беспроводная wi-fi сеть между ноутбуками Windows 7
Настройка wi-fi между двумя ноутбуками является насущной проблемой для пользователей начального уровня. Технология беспроводной связи wi-fi установлена практически во все портативные устройства, и, естественно, возникает вопрос: «Если можно настроить wi-fi беспроводную сеть между двумя ноутбуками для передачи данных и связи, то почему бы не воспользоваться данной возможностью?».
И действительно, wi-fi сеть открывает безграничные возможности беспроводной связи: вы можете обмениваться данными и информаций между ноутбуками, можете общаться и устраивать целые конференции, играть в сетевые игры и просто скачать необходимый вам файл с одного компьютера на другой. И всё это без каких-либо проводов! Настроить беспроводную wifi сеть между ноутбуками можно за считанные минуты и в дальнейшем пользоваться её неоднократно. Но, сперва, давайте разберём, что вообще само по себе означает слово «wi-fi», и как эта технология «освободила нас от проводов», которые связывали нам руки и занимали лишнее пространство.
Технология беспроводной сети WiFi
Технология и беспроводная сеть Wi-Fi была создана 1991 году компанией NCR Corporation/AT&T. Этот продукт первоначально был предназначен для беспроводной передачи данных систем кассового обслуживания и назывался WaveLAN. Максимальная скорость передачи была 1-2 Мбит/с. Сам создатель беспроводной сети Wi-Fi, Вик Хей, участвовал далее в разработках международных стандартов IEEE 801,11a, IEEE 802,11g, IEEE 802,11b, максимальная скорость передачи которых составляла уже 54 Мбит/с. Позже, в 2009 году, был запущен новый стандарт беспроводной сети wi-fi - IEEE 802,11n, которая могла передавать информацию на устройства с аналогичным чипом со скоростью в 600 Мбит/с. Развитие технологии беспроводных сетей не остановилось на этом пределе, и буквально в 2011 году выходит новый стандарт Super Wi-Fi, который поддерживал технологию IEEE 802,22. Благодаря этой технологии беспроводной сети на ноутбуке можно было достичь скорости передачи данных на расстоянии в радиусе ста метров 22 МБ/c, что было астоящим прорывом в мире портативных устройств.
Какие преимущества беспроводной сети Wi-Fi?
Благодаря технологии wi-fi беспроводную сеть создать можно как между двумя ноутбуками, так и между другими портативными компьютерами, планшетами, мобильными телефонами и прочими девайсами, которые адаптированы под данный модуль.
Wi-Fi – это наиболее распространённый сегмент беспроводной сети на рынке.
Позволяет соединять устройства между собой бесплатно и быстро, что заметно экономит время и деньги на покупку сетевых проводов.
Беспроводная wi-fi сеть между ноутбуками более чем в сто раз безвреднее, чем излучение сотового телефона.
Как создать беспроводную wi-fi сеть между двумя ноутбуками Windows 7?
Как создать беспроводную сеть Windows 7 между его устройствами пригодится каждому, ведь подобные настройки будут как при соединении компьютеров, так и мобильных устройств с данной операционной системой. Почему мы разбираем именно OS Windows 7? Дело в том, что эта операционная система полностью адаптирована под всевозможные устройства и протоколы шифрования, является наиболее стабильной и простой в настройке беспроводной сети wifi между ноутбуками. Благодаря новой технологии Windows 7 можно одновременно подключиться к одной сети и вести мониторинг из состояния за прочими беспроводными сетями, которые находятся поблизости. Следует знать, что настройка беспроводной сети на ноутбуках Windows 7 приблизительно схожа с другими операционными системами OS от Microsoft, за что им отдельное спасибо. Итак, давайте приступим к наглядной настройке беспроводной сети wi-fi между двумя ноутбуками шаг за шагом.
Итак.... приступим!)
1. При включении Wi-Fi на обоих нотбуках можно сразу же заметить уведомление в трее, что «Есть доступные подключения». Чтобы его настроить переходим в «Центр управления сетями и общим доступом».

2. Когда мы перейдём в «Центр управления сетями и общим доступом», необходимо выбрать «Настройка нового подключения или сети».

3. После того, как мы увидим новое открывшееся окно, для того, чтобы создать беспроводную сеть между ноутбуками Windows 7, необходимо выбрать «настройка беспроводной сети компьютер-компьютер».


5. Здесь для того, чтобы создать беспроводную сеть между ноутбуками Windiws 7 нам необходимо вписать желаемое имя сети, тип безопасности и пароль. Все эти параметры вы можете придумать произвольно, единственным ограничением является то, что протокол шифрования “wep” поддерживает пароль в промежутке 5-13 символов.

6. Запишите или запомните ваш пароль, так как он пригодится для дальнейшей настройки беспроводной сети на втором ноутбуке.


7. Включаем wi-fi на втором ноутбуке и сразу увидим в трее уведомление, что появилась новая беспроводная сеть. Кликаем «подключить».



Вот и всё! Пользуемся!)
Также в приложеном видео вы можете увидеть всю последовательность действий наглядно.
www.netbooks.by
Создать Wi-Fi точку доступа на ноутбуке

Как создать беспроводную Wi-Fi локальную сеть между двумя компьютерами, компьютером и ноутбуком, ноутбуком и любым другим беспроводным устройством: смартфоном, планшетом, телевизором с интегрированным беспроводным модулем без отдельной беспроводной точки доступа быстро и просто?
В этой статье распишем «на пальцах», каким образом можно создать Wi-Fi точку доступа на ноутбуке с минимальным багажом компьютерных знаний «на борту».
В самом начале настройки нам понадобится рабочий, добротно настроенный ноутбук с Wi-Fi модулем. Отремонтировать и настроить ноутбук любой марки можно в нашей компании. Вся информация на сайте по ссылке здесь. Перед настройкой желательно убедиться в отсутствии вирусов в операционной системе Windows, так как вирусы очень часто затрудняют работы с беспроводными сетями. Не уходя с нашего ресурса, можно прочитать об антивирусах, сравнить, затем скачать и установить свежий бесплатный антивирус. После установки желательно провести полное или хотя бы быстрое сканирование системы. На этом подготовка ноутбука закончена - далее советы по применению такого рода сети и описание настроек.
Определим сферы применения данной Wireless Local Area Network (беспроводной локальной сети).
- Типичная ситуация №1: у Вас есть интернет через кабель (домашняя сеть, кабельный модем, как у Космос ТВ) на ноутбуке с установленной Windows 7, но тут же появился смартфон (iPhone, любой планшет, Андроид) и срочная необходимость выйти в интернет через него.
- Типичная ситуация №2: у Вас имеются файлы на отлично настроенном ноутбуке, которые срочно понадобилось скинуть на мобильное устройство с поддержкой Wi-Fi. Возможно, что такая необходимость возникает регулярно или периодически и очень Вам нужна.
Для таких ситуаций можно достаточно легко и просто приспособить созданную нами беспроводную точку доступа (Wi-Fi Hot Spot). Итак, далее всё только по теме.
Чтобы создать локальную беспроводную Wi-Fi сеть между двумя компьютерами с возможностью выхода в интернет через один из них, который будет подключен к интернету через провод LAN (обычный сетевой кабель) необходимо пройти несколько этапов. Они достаточно просты - главное понять принцип и неукоснительно следовать настройкам.
- Этап - создаём виртуальный сетевой адаптер на ноутбуке Virtual Wi-Fi, который будет транслировать беспроводную сеть и интернет.
- Этап - настраиваем доступ к интернету. Реализовываем принцип полноценной точки доступа на базе ноутбука.
Этап 1
Первый шаг начинается с того, что на ноутбуке, который станет точкой доступа и к которому можно будет подключить любое беспроводное устройство, мы создадим Virtual Hotspot.
Для этого выполним команду cmd с правами администратора. В появившейся консоли наберём вручную или скопируем строку:
netsh wlan set hostednetwork mode=allow ssid="MS Virtual Wi-Fi" key="Pass for virtual Wi-Fi" keyUsage=persistent
Где ssid - это название нашей создаваемой сети, а значение key - это пароль для подключения, выберете его сами (8 - 63 символов ASCII). Например значения типа: erQ564U0. В нашем случае получится такая строка, которую вводим в консоль:
netsh wlan set hostednetwork mode=allow ssid= "MS Virtual Wi-Fi" key= "erQ564U0" keyUsage=persistent
В результате наших действий в ноутбуке должно появиться ещё одно беспроводное устройство - Адаптер мини-порта виртуального Wi-Fi Microsoft (Microsoft Virtual WiFi miniport adapter).

Это виртуальный беспроводной адаптер. Создаётся он как отдельное устройство для трансляции сети, так как в технологии Wi-Fi не приветствуется использование одного адаптера для нескольких целей. Пока наша сеть создана, но находится в неактивном состоянии.
Важно: если в диспетчере устройств не появилось новое беспроводное устройство под названием Microsoft Virtual Wi-Fi miniport adapter, значит с драйвером модуля Wi-Fi проблема - скачайте и установите оригинальный драйвер. Иначе сеть работать не будет.

Для активации нашей беспроводной сети снова запускаем консоль командой cmd с правами администратора. В ней вводим следующие значения:
netsh wlan start hostednetwork
По аналогии, чтобы по необходимости остановить сеть набираем команду:
netsh wlan stop hostednetwork
Все эти команды лучше оформить в виде бат-файлов для быстрого запуска по мере необходимости.
После запуска нашей сети через netsh wlan start hostednetwork, в нашем помещении начнёт определяться ещё одна Wi-Fi сеть. Проверить наличие нами созданной сети можно зайдя в меню поиска и подключения сетей, например, смартфона на Andoid OS (Настройка-Сеть-Настройки Wi-Fi-Включить WiFi-Сети Wi-Fi).
Подключиться же к ней можно нажав кнопку «Подключение» в списке доступных сетей и введя пароль, который мы задали при создании сети. В нашем случае это - erQ564U0.
Этап №1 выполнен. Беспроводная программная точка доступа (SoftAP) с парольной защитой создана и готова к использованию.
Этап 2
На данном этапе нам необходимо получить доступ к сети интернет посредством нашей программной точки доступа на базе ноутбука. Для этого нам понадобится расшарить (сделать открытым) доступ проводного сетевого адаптера LAN на ноутбуке.
Делается это так: Заходим в Панель управления - Сеть и Интернет - Сетевые подключения. Находим сетевой адаптер, в нашем случае это: Подключение по локальной сети - Atheros AR8162/8166/8168 PCI-E Fast Ethernet Controller. Правой кнопкой мыши по значку адаптера - Свойства - Доступ - Ставим птичку (чекбокс): Разрешить другим пользователям сети использовать подключение к интернету данного компьютера. Так же надо указать конкретно какому адаптеру мы даём доступ в сеть в выпадающем меню чуть ниже (Подключение домашней сети). Здесь надо указать нашу, только что созданную виртуальную сеть. В нашем случае это - Беспроводное сетевое соединение 2.

Жмём кнопку Ок для сохранения параметров. Сеть должна сразу же начать раздавать интернет без перезагрузки. Выглядеть конфигурация сетей на ноутбуке, раздающем интернет, должна так - нами созданная сеть должна быть с доступом к Интернету.

Важно: запускать созданную сеть необходимо после каждого перезапуска операционной системы Windows. Т.е. в консоли прописывать netsh wlan start hostednetwork. А это утомительно делать раз за разом. Чтобы этого не делать, необходимо создать бат-файл (.bat) и вывести его ярлык на рабочий стол для максимального удобства.
Возможно, что интернет в такой сети будет работать достаточно посредственно, скорость может и не упадёт, но пинг вырастет, сеть скорее всего будет периодами сбоить. Так же надо заметить, что настроить беспроводной роутер Wi-Fi можно автоматически с помощью специального программного обеспечения. Как вариант, в будущем для максимального комфорта можно купить и установить беспроводную точку доступа на примере установки беспроводного доступа для cosmos TV в Минске.
hpc.by
Как создать сеть через Wi Fi?

Как создать сеть через wifi?
Локальная беспроводная сеть Wi – Fi – нововведение, безусловно, полезное. Тут и файлами обменяться можно (причем достаточно объемными – такими как фильмы, программы) и в игры с соседом поиграть, тем более, что установить и настроить данную сеть не так уж и сложно, сейчас вы в этом убедитесь сами! Вам всего лишь понадобиться новый рабочий роутер, современный компьютер и сетевой кабель с работающим интернетом. Но перед созданием сети помните о том, что многие антивирусные программные обеспечения могут значительно ухудшить качество связи, блокируя некоторые настройки и процессы.
Как создать локальную сеть между двумя компьютерами через Wi Fi?
Для начала необходимо зайти в свойства системы своего компьютера и в открывшемся окне ввести имя новой рабочей группы, причем данное действие нудно выполнить на всех машинах, которые планируют подключать к сети.
Далее переходим в меню «Пуск», через «Панель управления» ищем меню «Управление сетями и общим доступом», потом определяем, к какому типу принадлежит наша текущая сеть, и нажимаем на «Готовность к созданию». 
Создание рабочей группы
В появившемся окне жмем «Создать домашнюю группу», после начинаем выбирать элементы, которые будут открыты компьютерам из одного сетевого пространства, ставим, если необходимо, пароль, и жмем «Готово».

Создать домашнюю группу
Если вы вдруг хотите отключить запрос пароля, то необходимо заново пролистать предыдущее окно, найти настройку «Общий доступ с парольной защитой», выбрать нужную вкладку его отключения, открыть вкладку настроек «Общий» и, наконец, найдя предыдущий пункт, окончательно отключить защиту паролем. По завершению, обязательно нажмите на «Сохранить изменение».

Общий доступ с парольной защитой
На этом завершается последний этап данных настроек сети. Теперь осталось только перезапустить все сетевые компьютеры, после зайти в «Мой компьютер» и выбрать вкладку «Сеть».
Как видите, общая папка имеет одинаковый доступ, и ей могут пользоваться любые компьютеры, подключенные к сети.
AskPoint.org
Создать сеть wifi между ноутбуками | Компьютерные ЛЮДИ

создать сеть wifi между ноутбуками
Много пользователей, особенно студентов, любят на парах поиграть в игры на ноутбуках. Либо просто есть необходимость передачи файлов. Для этих действий нужно, чтобы сеть между ноутбуками. Именно поэтому сегодня я пишу статью как создать сеть wifi между ноутбуками. Операция довольно таки проста и быстра в исполнении, но все-таки не все ее знают.
Для начала нажимаем Пуск -> Панель управления -> Сеть и интернет.
 Теперь ищем пункт Центр управления сетями и общим доступом и нажимаем его.
Теперь ищем пункт Центр управления сетями и общим доступом и нажимаем его.  В левой части окна есть пункт Управление беспроводными сетями.
В левой части окна есть пункт Управление беспроводными сетями.  В следующем окне мы видим много сетей, но они нам не нужны, а мы просто ищем кнопку Добавить.
В следующем окне мы видим много сетей, но они нам не нужны, а мы просто ищем кнопку Добавить.  У вас есть два выбора, но наш Создать сеть «компьютер-компьютер».
У вас есть два выбора, но наш Создать сеть «компьютер-компьютер».  Дальше показывается окошко, в котором написано что за сеть, и в каких условиях она будет работать. Поэтому просто нажимаем Далее.
Дальше показывается окошко, в котором написано что за сеть, и в каких условиях она будет работать. Поэтому просто нажимаем Далее.  В очередном окне мы должны ввести три параметра нашей будущей сети: Имя сети(имя будущей сети), Тип безопасности(можете ничего не менять), Ключ безопасности(пароль для вашей сети, не меньше 8-ми символов). После того как все ввели, клацаем Далее.
В очередном окне мы должны ввести три параметра нашей будущей сети: Имя сети(имя будущей сети), Тип безопасности(можете ничего не менять), Ключ безопасности(пароль для вашей сети, не меньше 8-ми символов). После того как все ввели, клацаем Далее.  Поздравляю сеть создана и теперь показывается окошко с сообщением, что вы это совершили.
Поздравляю сеть создана и теперь показывается окошко с сообщением, что вы это совершили.
Последним шагом является само подключения, и остается только попросить друга поискать вашу сеть среди wifi точек.

Это все, что на сегодня я хотел рассказать в статье Как создать сеть между ноутбуками.
Сначала необходимо убедиться, что работает и интернет подаётся. Если на панели маршрутизатора не светится индикатор, потребуется модернизировать прошивку. Скачайте свежую версию с сайта производителя. При недостаточном контакте соединения кабеля необходимо переобжать разъём. Если всё нормально, то переходим к следующему шагу. Удостоверимся в наличии соединения между устройствами, для этого делаем пинг.
- Запускаем меню маршрутизатора и записываем IP-адрес другого устройства.
- Вводим в веб-обозревателе 192.168.1.1.
- Идём в настройки маршрутизатора.
- Переходим в DHCP.
- Из списка выбираем сетевой адрес другого ПК.
- Нажимаем пуск, затем поиск и вводим cmd.Это доступ к командной строке.
- Запускаем cmd.exe.
- В пустой строке вводим команду ping и данные второго компьютера.
- Подтверждаем действие.
- После этого запускается обмен пакетными данными. Это означает, что процедура выполнена верно, и компьютеры обнаружили друг друга. Можно переходить к настройке сети.
Совет. Если при пинговании обмен данными не производится, значит, маршрутизатор не обнаруживает сеть. Возможно, дело в антивирусе. Необходимо его отключить или позволить общий доступ в настройках. Также стоит отключить встроенный защитник Windows. Затем повторить операцию пингования.
Настраиваем домашнюю сеть
В целях безопасности, все устройства, предназначенные для объединения одной сетью, должны относиться к общей группе, чтобы недоброжелатель не смог извлечь или заразить информацию, которая хранится на устройствах из вашей группы. Делаем следующее:
- в свойствах ПК находим дополнительные настройки, кликаем по имени. Нажимаем кнопку «Изменить», вносим изменения в группу и, если посчитаете нужным, то можно сменить имя;
- подтверждаем выполнение процесса нажатием «Ок» и перезапускаем компьютер;
- повторяем эту операцию на всех устройствах;
- заходим в управление сетями и выясняем, к какому виду сетей относится ваша сеть. Если стоит «Домашняя сеть», то всё в порядке, если нет, то изменяем выбор;
- кликаем «Готовность к созданию»;
- «Создать домашнюю группу»;

- галочками отметьте те составляющие, к которым планируете предоставить общий доступ;
- соглашаемся с выбором;
- жмём «Изменение дополнительных параметров общего доступа». Отключаем запрос пароля;
- во вкладке «Общий» находим такой же пункт и подобным образом отключаем запрос пароля;
- обязательно сохраняем новые настройки;
- перезапускаем компьютеры.
Наладка сети завершена. Убедимся в присутствии компьютеров в сети.Через мой компьютер заходим в Сеть. Если всё сделано правильно, то должны отображаться все устройства, использующие маршрутизатор , как проводным, так и беспроводным способом. Теперь можно заходить по домашней сети на другой компьютер в группе, но при этом вам будет доступна исключительно Общая папка. Для получения возможности просмотра папок или отдельных файлов, нужно произвести дополнительные настройки.
Совет. Обязательно установите надёжный пароль для маршрутизатора, чтобы никто не смог получить доступ к вашим файлам. Простые пароли часто взламывают.
Настройка доступа к файлам
Чтобы открыть доступ к определённым файлам компьютера, необходимо зайти в папку и нажать вверху вкладку Общий доступ. Высветится новое окошко, в нём следует поставить отметку в чекбоксе напротив открытия. Теперь все устройства, подключенные к домашней сети, могут просматривать эту папку.
После настройки сети занесите все данные в файлик и храните на компьютере, чтобы не настраивать всё заново.

Соединяем несколько роутеров
Иногда возникают ситуации, когда нужно два роутера объединить в сеть. Маршрутизаторы могут объединять две сети или служить общей точкой доступа к Всемирной паутине. Либо один из роутеров обслуживает подключенные к нему устройства: принтеров, фотоаппаратов, телевизоров.
Два устройства соединяют кабелем или посредством Wi-Fi.
- Соединяют кабель с разъёмом LAN другого роутера, второй маршрутизатор подсоединяют через порт WAN. Теперь нужно настроить первый роутер, который будет главным. В настройках подключаем DHCP. А в адресе второго роутера отменяем автоматическое получение адреса.
- При соединении по Wi-Fi для другого устройства отключаем поиск беспроводных сетей. Затем включаем DHCP и настраиваем мавтоматическое получение адреса.
Присоединяем к сети другие гаджеты
Присоединить к внутренней сети можно другие ноутбуки или . Рассмотрим по порядку.

- Чтобы подключить ноутбук, следует нажать на значок сети, который находится внизу экрана. Из списка выбираем имя домашнего Wi-fi, кликаем по нему. Если требуется, чтобы устройство автоматически определяло сеть и подсоединялось к ней, поставьте галочку напротив «Подключаться автоматически». Система затребует пароль. Введите его. Если проблем нет, то сеть подключится.
- Смартфон или планшет подключается подобным образом. Зайдите в настройки и включите Wi-Fi. В списке доступных подключений выберите домашнюю сеть. Кликните по ней и введите пароль. Статус сменится на «Подключено». Теперь с гаджета можно просматривать документы, находящиеся на компьютере и распечатывать документы, если принтер подключен к одному из устройств.
Чтобы настроить домашнюю сеть не нужно иметь семь пядей во лбу и обладать недюжинными знаниями. Просто следуйте инструкции и у вас всё получится.
Как настроить локальную сеть: видео
Здравствуйте. Недавно отвечая на комментарий в блоге, я пообещал написать статью о том как настроить локальную сеть через Wi-Fi роутер . А так как у меня установлен TP-Link TL-WR841N, то буду писать инструкцию на примере этого роутера. Хотя в настройке локальной сети между компьютерами, роутер настраиваться практически не будет, так что, даже если у вас другой Wi-Fi маршрутизатор, то статья вам пригодится.
Локальная сеть, штука полезная. Можно файлами обменяться, можно в игры поиграть, тем более, что настроить сеть через роутер, не очень то и сложно. Если у вас два или больше компьютеров выходят в интернет через один роутер, то сеть между ними уже есть. И не важно как они подключаются, оба по сетевому кабелю, Wi-Fi, или же один по кабелю а другой по беспроводной сети. Давайте уже приступим к процессу настройки. Я буду писать по порядку, что у нас есть, и что нужно настраивать. Поехали.
Настройка локальной сети через Wi-Fi роутер
Что у нас есть:
- Wi-Fi роутер подключен к интернету. Раздает IP и DNS автоматически.
- Компьютер №1. Операционная система Windows 7. Подключен к роутеру по сетевому кабелю, интернет работает.
- Компьютер №2. Операционная система Windows 7. Подключается к роутеру по беспроводной Wi-Fi сети, интернет работает.
Цель:
Настроить локальную сеть между двумя (у вас может быть и больше) компьютерами. Открыть общий доступ к определенной папке, или локальному диску. Получить возможность обмениваться файлами.
Работаем:
Перед тем как приступить к настройке сети на компьютерах, я решил сделать пинг с одного компьютера к другому, что бы понять есть ли между ними соединение. Подробнее про пинг читайте . Если вы хотите такое проделать тоже, то нужно зайти с одного компьютера в настройки роутера и посмотреть какой IP адрес роутер присвоил другому компьютеру в сети. Я недавно писал статью о том , можете почитать.
Ну а я быстренько напишу как это сделать. Набираем в браузере 192.168.1.1 (192.168.0.1) и заходим в настройки роутера. Переходим на вкладку “DHCP” и “DHCP Clients List” , видим там устройства, которые подключены к роутеру. Смотрим IP адрес который присвоен второму компьютеру, с которым мы хотим настроить локальную сеть.
Теперь делаем пинг к нему. Нажмите “Пуск” и в строке поиска напишите cmd , в результатах поиска запустите утилиту “cmd.exe “.

Появится окно в котором пишем команду ping “IP адрес другого компьютера” и нажимаем “Enter” . Смотрим результат, если вы видите что обмен пакетами идет, то значит все хорошо, сеть между компьютерами есть.

Думаю, сделаю еще пинг с ноутбука, который подключен по Wi-Fi, и вижу что передача пакетов не идет. А если пинг не проходит, то и сеть работать не будет. И тут началось, долго я менял разные настройки, пока до меня не дошло, что на ноутбук и компьютере установлен ESET Smart Security , ага! Он же полностью проверяет сеть.
Если в процессе настройки, или работы возникают проблемы с сетевым соединением, то первым делом нужно проверить и отключить антивирусы и фаерволы. Так же советую отключить Брандмауэр Windows.
Открываю антивирус, перехожу на вкладку “Настройки” , “Сеть” , выбираем “Изменить режим сетевой безопасности компьютера” и отмечаем “Разрешить общий доступ” . Нажимаем “Ок” , повторяю пинг, все работает. Половина дела сделана, продолжаем.
Настраиваем локальную сеть
Теперь нужно на каждом компьютере проверит к какой рабочей группе они подключены и задать им имя. Если имя уже установлено, то лучше сменить его, прописав слово английскими буквами.
Нажимаем правой кнопкой на “Мой компьютер” и выбираем “Свойства” . Дальше “Дополнительные настройки” и переходим на вкладку “Имя компьютера” . Нажмите кнопку “Изменить” . Вводим новое имя, если необходимо и группу.
Нужно, чтобы все компьютеры, которые вы хотите подключить к сети, работали в одной группе.
У меня была прописана группа “WORKGROUP” , я ее и оставил.
После внесения настроек нажимаем “Ок” и перезагружаем компьютер.

Напоминаю, что все действия делаем на обоих компьютерах.
Продолжаем настройку, заходим в “Пуск” , “Панель управления” , “Центр управления сетями и общим доступом” .
Смотрим к какой сети принадлежит ваша сеть, нужно что бы было “Домашняя сеть” , если у вас например “Общественная сеть” , то нажмите на нее и выберите “Домашняя сеть”.
Теперь справа нажимаем “Готовность к созданию” .

Нажимаем .

Выбираем элементы, к которым вы хотите открыть общий доступ и нажимаем “Далее” .

Появится окно с паролем, просто нажимаем “Готово” . В окне которое появится, нажмите .

Нам еще нужно отключить запрос пароля, при доступе к компьютеру в нашей локальной сети. Прокручиваем страницу, и находим пункт “Общий доступ с парольной защитой” , выбираем “Отключить общий доступ с парольной защитой” . Затем открываем вкладку “Общий” ищем этот же пункт, и отключаем защиту. Не забудьте нажать кнопку “Сохранить изменения” .

Все, на этом настройки сети закончены. Перезагрузите оба компьютера, или сколько их там у вас. Почему-то мне потом показалось, что Домашнюю группу можно было не настраивать, все бы и так работало, ну да ладно.
Давайте посмотрим, видят ли наши компьютеры друг друга. Заходим в “Мой компьютер” и слева нажимаем “Сеть” . У меня все работает, отображается и мой компьютер и ноутбук который подключен к роутеру по Wi-Fi. На ноутбуке так же сеть работает.

Если зайти на компьютер в сети, то мы получим доступ только к Общей папке. Для того, что бы открыть общий доступ например к всему диску “D” , то нужно сделать еще некоторые настройки.
Если у Вас на компьютере разные операционные системы, скажем Windows XP и Windows 7, и при настройке сети возникли проблемы, то почитайте статью.
Открываем общий доступ к папкам в локальной сети
Зайдите в папку, или на локальный диск, к которому вы хотите открыть общий доступ и нажмите вверху кнопку “Общий доступ” , “Расширенная настройка общего доступа…” .
 Откроется окно, в котором нажмите “Расширенная настройка”
. Установите галочку возле “Открыть общий доступ к этой папке”
и нажмите “Ок”
. Если хотите, то можете еще задать имя общего ресурса.
Откроется окно, в котором нажмите “Расширенная настройка”
. Установите галочку возле “Открыть общий доступ к этой папке”
и нажмите “Ок”
. Если хотите, то можете еще задать имя общего ресурса.

Теперь все устройства которые подключены к сети, смогут получить общий доступ к этой папке.
Что у нас получилось. Мы настроили локальную сеть через Wi-Fi роутер TP-Link TL-WR841N . Один компьютер подключен к сети по сетевому кабелю, второй по Wi-Fi. В принципе, у вас может быть больше компьютеров, и подключены они могут быть по-разному.
Как подключить Android смартфон (планшет) к локальной Wi-Fi сети?
Уже думал заканчивать эту статью, но решил еще попробовать подключить свой HTC One V к только что созданной сети. Для такого дела советую вам установить программу “ES проводник “. На самом деле классная программа. Запускаем ее и переходим на вкладку “Локальная сеть” (телефон должен быть ) , нажмите кнопку “Поиск” .
У меня смартфон нашел два моих компьютера в локальной сети, можно к ним подключатся и заходить в папки к которым открытый доступ. Я даже запустил фильм на телефоне со своего компьютера, ух технологии:).

Теперь точно все, ну и времени ушло на эту статью:), надеюсь она вам пригодится. Я почему-то уверен, что много вопросов появится к той статье, задавайте, попробуем разобраться. Удачи друзья!
Ещё на сайте:
Как настроить локальную сеть через Wi-Fi роутер? Подробная инструкция на примере TP-Link TL-WR841N обновлено: Февраль 7, 2018 автором: admin
При наличии в доме нескольких компьютеров или иных гаджетов (планшетов, телефонов, ноутбуков), которые имеют возможность выхода в интернет, возникает вопрос как создать домашнюю сеть через роутер с возможностью передачи данных между всеми устройствами.
Для подключения всех устройств между собой необходим роутер, который будет являться точкой связи. Если вы не знаете , можете прочитать в одной из статей моего блога. Связь между необходимым оборудованием может быть организована как по проводному соединению, так и по беспроводному, на современных роутерах можно использовать оба вида подключения.
Для того чтобы создать домашнюю сеть через wifi роутер, необходимо учитывать, что беспроводная точка доступа должна находиться в центре данной сети и при подключении всех устройств образовывать собой так называемую «звезду». Wifi маршрутизатор по кабелю, предоставленному провайдером, подключается к интернет и автоматически раздает его на все подключенные к нему устройства.
Существует также возможность и тем самым обойтись без роутера. Однако такой способ более трудоемкий.
Беспроводная точка для подключения имеет порт «WAN» (Wide area network), что означает подключение к глобальной сети. А остальные устройства, подключаемые по кабелю, входят в локальную/домашнюю и соответственно подключаются по проводу в любой разъем имеющий обозначение «LAN» (Local area network). На большинстве маршрутизаторов количество данных портов четыре, что соответственно позволяет подключить четыре компьютера по проводной схеме. Если же необходимо расширить количество «LAN» портов (бывают случаи, когда четырех не достаточно), то возможно применение сетевых коммутаторов. Используя модель сетевого коммутатора на 8 портов, вы увеличите количество подключаемых устройств на 6 штук, так как один порт на роутере и один порт на коммутаторе будут заняты подключением между собой.
Помимо проводного соединения для создания частной сети может использоваться всем известная беспроводная, для обозначения обычно применяется сочетание «WLAN».
Если у вас довольно большая площадь квартиры, то при подключении устройств по вай фай может происходить разъединение связанное с очень слабым сигналом в отдаленных частях помещения. В этом случае предлагаю воспользоваться или использовать
Выбрав тип подключения, исходя из возможностей ваших устройств и личного предпочтения, организуется так называемая домашняя сеть через роутер, позволяющая вам организовать передачу данных. Однако для того, чтобы все гармонично работало нужно произвести еще некоторые настройки. Ниже будет описано, как создать домашнюю сеть через wifi роутер на компьютерах и ноутбуках. О подключении планшетов и мобильных устройств на базе Android можно прочитать в другой .
Создание рабочей группы для домашней сети
Для начала нам необходимо создать рабочую группу в которую будут входить все компьютеры нашей сети. Для этого переходим по следующему пути:
Пуск > Панель управления > Система и безопасность > Система

Нажимаем на «дополнительные параметры системы» в столбце слева, откроется окно «Свойства системы». Стандартное название вашей рабочей группы будет WORKGROUP, однако вы можете поменять его кликнув на кнопку «Изменить».

Те же действия проводим на всех компьютерах которые будут подключены к точке доступа.
Создание общего доступа к файлам и принтерам
Если не произвести эти действия, то чтобы вы не расшаривали – доступ к этим данным будет не доступен. Для этого вам стоит перейти по следующему пути:
Пуск > Панель управления > Сеть и интернет > Центр управления сетями и общим доступом

На экране отобразится несколько профилей. В каждом профиле необходимо открыть общий доступ, а также отключить защиту паролем.

Когда вы создаете домашнюю сеть через wifi роутер обязательно на всех компьютерах произвести одинаковые изменения.
Доступ к папкам и файлам
Если мы хотим иметь возможность работать с файлам пользователя другого компьютера, нам необходимо, расшарить нужные папки.
На той папке, для которой хотим открыть общий доступ нажимаем правой кнопкой мыши и в всплывающем меню выбираем Общий доступ >Домашняя группа

После таких не сложных действий папка будет открыта всем пользователям рабочей группы.
Хотелось бы отметить еще один момент, если у вас не получается подключиться ни к одному компьютеру, обязательно проверьте настройки стандартного и встроенного в брендмауэра. Случается так, что и различных подключений.
Если домашняя сеть через wifi роутер создана корректно, то после входа вы увидите компьютеры, находящиеся в вашей группе и соответственно расшаренные папки и файлы.
Вот собственно и вся информация о том, как создать домашнюю сеть через вайфай роутер, но если вы не справились с настройкой самостоятельно, то оставляйте свои вопросы в комментариях и я постараюсь на них ответить.