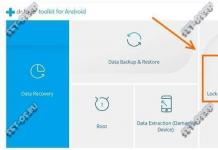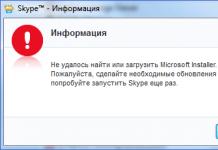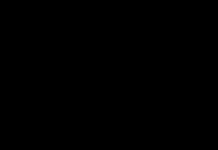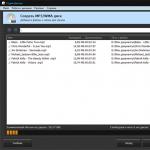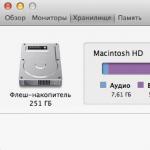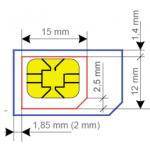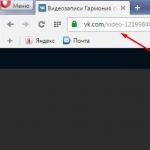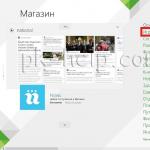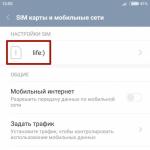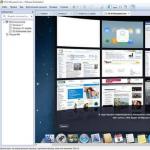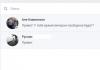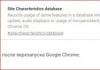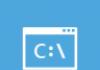У каждого пользователя ПК время от времени возникает необходимость поработать с PDF-файло м. Причём далеко не всегда нам нужно просто открыть его. Некоторые файлы нуждаются в редактировании. Ранее считалось, что лучшая программа для редактирования PDF – Adobe Reader, и небезосновательно, так как приложение имеет обширный набор утилит. Однако и у неё есть свои недостатки (к примеру, большой вес). Сегодня мы рассмотрим рейтинг лучших программ для работы с PDF и разберёмся, какие же программы идеально подойдут для профессиональной работы, а каких достаточно для домашнего использования. Все программы можно разделить на четыре группы: для чтения, редактирования, программы-менеджеры (позволяют сжимать и разбивать файлы) и конвертеры (преобразовывают документы из одного формата в другой). Рассмотрим все типы программ и их возможности.
Топ 10 лучших программ для работы с PDF-файлами.
Открывает наш рейтинг одна из самых популярных программ в этой области. Главное преимущество Foxit Reader — небольшой вес (3.5 МВ), благодаря чему эта программа для работы с PDF работает быстро и совместима даже с очень старыми версиями Windows . По типу она относится к просмотрщикам — конвертерам и идеально подходит для тех, кому нужно просто читать документы. Для этого у Foxit Reader есть отличный набор возможностей:
- Функция просмотра, выделения и комментирования.
- Возможность поиска по словам и фразам.
- Заполнение документов и различных форм.
Программа имеет и мобильную версию, в которой можно конвертировать PDF-формат в «вордовские» документы. Правда, эта функция доступна только в платной версии приложения.

Как уже говорилось, эта утилита долгое время считалась лучшей в своём роде, так как она совмещает в себе сразу четыре типа: с помощью Adobe Reader можно не только просматривать и конвертировать файлы, но и редактировать их. Стоит отметить, что бесплатная версия включает в себя только чтение. К самым полезным функциям приложения относятся (в том числе и платным):
- Просмотр документов, возможность выделения, комментирования и поиска по тексту.
- Редактирование текстов.
- Подписание документов.
- Объединение нескольких файлов в один.
- Сжимание и конвертирование файлов во всевозможные форматы (в том числе и картинки).
Мобильная версия Adobe Reader также существует, но она допускает только просмотр на бесплатной основе и конвертирование на платной.
ВНИМАНИЕ. делать это можно и бесплатно, но исключительно в режиме онлайн.

Данная софт-программа для чтения PDF документов является самой маленькой по весу (600 КВ), что делает её очень удобной в использовании. Cool PDF Reader – просмотрщик, позволяющий:
- Читать файлы.
- Сохранять и печатать их.
- Конвертировать в основные форматы документов.
Также большим плюсом является то, что в базе утилиты содержится 68 языков.

Этот менеджер впечатляет количеством доступных функций и возможностей. Все инструменты удобно разбиты на категории и просты в использовании, что позволяет производить необходимые манипуляции максимально быстро. Основные преимущества:
- Добавление аннотаций.
- Выделение текста.
- Редактирование текста.
- Добавление изображений.
- Конвертирование из разных форматов.
- Объединение и сжатие документов.
- Защита паролем.
- Добавление водяных знаков.
- Уменьшение площади страниц и т.д.
Имеется платная и бесплатная версии. Если вы используете бесплатное приложение, то объём файла не должен превышать 200 страниц, а по размеру быть меньше 50 МВ. Доступное количество операций – 3 в сутки.

Это даже не программа, а утилита для просмотра PDF-файлов, доступная при наличии любого браузера и не требующая установки. Она позволяет прямо в браузере просматривать документы, исправлять и дополнять их, а также вставлять ссылки и графики.

Сразу оговорим, что у данного софта есть много минусов. К примеру, с его помощью не получится конвертировать и изменять файл, да и интерфейс далёк от совершенства. Однако, она бесплатна, и имеет некоторые полезные менеджерские функции:
- Объединение в нескольких режимах.
- Разделение файла по закладкам, страницам и даже разным документам.
- Поворот страниц.
- Конвертирование некоторых других форматов в PDF-формат.

Эта программа очень функциональна и покажется знакомой всем пользователям Microsoft Office. Как и во всех программах Office, количество инструментов впечатляет, но вам понадобится время, чтобы их освоить. Программа включает в себя:
- Выделение текста и возможность добавлять аннотации.
- Редактирование.
- Распознавание с помощью OCR.
- Извлечение из документа отдельных страниц.
- Шифрование.
- Сжатие.
- Сортировка в нужном порядке.
- Конвертирование и многое другое.
На данный момент программа имеет несколько вариантов, в том числе платных и бесплатных.

PDF Hammer
Следующая по списку программа не обладает какими-либо специальными функциями, но очень проста и удобна в использовании. Hammer разрешает пользователю не только просматривать документы, но и редактировать, комбинировать и разделять их. Хорошим бонусов является возможность защитить документ путём наложения пароля.
Главной особенностью этого приложения является даже не огромное количество функций, а скорость работы и нагрузка на ОС. Несмотря на внушительный набор инструментов, программа работает быстро, не перегружая при этом систему. Основные возможности Soda PDF:
- Редактирование текста, добавление фона и изображений.
- Послойная обработка (как у графических редакторов).
- Конвертирование.
- Упорядочивание документов.
- Удобные режимы чтения и просмотра.
- Полная защита (включая подписи, пароли и водяные знаки).

Этот менеджер для работы с PDF изначально был представлен как конвертор, но затем был модернизирован в полноценный менеджер. Набор инструментов и возможностей впечатляет, но системные требования также внушительные. К ключевым преимуществам программы можно отнести:
- Отличное распознавание текста.
- Возможность редактировать, комментировать и всячески изменять страницы.
- Позволяет моментально создавать PDF-документы в контекстном меню различных версий Windows (в том числе и Windows 10).

Мы рассмотрели топ-10 самых популярных утилит для работы с PDF-файлами. Каждая из них имеет свои особенности. Выбирая подходящую вам программу, стоит учесть в первую очередь цель установки. Не имеет смысла загружать объёмное приложение с огромным количеством инструментов, если вам нужно просто просматривать файлы. Также стоит учесть системные требования и скорость работы. А какие программы используете вы? Делитесь в комментариях!
Программа PDF Creator - виртуальный принтер для создания PDF файлов. С помощью этой бесплатной программы упрощается такой процесс, как создание PDF документов и сохранение PDF файла на компьютере.
Бесплатная программа PDF Creator - виртуальный принтер, который устанавливается в систему, в контекстное меню Проводника и в приложения. Виртуальный принтер можно использовать из любой программы, которая поддерживает функцию печати.
При нажатии, в такой запущенной программе, на соответствующий пункт управления - Печать, документ отправляется на печать. В окне выбора печати можно отправить документ на физический принтер для печати на бумаге, или выбрать виртуальный принтер для сохранения файла на компьютере в формате PDF, или в другом поддерживаемом формате.
Виртуальный принтер работает по такому принципу как физический принтер, только он не печатает файлы непосредственно на бумаге, а сохраняет их на компьютере в формате PDF.
Одной из такого рода программ является PDF Creator, который поддерживает сохранение файлов в следующих форматах:
- «PDF», «PDF/A-1b», «PDF/X», «PNG», «JPEG», «BMP», «PCX», «TIFF», «PostScript», «EXP», «TXT», «PSD», «PCL», «RAW», «SVG».
С помощью бесплатной программы PDFCreator удобно создавать электронные книги в формате PDF, сохранять файлы в поддерживаемых графических форматах.
Программу PDF Creator можно скачать с официального сайта программы. В этой статье пойдет речь о старой версии программы PDF Creator 1.7.3.
Установка PDFCreator
После загрузки установочного файла программы, программу следует установить на компьютер. Установщик программы выбирает для процесса установки русский язык.
В окне «Выбор компонентов я вам рекомендую снять флажок напротив пункта «PDFArchitect», чтобы не устанавливать эту программу на свой компьютер. Программа PDFArchitect платная, а бесплатный вариант программы обладает минимальным функционалом, и поэтому эту программу будет лучше не устанавливать на свой компьютер.
- Теперь - внимание! Если вы не хотите, чтобы на ваш компьютер были установлены две посторонние программы, то вам потребуется снять флажки в пунктах, где требуется ваше согласие для установки нового программного обеспечения.
Программа PDF Creator установлена на компьютер. Теперь перейдем к ответу на такие вопросы - как пользоваться PDF Creator, как сделать PDF, как установить пароль на PDF.
Программа уже настроена по умолчанию. Попасть в настройки PDFCreator можно из меню «Принтер» => «Настройки (Ctrl + O)».
Откроется окно «Настройки» с основными настройками программы. Во вкладках «Основные настройки 1» и «Основные настройки 2» вы можете сделать необходимые изменения в настройках программы.
После изменения настроек программы потребуется нажать на кнопку «Сохранить».
Как создать PDF в PDFCreator
Сделать PDF файл можно двумя способами - из окна запущенной программы PDFCreator, а также из окна программы, поддерживающей печать документов.
Создание PDF из окна программы PDF Creator
После открытия окна программы «PDFCreator - Монитор печати PDF», в открытое окно программы нужно перетащить мышью файл, из которого нужно сделать PDF документ.
По-другому это можно сделать так - в меню «Документ», в контекстном меню выбрать пункт «Добавить (Ctrl + Ins)», а затем в окне Проводника выбрать нужный файл.

В открывшемся окне следует согласиться с временной установкой PDFCreator в качестве принтера по умолчанию, а потом нажать для этого на кнопку «Принять».

После этого откроется окно «PDFCreator», в котором можно изменить или добавить данные будущего документа: заголовок, дату создания, автора, тему, добавить ключевое слово.
Если нажать на кнопку «Настройки», то тогда можно будет перейти к детальным настройкам программы. В «Профиле» можно оставить все по умолчанию, или выбрать другой формат файла и его качество, которое зависит от степени сжатия.

Дальше происходит преобразование файла. Потом открывается окно Проводника для сохранения файла. Здесь вы можете также изменить имя файла и выбрать тип файла для его сохранения, или оставить уже выбранные настройки. После этого необходимо нажать на кнопку «Сохранить».

Далее происходит сохранение файла в программе PDF Creator. После завершения сохранения файл открывается в той программе, которая ассоциирована с файлами PDF на вашем компьютере, например, программа . На моем компьютере для этого установлена программа Adobe Reader.
Файл в формате PDF файл был сохранен на компьютере.
Создание PDF из окна программы поддерживающей печать
Файл, который необходимо конвертировать в PDF, нужно открыть в программе, которая имеет поддержку вывода файла на печать.
В программе из меню «Печать» следует отправить файл на печать. В окне «Печать» следует выбрать из списка принтеров, установленных в системе, виртуальный принтер – «PDFCreator», и нажать на кнопку «ОК».

Открывается окно «PDFCreator», в котором можно сделать настройки для сохранения файла, или оставить все по умолчанию. Здесь можно поменять заголовок документа, автора, указать тему и ключевое слово. После этого нужно нажать на кнопку «Сохранить».

Таким способом также можно сохранять веб-страницы на свой компьютер из окна браузера. Я уже писал статью о том, в том числе как сохранить веб-страницу в PDF.
Как поставить пароль на PDF в PDFCreator
На документ в формате PDF можно поставить пароль. Пароль, устанавливаемый на файл формата PDF, может быть двух видов – на открытие документа и на редактирование и копирование документа. Пароль ставится при создании документа PDF.
Теперь рассмотрим, как установить пароль на PDF в программе PDFCreator.
Для установки пароля нужно открыть окно программы «PDFCreator - Монитор печати PDF». Затем потребуется перетащить в окно программы файл, на который нужно будет поставить пароль. Добавить можно также и уже созданный файл в формате PDF.
В появившемся окне «PDFCreator» необходимо нажать на кнопку «Настройки».

После этого, открывается еще одно окно «Настройки». На левой панели окна программы нужно нажать на формат - «PDF». В правой части окна программы будет открыта вкладка «Формат». Здесь можно сделать необходимые настройки, выбрав для этого соответствующий пункт меню.
Дальше уже идут конкретные настройки для защиты файла. Нужно выбрать уровень шифрования, для какой цели необходим пароль, и запрет пользователю совершать конкретные действия с документом. Есть расширенный доступ, если был выбран очень высокий уровень шифрования.
После сделанных настроек шифрования документа нужно нажать на кнопку «Сохранить».

В окне «PDF Creator» нужно нажать на кнопку «Сохранить». Открывается окно Проводника, в котором потребуется выбрать имя файла и место его сохранения.
В окне «Введите пароль» вам потребуется ввести «Пароль для пользователя» и «Пароль владельца». После ввода пароля нужно нажать на кнопку «Принять».

Документ будет открыт в программе по умолчанию для просмотра PDF.
Если в настройках был выбран пункт - «Пароль необходим для открытия документа», то теперь при попытке открытия созданного документа появляется окно «Пароль», в котором нужно ввести пароль для снятия защиты с документа PDF.

После ввода пароля и нажатия на кнопку «ОК», документ будет открыт для просмотра.
Как объединить PDF в PDFCreator
Если необходимо объединить несколько файлов в один PDF файл, то программа PDFCreator может легко справиться с этой задачей.
Перед объединением, в файлах, если в них имеются изображения, необходимо заранее оптимизировать размер изображений под размер страницы будущего документа (по умолчанию A4).
Сначала необходимо добавить файл в окно программы PDFCreator, и подтвердить временную установку программы PDFCreator принтером по умолчанию.
В окне «PDFCreator» необходимо нажать на кнопку «Подождать - Собрать».

Затем следует добавить новый файл. Документ можно просто перетащить в окно программы, или добавить его через кнопку «Добавить», которая расположена на верхней панели окна программы.
После добавление файлов необходимо нажать на кнопку «Объединить все», расположенную на панели окна программы.

После этого следует нажать на меню «Документ» => «Печать». Снова открывается окно «PDFCreator», в котором можно сделать окончательные настройки документа. Если необходимо, то можно также поставить пароль на PDF.
Выводы статьи
Виртуальный принтер программа PDFCreator для создания PDF файлов поможет вам легко справиться с задачей создания таких файлов.
Cообщить об ошибке
Битая ссылка на скачивание Файл не соответствует описанию Прочее

PDF Creator — программа для работы с PDF документами
Для создания документов в формате PDF существует множество бесплатных программ, среди них есть PDF Creator, который выгодно отличается от аналогичных утилит своими расширенными возможностями и набором различных полезных функций. Подобные программы получили название виртуальных принтеров.
PDF креатор может работать как локальный, так и сетевой принтер. В случае сетевого использования утилита устанавливается на сервер. С 1 программой могут работать все пользователи локальной сети. Для этого в начале установки нужно выбрать нужный вариант.
Для просмотра сохраненных документов через браузеры Internet Explorer и Firefox необходимо установить плагины. Они предоставят возможность сохранить просматриваемые веб-страницы в формате пдф. Очень важно, что программа поддерживает русскоязычные шрифты.
Основные возможности программы
Интерфейс программы многоязычный, присутствуют русский язык и украинский, поэтому установка проблем не вызывает. После установки виртуального принтера можно сразу приступить к созданию документов, но предпочтительнее изучить его возможности и настройки.
В настройках можно указать:
- Директорию для сохранения файлов. В противном случае они будут сохраняться автоматически в директории, установленной по умолчанию.
- Формат выходного файла. Это могут быть форматы PDF, JPEG, BMP, TIFF и другие графические типы. Дополнительно можно указать разрешение, количество передаваемых цветов, степень сжатия. Причем степень сжатия можно установить отдельно для текста и картинок.
- Указать принцип формирования названия файла, используя теги: автор, название, дата и др.
- Настроить шрифты и выбрать цветовую схему: CMYK, RGB или оттенки серого.
- Защитить документ от несанкционированных действий. Можно задать степень шифрования, запретить или разрешить некоторые манипуляции с ним: копирование, редактирование, печать.
- Имеется возможность объединения нескольких PDF файлов, созданных различными приложениями.
- При желании созданный документ можно сразу отправить по электронной почте.
Сreator можно использовать и не по прямому назначению, а для конвертации файлов различных форматов.
Если пользователю часто приходится создавать большое количество однотипных документов, можно в меню активировать их автоматическое сохранение в указанную директорию с заданными параметрами.
Исходными, кроме графических, могут быть файлы, созданные в Word и других текстовых редакторах, программой для создания электронных презентаций PowerPoint, файлы электронных таблиц.
Пользователи, использующие этот виртуальный принтер, отмечают, что его возможности не уступают платным аналогам. Разработчики не запрещают его использование в коммерческих целях.
Сreator скачать бесплатно и без регистрации можно с официального сайта.
Последняя версия работает на всех платформах Windows. Прежде чем creator скачать, нужно выяснить разрядность установленной операционной системы.
Редактируйте PDF-файлы онлайн
бесплатно в любом месте
Как редактировать PDF-файл
Для загрузки перетащите файл в поле выше. Вы также можете загрузить документ с компьютера или из облака.
Вот как работает универсальный PDF-редактор. Слева вы видите миниатюры страниц. Выберите ту, которую хотите отредактировать. Над страницей в режиме предварительного просмотра надо выбрать нужное действие. Там же доступны дополнительные действия (отменить, вернуть изменение, увеличить). Чтобы изменить цвет или шрифт, откройте меню «Опции».
Редактируйте PDF-документы онлайн
Чтобы отредактировать файл Adobe PDF, не надо ничего скачивать или устанавливать. Просто используйте онлайн-студию PDF2Go - это бесплатно!
Забудьте о вредоносных программах и вирусах, не забивайте жёсткий диск. Отредактируйте PDF-документ онлайн и скачайте готовый файл!
Зачем нужен PDF-редактор?
Хотите добавить пометки в PDF-файл? Выделить самую важную часть или основные абзацы? Наверное, придётся распечатать файл...
А вот и нет! Благодаря PDF2Go вы можете рисовать в PDF-файле, добавлять изображения и водяные знаки, а также обрезать и копировать отдельные части документа.
Редактируйте у нас - это безопасно
Не беспокойтесь о безопасности! Все файлы, загруженные на PDF2Go, обрабатываются автоматически. Только у вас есть доступ к содержимому файла.
Все права собственности на PDF-файл сохраняются за вами.
Если у вас остались вопросы, ознакомьтесь с Политикой конфиденциальности.
Можно ли отредактировать PDF-файл?
Конечно! PDF2Go позволяет редактировать любые PDF-файлы - с таблицами, изображениями, текстом.
Документы:
Редактируйте PDF-файлы в любом удобном месте
Вам не нужен компьютер, чтобы редактировать PDF-документы. Название PDF2Go говорит само за себя. Всё, что вам нужно, - это надёжное подключение к сети.
PDF2Go работает на смартфонах, планшетах, компьютерах и ноутбуках с такими браузерами, как Chrome, Opera, Safari, Firefox и не только!
Доброго дня!
Журналы, книги, сканированные документы, формы, чертежи и многое другое сейчас часто распространяется в формате PDF. Хочешь или нет, а без специального софта по работе с этим форматам - и не туда, и не сюда...
Собственно, в этой статье собрал одни из самых востребованных продуктов для работы с этим форматом. Думаю, что материал будет актуален как для тех, кто столкнулся с какой-то проблемой и не может прочитать конкретный файл PDF, так и для тех, кто ищет удобный инструмент для повседневных задач.
В статье будут представлены программы разной направленности, функциональности, дизайном, и требовательности к системным ресурсам. Надеюсь, каждый сможет подобрать себе "софтинку" под текущие задачи. И так, ближе к делу...
Ремарка!
Например, такие форматы как txt, fb2, html, rtf, doc гораздо удобнее читать в спец. читалках, нежели в Word или блокноте. Линк -
Топ-6 программ для просмотра PDF
Adobe Acrobat Reader

Открыта страничка моего сайта, сохраненная в PDF
Одна из самых распространенных программ для чтения PDF (что неудивительно, ведь Acrobat Reader - продукт, от самого разработчика этого формата) .
В ее арсенале одни из самых широких возможностей для чтения, печати и редактирования PDF. Отмечу, что не так давно произошла интеграция этого ридера с "облаком" (Adobe Document Cloud), благодаря чему, теперь работать одновременно на ПК и мобильных гаджетах стало на порядок удобнее!
Надо сказать, что Adobe Acrobat Reader обладает потрясающей совместимостью : некоторые файлы PDF (особенно, большого размера), которые некорректно отображаются в любых других ридерах, здесь представляются в нормальном режиме.
Поэтому, на мой взгляд, даже если вы не пользуетесь конкретно этой программой, не лишним бы было ее иметь про запас...
Доп. возможности:
- быстрое конвертирование PDF файла в форматы программ Word или Excel;
- теперь не обязательно иметь бумажные формы - можно их заполнять в электронном виде и отправлять по почте. Adobe Acrobat Reader позволяет это делать;
- помимо облака Adobe Document Cloud, можно настроить свою систему так, что PDF будет доступен на таких популярных облачных дисках, как: Box, Dropbox и ;
- ридер позволяет создавать аннотации и комментарии к просматриваемым файлам.
STDU Viewer

Очень компактная, бесплатная и универсальная программа для чтения разнообразных форматов: PDF, DjVu, XPS, TIFF, TXT, BMP, GIF, JPG, JPEG, PNG и др.
Выделил бы ключевые преимущества: низкая требовательность к ресурсам ПК, можно открыть сразу несколько документов в одном окне, на панельке сбоку отображается содержание с быстрыми ссылками. Также удобно встроена система закладок, позволяющая в один клик мышкой вернуться к последнему прочитанному месту.
Кроме этого, доступно легкое масштабирование страницы, поворот страничек на 90-180 градусов, распечатка документа, настройка гаммы и контрастности и пр.
Имеется возможность конвертирования PDF и DjVu файлов в текстовые форматы. В общем и целом, программа заслуживает внимания и знакомства!
Foxit Reader

Очень удобный ридер PDF файлов. Хочется сразу отметить его относительно невысокие системные требования (по отношению к тому же Adobe Reader), удобную систему закладок, боковое меню (с содержание открытой книги), современный интерфейс. Вообще, обилие всевозможных функций и возможностей - поражает (на самом деле, можно сказать: многофункциональная программа).
Особенности:
- интерфейс программы максимально приближен к Word, Excel и пр. (что вызывает явное расположение к продукту);
- возможность быстрой настройки панели инструментов (добавьте то, что вам часто нужно, и уберите то, чем не пользуетесь);
- программа поддерживает сенсорный экран (в полном объеме);
- возможность создания PDF-портфолио;
- заполнение PDF- (Acroform) и XFA-форм (архитектура формы XML);
- поддержка всех современных версий ОС Windows 7, 8, 10.
Sumatra PDF
Поддерживаемые форматы : PDF, eBook, XPS, DjVu, CHM.

Если вы ищите очень простую, компактную и быструю программу для просмотра PDF - то не побоюсь сказать, что Sumatra PDF будет наилучшим выбором! И сама программа, и файлы в ней - открываются настолько быстро, насколько позволяет это сделать ваша система.
Особенности:
- дизайн выполнен в стиле минимализма (так популярного в последнее время). Основные приоритетные функции: просмотр и печать файлов;
- поддержка 60 языков (включая русский);
- имеется портативная версия, не нуждающаяся в установке (можно носить с собой на флешке, и если что, на любом ПК смочь открыть PDF);
- в отличие от своих аналогов (в том числе и Adobe Acrobat Reader), программа корректно масштабирует картинки в черно-белом цвете (очень полезная штука при чтении книг);
- корректно читает и распознает гиперссылки, вложенные в PDF;
- Sumatra не блокирует открытый PDF-файл (актуально для тех, кто работает с TeX-системами);
- поддерживается ОС Windows XP, 7, 8, 10 (32.64 bits).
PDF-XChange Viewer

Многофункциональная программа для просмотра файлов PDF. Отдельно бы отметил ее сравнительно низкие требования к системе, богатый функционал, простой и удобный интерфейс. Кстати, программа поддерживает русский язык.
Особенности:
- детальная настройка шрифта, отображения картинок, настройка навигации и пр. позволяет комфортно читать даже большие файлы;
- возможность просмотра сразу нескольких файлов (в том числе защищенных);
- детальная настройка области просмотра и панели инструментов;
- возможность конвертации документов PDF в форматы картинок: BMP, JPEG, TIFF, PNG и др.;
- интеграция с популярными переводчиками ABBYY Lingvo и Translate It!
- имеются плагины для браузеров IE и Firefox;
- возможность отправки PDF по электро-почте прямо из окна просмотра (очень удобно, когда у вас много сканированных документов);
- позволяет извлекать текст из PDF, и многое другое...
Hamster PDF Reader

Просто, удобно, со вкусом! Hamster PDF Reader (превью с главной страницы оф. сайта)
Hamster PDF Reader - относительно новая программа, позволяющая просматривать не только PDF, но и такие форматы как XPS, DjVu. Интерфейс программы выполнен в стиле Office 2016 (подобно Foxit Reader).
Программа не изобилует функциями, однако есть всё, что необходимо большинству: настройка просмотра (шрифт, лист, яркость, полноэкранный режим и пр.), печать, закладки и пр.
Еще один плюс: программу не обязательно устанавливать (есть портативная версия). Таким образом, ее можно записать на флешку и всегда иметь под-рукой для работы с PDF.
В общем-то, интересный и не нагроможденный продукт, позволяющий решать самые обыденные задачи.
Дополнения по теме приветствуются...
Всего доброго и хорошего чтения!