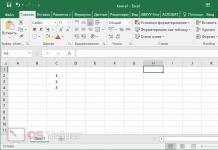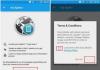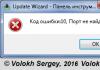Функция автозаполнения в Chrome помогает быстрее вводить информацию (например, адреса и реквизиты) в онлайн-формы. Указав в форме новые данные, вы можете увидеть предложение сохранить их на будущее.
Chrome не передает ваши данные третьим лицам без вашего разрешения. Узнать больше о том, как Google защищает информацию о ваших банковских картах, можно .
Как добавить, изменить или удалить данные автозаполнения
Как удалить сохраненные данные
- Удалите данные о работе в браузере, следуя инструкциям .
- В разделе "Дополнительные" выберите Данные для автозаполнения .
Как синхронизировать платежные данные с Google Pay
Если вы включили синхронизацию данных в Chrome и совершили покупку онлайн, Chrome может предложить вам сохранить информацию о банковской карте в Google Pay.
Что делать, если автозаполнение не работает
Если при заполнении формы информация не подставляется автоматически, возможно, проблема в следующем:
- Сайт недостаточно безопасен, поэтому Chrome не передает данные. Если же вы уверены в безопасности сайта, попробуйте применить советы из статьи .
- Браузеру Chrome не удается определить некоторые поля в форме.
Эксель – один из лучших редакторов для работы с таблицами на сегодняшний день. В этой программе есть все необходимые функции для работы с любым объемом данных. Кроме того, вы сможете автоматизировать практически каждое действие и работать намного быстрее. В данной статье мы рассмотрим, в каких случаях и как именно можно использовать автозаполнение ячеек в Microsoft Office Excel.
Стоит отметить, что подобные инструменты отсутствуют в программе Microsoft Word. Некоторые пользовали прибегают к хитрости. Заполняют таблицу нужными значениями в Экселе, а затем переносят их в Ворд. Вы можете делать то же самое.
Настроить автоматический вывод нумерации очень просто. Для этого достаточно сделать несколько очень простых действий.
- Наберите несколько чисел. При этом они должны находиться в одной колонке или одной строке. Кроме этого, желательно, чтобы они шли по возрастанию (порядок играет важную роль).

- Выделите эти цифры.
- Наведите курсор на правый нижний угол последнего элемента и потяните вниз.

- Чем дальше вы будете тянуть, тем больше новых чисел вы увидите.

Тот же принцип работает и с другими значениями. Например, можно написать несколько дней недели. Вы можете использовать как сокращенные, так и полные названия.
- Выделяем наш список.
- Наводим курсор, пока его маркер не изменится.
- Затем потяните вниз.

- В итоге вы увидите следующее.

Эта возможность может использоваться и для статичного текста. Работает это точно так же.
- Напишите на вашем листе какое-нибудь слово.
- Потяните за правый нижний угол на несколько строк вниз.

- В итоге вы увидите целый столбец из одного и того же содержимого.

Таким способом можно облегчить заполнение различных отчётов и бланков (авансовый, КУДиР, ПКО, ТТН и так далее).
Готовые списки в Excel

Как видите, вас не просят скачать какие-нибудь бесплатные дополнения. Всё это работает сразу же после установки программы Microsoft Excel.
Создание своих списков
Описанные выше примеры являются стандартными. То есть эти перечисления заданы в Excel по умолчанию. Но иногда бывают ситуации, когда необходимо использовать свои шаблоны. Создать их очень просто. Для настройки вам нужно выполнить несколько совсем несложных манипуляций.
- Перейдите в меню «Файл».

- Откройте раздел «Параметры».

- Кликните на категорию «Дополнительно». Нажмите на кнопку «Изменить списки».

- После этого запустится окно «Списки». Здесь вы сможете добавить или удалить ненужные пункты.

- Добавьте какие-нибудь элементы нового списка. Можете написать, что хотите – на свой выбор. Мы в качестве примера напишем перечисление чисел в текстовом виде. Для ввода нового шаблона нужно нажать на кнопку «Добавить». После этого кликните на «OK».

- Для сохранения изменений снова нажимаем на «OK».

- Напишем первое слово из нашего списка. Необязательно начинать с первого элемента – автозаполнение работает с любой позиции.
- Затем продублируем это содержимое на несколько строк ниже (как это сделать, было написано выше).

- В итоге мы увидим следующий результат.

Благодаря возможностям этого инструмента вы можете включить в список что угодно (как слова, так и цифры).
Использование прогрессии
Если вам лень вручную перетягивать содержимое клеток, то лучше всего использовать автоматический метод. Для этого есть специальный инструмент. Работает он следующим образом.
- Выделите какую-нибудь ячейку с любым значением. Мы в качестве примера будем использовать клетку с цифрой «9».
- Перейдите на вкладку «Главная».
- Выберите пункт «Прогрессия».

- После этого вы сможете настроить:
- расположение заполнения (по строкам или столбцам);
- тип прогрессии (в данном случае выбираем арифметическую);
- шаг прироста новых чисел (можно включить или отключить автоматическое определение шага);
- максимальное значение.

- В качестве примера в графе «Предельное значение» укажем число «15».
- Для продолжения нажимаем на кнопку «OK».

- Результат будет следующим.

Как видите, если бы мы указали предел больше чем «15», то мы бы перезаписали содержимое ячейки со словом «Девять». Единственным минусом данного метода является то, что значения могут выпадать за пределы вашей таблицы.
Указание диапазона вставки
Если ваша прогрессия вышла за рамки допустимых значений и при этом затерла другие данные, то вам придется отменить результат вставки. И повторять процедуру до тех пор, пока вы не подберете конечное число прогрессии.
Но есть и другой способ. Работает он следующим образом.
- Выделите необходимый диапазон ячеек. При этом в первой клетке должно быть начальное значение для автозаполнения.
- Откройте вкладку «Главная».
- Нажмите на иконку «Заполнить».
- Выберите пункт «Прогрессия».

- Обратите внимание, что настройка «Расположение» автоматически указана «По столбцам», поскольку мы выделили ячейки именно в таком виде.
- Нажмите на кнопку «OK».

- В итоге вы увидите следующий результат. Прогрессия заполнена до самого конца и при этом ничего за границы не вышло.

Автозаполнение даты
Подобным образом можно работать с датой или временем. Выполним несколько простых шагов.
- Введем в какую-нибудь клетку любую дату.
- Выделяем любой произвольный диапазон ячеек.
- Откроем вкладку «Главная».
- Кликнем на инструмент «Заполнить».
- Выбираем пункт «Прогрессия».

- В появившемся окне вы увидите, что тип «Дата» активировался автоматически. Если этого не произошло, значит, вы указали число в неправильном формате.
- Для вставки нажмите на «OK».

- Результат будем следующим.

Автозаполнение формул
Помимо этого, в программе Excel можно копировать и формулы. Принцип работы следующий.
- Кликните на какую-нибудь пустую клетку.
- Введите следующую формулу (вам нужно будет скорректировать адрес на ячейку с исходным значением).
- Нажмите на клавишу Enter .

- Затем нужно будет скопировать это выражение во все остальные клетки (как это сделать, было описано немного выше).

- Результат будет следующим.

Отличие версий программы Excel
Все описанные выше методы используются в современных версиях Экселя (2007, 2010, 2013 и 2016 года). В Excel 2003 инструмент прогрессия находится в другом разделе меню. Во всём остальном принцип работы точно такой же.
Для того чтобы настроить автозаполнение ячеек при помощи прогрессии, необходимо совершить следующие весьма простые операции.
- Перейдите на какую-нибудь клетку с любым числовым значением.
- Нажмите на меню «Правка».
- Выберите пункт «Заполнить».
- Затем – «Прогрессия».

- После этого вы увидите точно такое же окно, как и в современных версиях.

Заключение
В данной статье мы рассмотрели различные методы для автозаполнения данных в редакторе Excel. Вы можете применять любой удобный для вас вариант. Если вдруг у вас что-то не получается, возможно, вы используете не тот формат данных.
Обратите внимание на то, что необязательно, чтобы в ячейках значения увеличивались непрерывно. Вы можете использовать любые прогрессии. Например, 1,5,9,13,17 и так далее.
Видеоинструкция
Если у вас возникли какие-нибудь трудности при использовании этого инструмента, дополнительно в помощь можете посмотреть видеоролик с подробными комментариями к описанным выше методам.
Excel позволяет автоматически заполнять ячейки листа последовательными логически связанными значениями или одним и тем же значением в нескольких ячейках таблицы (даже если ячейки не смежные или располагаются на разных листах).
1.1.1 Ввод чисел, текста, даты или времени суток. Для выполнения этих действий щелкните ячейку, в которую необходимо ввести данные, наберите данные, нажмите клавишу Enter или клавишу табуляции и выполните одно из следующих действий.
- Ввод чисел и текста в списке.
1) Введите данные в ячейку в первом столбце и нажмите клавишу табуляции для перемещения в соседнюю ячейку.
2) После ввода данных в первую строку нажмите клавишу Enter, чтобы перейти на начало следующей.
3) Если ячейка, расположенная в начале следующей строки, не становится активной, выберите команду меню Сервис Þ Параметры, а затем – вкладку Правка (рис. 1.1). В группе Параметры установите флажок Переход к другой ячейке после ввода, а затем из списка в направлении выберите значение Вниз.
- Ввод даты. При вводе даты используйте точку или дефис в качестве разделителя, например 09.05.2002 или Янв-2002. Чтобы ввести текущую дату, нажмите клавиши Ctrl+; (точка с запятой).
- Вод времени суток . Для отображения времени суток в 12-часовом формате введите букву a или p, отделенную пробелом от значения времени, например 9:00 p. В противном случае время будет интерпретировано на основе 24-часового формата. Чтобы ввести текущее время, нажмите клавиши Ctrl+Shift+: (двоеточие).
1.1.2 Ввод чисел с фиксированным количеством десятичных разрядов или конечных нулей. Для этого:
1) Выберите команду меню Сервис Þ Параметры, а затем откройте вкладку Правка (см. рис. 1.1).
2) Установите флажок Фиксированный десятичный формат при вводе.
3) В рамке разрядов введите положительное или отрицательное число, которое задает автоматическое умножение вводимого значения на десять в соответствующей степени.
Рисунок 1.1 – Вкладка Правка диалога Параметры
Например, если ввести 3 в рамке разрядов, а затем – 2834 в ячейке, то значение будет равно 2,834. Если ввести -3 в рамке разрядов, а затем – 283, то значение будет равно 283000.
Изменение параметра Фиксированный десятичный формат при вводе не оказывает влияния на введенные до этого данные. Чтобы для данного числа параметр Фиксированный десятичный формат при вводе не использовался, при наборе числа введите десятичную точку.
1.1.3 Ввод одного и того же значения в несколько ячеек одновременно. Для этого:
1) Выделите ячейки, в которые необходимо ввести данные. Они не обязательно должны быть смежными.
2) Введите данные и нажмите клавиши Ctrl+Enter.
1.1.4 Ввод и изменение одного и того же значения на нескольких листах. Если выбрана группа рабочих листов, то изменения в одном из них применяются ко всем выделенным листам. Данные могут быть изменены. Для выполнения этих действий:
1) Выберите листы, на которые необходимо ввести данные. Чтобы выделить:
- отдельный лист щелкните ярлычок листа. Если ярлычок нужного листа не виден, найдите этот ярлычок с помощью кнопок прокрутки листов, а затем щелкните его;
- два или более смежных листа щелкните ярлычок первого листа, а затем, удерживая нажатой клавишу Shift, щелкните ярлычок последнего листа;
- два или более несмежных листа щелкните ярлычок первого листа, а затем, удерживая нажатой клавишу Ctrl, последовательно щелкните ярлычки остальных листов;
- все листы книги щелкните правой кнопкой мыши ярлычок какого-либо листа, а затем выберите команду Выделить все листы в контекстном меню.
2) Укажите ячейку или выделите диапазон ячеек, в которые необходимо ввести данные.
3) Введите или измените данные в первой выделенной ячейке.
4) Нажмите клавишу Enter или клавишу табуляции.
1.1.5 Автоматическое заполнение повторяющихся записей в столбце. Если несколько первых знаков, вводимых в ячейку, совпадают со знаками записи, ранее введенной в этом столбце, то недостающая часть набора будет произведена автоматически. В Microsoft Excel автоматический ввод производится только для тех записей, которые содержат текст или текст в сочетании с числами. Записи, полностью состоящие из чисел, дат или времени, необходимо вводить самостоятельно.
Для подтверждения предлагаемого варианта, нажмите клавишу Enter. Законченная запись по формату полностью совпадает с существующей записью, включая знаки верхнего и нижнего регистра.
Для замены автоматически введенных знаков продолжите ввод самостоятельно.
Для удаления автоматически введенных знаков нажмите клавишу Backspace.
Чтобы выбрать значение из списка записей, которые уже имеются в столбце, нажмите правую кнопку мыши, а затем выберите в контекстном меню команду Выбрать из списка.
1.1.6 Заполнение серии ячеек числами, датами либо другими элементами. Для этого:
1) Выделите первую из заполняемых ячеек.
2) Введите начальное значение для ряда значений.
3) Введите значение в соседнюю ячейку, чтобы определить образец заполнения:
Если требуется получить ряд 2, 3, 4, 5…, введите 2 и 3 в первые две ячейки. Если требуется получить ряд 2, 4, 6, 8…, введите 2 и 4. Если требуется получить ряд 2, 2, 2, 2…, вторую ячейку можно оставить пустой;
Чтобы задать тип ряда значений, перетащите маркер заполнения правой кнопкой мыши, а затем выберите соответствующую команду в контекстном меню. Например, если начальное значение – дата «янв-2002», то для получения ряда «фев-2002», «мар-2002» и т.д. выберите команду Заполнить по месяцам, а для получения ряда «янв-2003», «янв-2004» и т. д. выберите команду Заполнить по годам;
Для того чтобы управлять созданием ряда вручную или использовать для заполнения ряда значений клавиатуру, используйте команду контекстного меню – Прогрессия.
4) Выделите ячейку или ячейки, содержащие начальные значения.
5) Перетащите маркер заполнения через заполняемые ячейки:
Для заполнения в возрастающем порядке перетащите маркер вниз или вправо;
Для заполнения в убывающем порядке перетащите маркер вверх или влево.
1.1.7 Ввод одинаковых данных в разные рабочие листы. Если данные были введены на одном листе, то их можно быстро скопировать в соответствующие ячейки других листов. Для этого:
1) Выберите лист, содержащий введенные данные, и листы, на которые их необходимо скопировать.
2) Выделите ячейки, содержащие данные, которые необходимо скопировать.
3) Выберите команду меню Правка Þ Заполнить Þ По листам.
Модуль поиска не установлен.
Надежда Баловсяк
Те пользователи, кому часто приходится проводить в Интернете много времени, занимаясь, например, регистрацией продуктов, рассылкой материалов или онлайн-покупками, много времени тратят на заполнение различных веб-форм. Логины, пароли, имена, адреса, индекс и многое другое...
Бесконечное ожидание завершения регистрации после ввода практически одних и тех же данных. Упростить эту рутинную работу могут специальные программы, предназначенные для автоматического заполнения форм.
В Сети существует очень много программ этого класса, однако настоящих универсалов среди них - единицы, так как большинство из таких программ часто имеют слишком узкую специализацию.
Во время интернет-серфинга часто приходится заполнять различные формы на веб-страницах, указывая при этом одни и те же данные - фамилию, имя, адрес, дату рождения и многое другое. С помощью специальных программ можно сохранить эти данные в специальной базе, а при возникновении необходимости, подставлять их в формы на веб-страницах.
IE Scripter
Сайт разработчика:
www.iescripter.com
Размер дистрибутива:
1,2 Мб
Статус:
Shareware
В результате установки программа IE Scripter добавляет свою кнопку на панель инструментов браузера Internet Explorer. Встретив форму на веб-странице, вам нужно ввести данные, после чего нажать эту кнопку. В окне браузера отобразится дополнительная панель, с помощью которой и осуществляется управление работой программы. Вы можете сохранить введенные в форму данные. При этом программа позволяет вам отобрать, какие именно значения нужно сохранить, а какие - опустить.
Встретив форму на другом сайте, для того чтобы воспользоваться сохраненными данными, нажмите кнопку Load, и программа автоматически подставит все значения в нужные поля. Правда, надо заметить, что не всегда программа работает корректно, особенно для выпадающих полей. Кроме того, не предусмотрено использование различных данных для одной страницы, открытой в Internet Explorer, например, нельзя применить данные нескольких почтовых ящиков - программа не умеет запоминать несколько наборов значений.
Кроме этого способа заполнения, вы можете сохранить в базе данных IE Scripter стандартный набор значений, который программа будет использовать при заполнении встреченных на веб-страницах форм. Эти параметры следует задать в окне настроек программы. Следует заметить, что набор стандартных параметров недостаточный, и их не всегда хватает для заполнения форм. Эти параметры можно загрузить из набора, сохраненного в настройках Internet Explorer. Кроме того, в программе отсутствует возможность редактирования списка ключевых слов, по которым определяется тип поля в веб-форме.
Программа обладает гибкими настройками. Настройки можно сохранить в специальном файле. Среди дополнительных возможностей программы можно отметить инструмент генерации паролей и просмотр cookies.
iNetFormFiller
Сайт разработчика:
www.inetformfiller.com
Размер дистрибутива:
2,8 Мб
Статус:
Shareware
После установки и обязательной регистрации программы iNetFormFiller в системном трее будет размещен ее значок.
В основном окне программы размещены анкеты с очень детальной информацией о пользователе. Такое впечатление, что разработчики программы предусмотрели все возможные варианты полей для ввода, даже те, которые очень редко встречаются при заполнении веб-форм. Данные формы сохраняются в профайле, который можно настроить, произвольным образом выбирая поля, которые войдут в него, а также создавая группы полей. Кроме того, анкета может содержать поля абсолютно любых стандартов. При этом некоторые поля можно связывать между собой. В этом случае при вводе определенной информации в одно поле остальные, связанные с ним, могут быть заполнены автоматически указанными значениями. При создании профайла программа поддерживает удаление лишних полей. А уже готовые профайлы можно сохранить как шаблоны и использовать впоследствии при создании других профайлов.
В браузер Internet Explorer после установки программы встраивается дополнительная панель инструментов iNEtFormFiller.
Эта программа также умеет заполнять формы двумя способами - подставляя в поля на веб-странице сохраненные данные, либо сохраняя данные, которые были введены в формы на веб-странице. Для заполнения формы достаточно нажать кнопку Заполнить, и все данные будут сохранены в форме.
Все страницы, заполненные программой, сохраняются в специальном разделе - списке форм-карт. Если выделить форм-карту в списке, рядом в окне программы будут показаны поля этой страницы, которые можно редактировать в оффлайновом режиме, просто вводя туда нужные значения. По сути, форм-карта представляет собой ту же веб-страницу с формой, но только с сохраненной структурой.
В режиме пакетного ввода информации программа позволяет заполнять online-формы типовыми данными, при этом можно указать, какие данные следует подставлять из профайла, а какие - вводить вручную.
Еще один интересный инструмент, доступный в iNetFormFiller, позволяет записать каждое действие пользователя, выполняемое в браузере. В этом режиме работы программа запоминает не только заполненные поля, но и каждый щелчок по ссылке или кнопке. Можно запомнить практически любой набор действий, а потом просто воспроизвести его нужное количество раз, изменяя, при необходимости, некоторые параметры.
Следует отметить гибкие возможности настройки программы. Для каждой страницы программа позволяет задать свои собственные настройки, включающие различные опции сохранения и заполнения. Благодаря функциям экспорта и импорта настроек и сохраненных профайлов базу данных программы можно перенести на другой компьютер.
RoboForm
Сайт разработчика:
www.roboform.com
Размер дистрибутива:
1,8 Мб
Статус:
Shareware
Функциональные возможности RoboForm выделяют эту программу из аналогов, делая ее одной из лучших в своей категории.
Эта программа также добавляет на панель инструментов браузера свою кнопку. RoboForm умеет сохранять данные, которые вы ввели на веб-страницы. При этом программа хранит эти данные в специальных записях под названием пасс-карты. Эти пасс-карты можно использовать для заполнения форм. А если вы введете какие-то данные в формы на веб-страницы, программа сумеет распознать ваши действия и предложит вам сохранить эти данные.
С помощью редактора персон вы сможете вручную сохранить данные для последующего их использования при заполнении форм. Содержимое базы данных программы, пасс-карты, а также возможность добавления новых записей в базу данных программы могут быть защищены паролями.
Если с программой работают несколько пользователей, для каждого из них можно установить свои собственные параметры для заполнения форм.
Следует отметить широкие возможности настройки программы. Например, RoboForm позволяет полностью настроить состав контекстного меню Internet Explorer, также доступна настройка комбинаций клавиш, применяемых программой для заполнения форм.
WebM8
Сайт разработчика:
www.m8software.com
Размер дистрибутива:
1,59 Мб
Статус:
Shareware
Программа позволяет работать с большим количеством различных данных для заполнения веб-форм. Основное неудобство работы с программой заключается в том, что для каждой формы нужно создать свой собственный отдельный список значений полей. А для заполнения формы следует выбрать в программе необходимый список значений полей для нее, подготовленный заранее. Поэтому с помощью WebM8 довольно сложно заполнять разные веб-формы, встречающиеся на разных веб-страницах. Но зато если вам нужно заполнять одни и те же формы, программа станет для вас идеальным решением.
|
Мало кому понравится долго и монотонно вводить одинаковые или однотипные данные в таблицу. Это довольно скучная работа, забирающая большое количество времени. В программе Excel имеется возможность автоматизировать ввод таких данных. Для этого предусмотрена функция автозаполнения ячеек. Посмотрим, как она работает.
Автозаполнение в Microsoft Excel осуществляется с помощью специального маркера заполнения. Для того, чтобы вызвать этот инструмент нужно навести курсор на нижний правый край любой ячейки. Появится небольшой черный крестик. Это и есть маркер заполнения. Нужно просто зажать левую кнопку мыши и потянуть в ту сторону листа, где вы хотите заполнить ячейки.

То, как будут заполняться ячейки, уже зависит от того типа данных, который находится в исходной ячейке. Например, если там будет обычный текст в виде слов, то при перетягивании с помощью маркера заполнения производится его копирование в другие ячейки листа.

Автозаполнение ячеек числами
Чаще всего автозаполнение используется для ввода большого массива чисел, которые следуют по порядку. Например, в определенной ячейке стоит цифра 1, а нам нужно пронумеровать ячейки от 1 до 100.


Как видим, после этого весь нужный диапазон заполнился числами по порядку.

Но можно сделать ещё проще. Вам не нужно будет вызывать параметры автозаполнения. Для этого, когда тянете маркер заполнения вниз, то кроме зажатой левой кнопки мыши, нужно зажать ещё кнопку Ctrl на клавиатуре. После этого, заполнение ячеек числами по порядку происходит сразу же.
Существует также способ сделать автозаполнения ряда прогрессии.


Инструмент «Заполнить»
В программе Excel есть также отдельный инструмент, которые называется «Заполнить» . Расположен он на ленте во вкладке «Главная» в блоке инструментов «Редактирование» .



С помощью данного инструмента можно также заполнить ячейки прогрессией.


Автозаполнение формулами
Одним из основных инструментов Excel являются формулы. При наличии в таблице большого числа одинаковых формул можно также воспользоваться функцией автозаполнения. Суть не меняется. Нужно тем же способом маркера заполнения скопировать формулу в другие ячейки. При этом, если в формуле содержатся ссылки на другие ячейки, то по умолчанию при копировании таким способом координаты их меняются по принципу относительности. Поэтому, такие ссылки называют относительными.

Если вы хотите, чтобы при автозаполнении адреса стали фиксированными, то нужно в исходной ячейке перед координатами строк и столбцов поставить знак доллара. Такие ссылки называются абсолютными. Затем, производится обычная процедура автозаполнения с помощью маркера заполнения. Во всех заполненных таким способом ячейках формула будет абсолютно неизменная.

Автозаполнение другими значениями
Кроме того, в программе Excel предусмотрено автозаполнение другими значениями по порядку. Например, если вы введете какую-нибудь дату, а затем, воспользовавшись маркером заполнения, выделите другие ячейки, то весь выбранный диапазон окажется заполненный датами в строгой последовательности.

Точно так же, можно произвести автозаполнение по дням недели (понедельник, вторник, среда…) или по месяцам (январь, февраль, март…).

Более того, если в тексте будет любая цифра, то Эксель распознает её. При использовании маркера заполнения произойдет копирование текста с изменением цифры по нарастающей. Например, если вы запишите в ячейку выражение «4 корпус», то в других ячейках, заполненных с помощью маркера заполнения, это название преобразится в «5 корпус», «6 корпус», «7 корпус» и т.д.

Добавление собственных списков
Возможности функции автозаполнения в Excel не ограничивается определенными алгоритмами или предустановленными списками, такими как, например, дни недели. При желании пользователь может в программу добавить свой личный список. Тогда, при записи в ячейку любого слова из элементов, которые находятся в перечне, после применения маркера заполнения, данным списком будет заполнен весь выделенный диапазон ячеек. Для того, чтобы добавить свой список, нужно выполнить такую последовательность действий.


Как видим, автозаполнение в Экселе является очень полезным и удобным инструментом, который позволяет значительно сэкономить время на добавлении одинаковых данных, повторяющихся списков, и т.д. Преимуществом этого инструмента является и то, что он настраиваемый. В него можно вносить новые списки или изменять старые. Кроме того, с помощью автозаполнения можно произвести быстрое заполнение ячеек различными видами математических прогрессий.