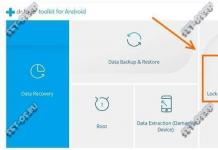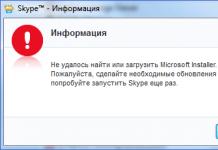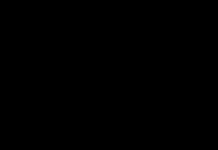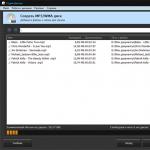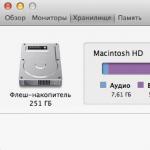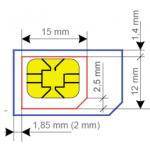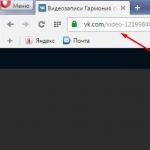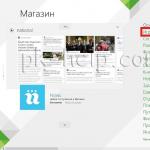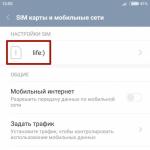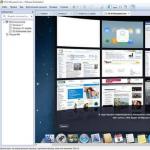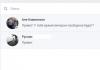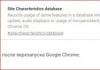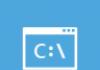Большой популярностью пользуется бесплатное антивирусное программное обеспечение, но даже такие версии программ предлагают возможность сканирования всего компьютера. Самые популярные версии антивирусного программного обеспечения, это: Avast FreeAntivirus, Kaspersky, NOD 32, Dr.Web. Все они обладают функцией полного сканирования компьютера. Если пользователь запускает подобную функцию с помощью соответствующей программы, то она будет сканировать все жесткие диски, хранящиеся на них файлы и папки на наличие какого-либо вредоносного программного обеспечения. Как можно догадаться, подобная процедура сканирования осуществляет подробную проверку всей системы, соответственно, и время на подобную проверку уйдет гораздо больше.
Каким программами можно воспользоваться для сканирования компьютера?
Каждое из представленных выше антивирусных программных обеспечений обладает собственными достоинствами и недостатками. Например, Kaspersky для многих является самым известным антивирусом и, возможно, люди полагают, что он является самым эффективным. С одной стороны подобное утверждение верно, а с другой - нет. Все дело в том, что этот антивирус очень сильно загружает систему пользователя и, естественно, это не самым хорошим образом сказывается на работоспособности персонального компьютера. При этом, антивирус Касперского обеспечивает хорошую защиту, так как он обладает встроенным межсетевым экраном, собственным брандмауэром, а также функцией полного сканирования компьютера на наличие вредоносного ПО.
Avast FreeAntivirus и NOD 32 выбирает большинство пользователей персонального компьютера. Это обусловлено в первую очередь тем, что в отличие от предыдущего варианта, эти антивирусы не такие требовательные к системным ресурсам и почти не загружают ПК. О них можно говорить в совокупности, так как они очень похожи. Что касается функционала, то они тоже имеют собственный, довольно неплохой брандмауэр, межсетевой экран, регулярно обновляемую базу данных и множество других достоинств, в том числе функцию полной проверки компьютера. К недостаткам стоит отнести то, что зачастую эти антивирус либо пропускает вирусы, либо определяет некоторые программы, как вредоносные, которые по сути таковыми не являются.
Что касается антивируса Dr. Web, то сегодня он используется гораздо реже, чем раньше. В принципе, этот антивирус тоже неплох и обладает всем необходимым для защиты и сканирования активности пользователя в сети и поиска различных вредоносных приложений на компьютере. Стоит отметить, что этот антивирус обладает интернет-сервисом, который позволяет сканировать компьютер, а значит, покупать и устанавливать это антивирусное программное обеспечение вовсе не обязательно.
Многие из вас чаще или реже сталкиваются с необходимостью переноса информации (текстовой, графической, фотоизображений) с бумажного носителя на компьютер. Главный помощник в решении данного вопроса – сканер. Это может быть как самостоятельное устройство, так и МФУ с возможностью сканирования.
Подготовка к сканированию с принтера на компьютер
Для того чтобы приступить к собственно процессу сканирования, в вашем распоряжении должны быть компьютер и сканер (или МФУ с функцией последнего).
- Включаете компьютер и принтер.
- МФУ (или сканер) подключаете к источнику питания и к вашему компьютеру.
- Документ, книга, фотография или прочий бумажный носитель, информацию с которого следует считать, располагаете лицевой стороной на стекле сканера.
На этом подготовительный этап завершен.
Как отсканировать изображение с принтера на компьютер
Программа Paint
Наличие данного графического редактора поможет провести процедуру переноса данных на компьютер легко и быстро.
- Запустите программу Paint. Для этого кликните по ее ярлыку (иконке) на рабочем столе либо пройдите путь «Пуск» – «Все программы» – «Стандартные» – «Paint».
- В левом верхнем углу открывшейся программы переходите в меню «Файл» либо кликаете на белом прямоугольнике с выпадающем списком (в этом же углу).
- В приведенном перечне выбираете «Получить изображение» – «Со сканера или фотоаппарата» (или «Со сканера или камеры»). Если данный пункт меню не активен, значит сканер не готов к работе (проверьте подключение устройства к источнику питания и компьютеру).
- На экране появляется окно, в котором выбираете необходимое устройство – ваш принтер, тип сканируемого изображения (цветное или черно-белое).
- После – нажимаете клавишу «Сканировать».
- Готово. Перед вами отсканированное изображение, которое при желании можно редактировать.
- Чтобы сохранить картинку, отправляетесь в меню «Файл» и выбираете «Сохранить как», указывая путь в каталоге, где будет храниться полученный файл. Наиболее распространенные форматы сохранения – .JPEG и.png.
С помощью приложения для сканирования
- Установите на компьютер необходимые именно для вашего принтера драйвера. Для этого можете воспользоваться диском, который шел вместе с устройством, либо скачать их с интернета.
- Пройдите путь «Пуск» – «Устройства и принтеры» (либо «Пуск» – «Панель управления» – «Устройства и принтеры»).
- Щелкаете правой кнопкой мыши по значку вашего принтера и в выпадающем списке останавливаетесь на пункте «Начать сканирование».
- Открывается окошко, в котором устанавливаете параметры сканирования: тип исходного документа, цветное или черно-белое изображение будет получено, разрешение готовой картинки, в каком формате будет сохранен файл.
- Нажимаете кнопку «Сканировать» (Scan).
- В результате на экране появится отсканированное изображение, которому вы присваиваете имя и указываете путь для его размещения на вашем компьютере.
Разрешение изображения при сканировании с принтера на компьютер
Разрешение – один из важных параметров итогового изображения. Именно он определяет детализацию (четкость) картинки. Для текстовых документов излишне высокие значения выставлять не стоит – в этом нет необходимости, а времени на процесс сканирования будет потрачено больше. И помните, что снизить разрешение полученного изображения можно (в графическом редакторе), увеличить – нельзя, необходимо будет заново сканировать документ.
Человеку нужно знать, что такое сканирование организма. Это требуется для полного обследования состояния жизненно важных систем. Различные методики помогают сократить время на поиски источника недомогания. Вовремя выявленное отклонение здоровья исключает риск приобретения хронических смертельных заболеваний.
Полное обследование тела
В медицинском центре могут объяснить, что такое сканирование организма. Опыт предыдущих случаев болезней позволил определить основные отклонения здоровья, ведущие к опасным состояниям. Ведущую роль занимают проблемы с сосудами и риск приобретения онкологии.
Раннее предупреждение заболеваний побудило врачей рекомендовать пациентам полную диагностику состояния следующих отделов:
Для сосудов основной риск развития воспалительных процессов заключается в кальцинировании стенок, что становится причиной блокирования движения крови. Врачи могут предсказать диагноз с высокой долей вероятности на 5 лет вперед.
Виды обследований
Перед проведением процедур на аппаратах рекомендуется ознакомиться с вопросом, что такое сканирование. При ранее выявленных случаях смертельных заболеваний врачи пришли к выводу: здоровых людей старше 30 лет не существует. Хронические воспалительные процессы есть у каждого человека. Они связаны с проблемами современной жизни: напряженность рабочего дня, загрязнение окружающей среды, пища низкого качества с применением огромного числа консервантов.

На медицинской консультации, которую обязаны провести с пациентом до посещения клиники, поясняют, что такое сканирование и каких результатов добиваются при ранней диагностике. Выделяют основные лабораторные методы:
- анализ магнито-резонансного снимка;
- компьютерная томография тела;
- сонография.
Сканирование может проводиться для получения данных о состоянии кожи, исключении развития раковых клеток. При подозрениях на определенные типы заболеваний назначаются дополнительные исследования, такие как анализ биоматериалов, ЭКГ, эргометрия.
Обследование черепа
Сканирование головы показывает то, что увидеть или почувствовать невозможно. Показаниями к обследованию становятся:
- ухудшение общего самочувствия;
- периодическая головная боль;
- тошнота;
- головокружения.

Обследование мозга осуществляется магнито-резонансной томографией. Сосуды же обследуются дуплексным сканированием. Мощные магнитные поля насквозь пронизывают серые клетки, что делает череп совершенно прозрачным. Обследование проводится в обязательном порядке при механических повреждениях костных частей головы.
Исследование верхних отделов
Сосудов шеи показывает отклонения в питании головного мозга. Ведь именно по кровеносным артериям проходят питательные вещества и частички кислорода к серым клеткам. Снимок получают при помощи проникающих ультразвуковых волн.

Верхние отделы исследуют следующими способами:
- Дуплекс-сканирование — распространенный метод диагностики сосудов и кровотока по ним. Диагностика производится по снятому изображению в черно-белом цвете.
- Допплерография — классический способ исследования состояния сосудов шеи, иначе его называют «слепой допплер». Затруднен анализ кровотока, что исключается при дуплекс-обследовании. Сокращенно метод значится аббревиатурой УЗДГ.
- Триплексное сканирование — введена окраска заснятого изображения, диагностируется тип кровотока и направление.
Аналогично проходит сканирование сосудов головы. Нарушение строения стенок, образование закупорок приводит к патологиям мозга. Опухоли выявляют на стадии зарождения, вылечить которые можно без оперативного вмешательства.
Обследование кровеносной системы
Дуплексное сканирование вен требуется людям с наследственной предрасположенностью организма к образованию варикоза. Диагностика состояния сосудов проводится вышеперечисленными способами. Раннее обследование помогает предупредить появление тромбозов, прочистить кровеносную систему и избежать последующей операции по удалению блокированных каналов на ногах.

Диагностика проводится при непонятных причинах отекающих конечностей. Тромбозы обнаруживают на снимке, выявляют причину их возникновения. Врачи выбирают дуплексное сканирование из-за возможности получить полную информацию о венозных клапанах и стадии течения болезни.
Подготовка к процедурам
Общие правила перед посещением клиники присущи каждому методу. К ним относят исключение алкогольных и табачных изделий за сутки перед проведением процедур. Большинство сканирующих способов проводится натощак, информацию уточняют до посещения клиники.
За день рекомендуется провести вечер в спокойной обстановке, на свежем воздухе. Пыльные помещения, посещение бани, выезд на природу подпадают под запрет. Лучше заменить стимуляторы сердцебиения соками и компотами. К таким относится кофе, чай, энергетики.
Пациенты выбирают здоровую жизнь, обследуясь заранее на предмет появления осложнений. Общее недомогание организма не формируется как результат усталости после трудового дня. Здоровый организм восстанавливается быстро, остаточные симптомы свидетельствуют о прогрессировании патологии.
Принтер и сканер являются довольно распространенными видами офисной техники. Необходимость в них крайне велика, ведь отксерить документ или отправить информацию с принтера на ПК бывает необходимо практически каждый день, в особенности, если речь заходит о документообороте. В данной статье мы научимся пользоваться дополнительными полезными функциями принтера и сканера — узнаем, как оптимально ксерокопировать документы и сканировать их.
Чтобы отксерокопировать одну копию паспорта или отсканировать важный документ на компьютер, вовсе необязательно бежать в ближайший киоск с вывеской «ксерокопия-распечатка», достаточно иметь под рукой современное устройство, которое умеет копировать информацию. На сегодняшний день достаточно много моделей поддерживает такую возможность. Принтер давно уже перестал быть устройством с ограниченным только печатью функционалом. Чаще всего современное МФУ представляет собой не только сам принтер, но и сканер, и копировальное устройство.
Передавать отсканированную информацию на компьютер могут большинство копировальных аппаратов, в их числе как струйные, так и лазерные принтеры. На сегодняшний день вопрос звучит несколько иначе: какие устройства не могут делать ксерокопию и отправить отсканированную информацию с принтера на компьютер? Чаще всего возможностью распечатки ограничиваются лишь самые недорогие модели печатной техники. Любой производитель выпускает модели разной ценовой категории и, соответственно, возможностей, об этом стоит помнить при выборе подобной аппаратуры. Линейка продуктов среднего и высокого ценового сегмента обладает всем перечнем возможностей.
Чтобы узнать, имеется ли в конструкции устройства сканер и ксерокс, лучше всего заглянуть в его характеристики. Впрочем, иногда достаточно поверхностно изучить корпус. Если на верхней части устройства есть крышка, под которой находится стеклянная поверхность, то данный прибор обладает вышеописанными функциями. Принтер, как правило, оснащен только лотком-приемником чистой бумаги и распечатывает ее вертикально вверх, тогда как в МФУ распечатанная продукция выходит с торца, ниже области сканера.

Важно: если вы не уверены в возможностях устройства, лучше всего будет изучить его документацию, где подробно указаны все без исключения характеристики. Потратив на изучение документа несколько минут, можно получить гораздо больше информации, нежели поверхностный осмотр самого аппарата.
Учимся использовать сканер самостоятельно
Сканирование – одна из самых частых процедур в офисной работе, касается это всего: документов, деловой литературы, подшивки статей, фото и т.д. Трудно себе представить предприятие, на котором не знают, что такое скан, и которое не использует его в своей повседневной деятельности.
Дома в повседневной жизни сканер бывает нужен не меньше, т.к. помогает быстро и легко оцифровывать картинки, фотографии и документы, передавая их на компьютер. Но даже будучи довольно распространенным и привычным прибором, сканер требует к себе правильного отношения. Не стоит пытаться использовать устройство, не имея соответствующих навыков, это может привести к дорогостоящей поломке.
Подготовка к работе
Итак, чтобы использовать сканер, необходимо выполнить несколько простых действий.

Как только процесс установки драйверов будет завершен, устройство опознается вашей операционной системой. Его всегда можно отыскать в соответствующем разделе (принтеры и факсы и т.д.). Обычно именем устройства служит полное обозначение его модели, включая буквенный и цифровой индекс. При желании название можно сменить на любое другое через системные настройки.

После процесса установки драйверов и синхронизации устройства с системой необходимо определиться с тем, какое ПО вы будете использовать. Семейство ОС Windows предлагает программы, встроенные в них по умолчанию, но это далеко не единственное решение. В любом случае, важно понимать, что без специализированной программы, которая будет отвечать за процесс сканирования, вам не обойтись. Остается выбрать из числа наиболее популярных: продукция Adobe, линейка продуктов XnView и не менее известный VueScan. Разумеется, список программ, позволяющих сканировать, гораздо больше, но те, что приведены выше, являются наиболее актуальными.
Сканирование
Чтобы проверить возможности вашего сканера (и при необходимости настроить его), в интерфейсе любой из запущенных программ щелкните на параметр «файл». После того, как он откроется, отыщите «импорт». Если в последней ветке есть полное наименование вашего устройства, все в порядке, оно работает исправно. Далее нужно сделать следующее.

После сохранения ваше изображение остается оцифрованным и в любой момент будет готово к использованию. Его можно отправить по почте, опубликовать на сайте или установить в качестве фоновой заставке на рабочем столе.
Параметры сканирования в режиме текста или фотографии
Несмотря на то, что драйвера у всех производителей отличаются и не имеют одной универсальной схемы, существует ряд базовых настроек, которые присутствуют во всех без исключения аппаратах.
Первое, о чем стоит упомянуть, это DPI . Этот пункт при работе с текстом не должен находиться в значении ниже 300 (одинаково с принтера или МФУ). Чем он выше, тем точнее получится картинка. При высоком значении DPI сканирование займет чуть больше времени, зато с большей вероятностью текст будет читаемым, не придется прибегать к его распознаванию. Оптимальное значение 300-400 DPI.

Второе, на что следует обратить внимание – насыщение цветом (цветность). Здесь существует всего три варианта: вариант сканирования черно-белого текста, серого и цветного (журналы, документы, плакаты и т.д.). Чем выше цветность, тем, соответственно, дольше времени потребуется для сканирования.
В режиме фото самое главное – избежать смазанности картинки, а также убедиться, что все края ровно лежат на поверхности. Цветность и тональность задаются в параметрах настроек в режиме предпросмотра, прежде чем начать процесс сканирования с принтера.
Следует отметить, что для оцифровки фото важен не только сам процесс сканирования, но и процесс пост-обработки готового материла с использованием специализированных программ.
Для сканирования фото желательно использовать максимальные настройки четкости, это сведет к минимуму возможные неточности во время самого процесса, хоть и займет на 10-15 секунд больше.
Делаем ксерокопию на принтере
Одна из самых наиболее часто встречающихся офисных задач – это ксерокопия документов. Копировать необходимо документы (паспорт, водительское удостоверение и т.д.), важные бумаги, книги, конспекты. Научиться копировать довольно просто, для этого необходимо придерживаться следующего алгоритма действий.
- Убедиться, что устройство включено в сеть.
- Проверить драйвера на принтер.
- Проверить состояние документов на предмет загрязнений, замятости, затертостей и отпечатков пальцев.
- Открыть верхнюю крышку устройства.
- Аккуратно поместить туда документ копируемой стороной вниз. Проследить, чтобы бумага легла ровно по меткам на приборе.
- Нажать кнопку «старт» (на принтере и ксероксе) или «копирование», в случае, если это МФУ, а потом «старт». Забрать готовые копии из лотка-приемника, извлечь исходник из сканирующего отсека.
Важно: количество копий регулируется аппаратно, при помощи кнопок (чаще всего в виде стрелочек).
На принтере присутствует и ряд дополнительных возможностей. Например, можно сделать несколько копий страниц, уместив их на одном листе. Как сделать ксерокопию паспорта на одной странице проще всего будет узнать из следующего видео:
Что делать, если устройство не сканирует
Причин, по которым это происходит не так уж много.

Перед тем, как нести устройство в сервис, попробуйте подключить его к другому ПК, установить драйверы и отсканировать что-нибудь. Если не получается, то поломка, возможно, серьезная, и устранить ее подручными средствами трудно.
Техника эксплуатации сканеров и МФУ
Важно помнить, что сканер стоит денег, и при том не малых, поэтому для того, чтобы он прослужил вам максимально долго, необходимо придерживаться некоторых правил. С чего же начать? Будьте максимально осторожны в работе со стеклянным покрытием — это самый чувствительный элемент сканера. Если на нем будут затертости, царапины и грязь, это непременно скажется на качестве оцифрованного материала. Периодически протирайте стекло от пыли мягким материалом (например, синтетическая замша).

- Всякий раз, когда вы собираетесь отсканировать тот или иной документ, убедитесь, что листок бумаги чистый, и на нем нет грязи и пыли. Ни в коем случае нельзя сканировать грязные предметы, а так же использовать абразив.
- Даже если ваш прибор не сканирует, не торопитесь исправлять неполадки самостоятельно.
- Не нажимайте и не надавливайте на стеклянную поверхность.
- Никогда не пытайтесь очистить стекло порошком или большим количеством влаги, первое может поцарапать поверхность, а второе намочить электрику.
Лучше всего подготовить сканируемый документ заранее. Например, если документ сохранился не в очень хорошем состоянии, то при высоком разрешении на нем будут видны все изъяны. Изучите состояние документа , прежде чем задавать необходимое разрешение. Так же убедитесь, что на листке бумаги отсутствуют куски клейкой ленты или иные скрепляющие материалы (скобки и т.д.). Если на бумаге присутствуют явные отпечатки пальцев, то лучше всего будет удалить их при помощи ластика или фланелевой ткани.

Научиться грамотно использовать все возможности сканирования и ксерокопии не так сложно, достаточно проявить настойчивость и терпение, и тогда вам подчинится любая техника. Если вы не уверены в себе, на первом этапе лучше будет придерживаться простых инструкций, пока не почувствуете, что можете пользоваться сканером и ксерокопией самостоятельно.