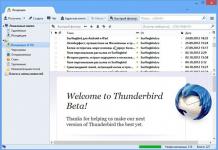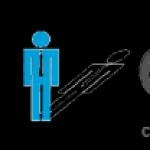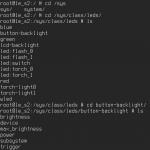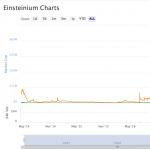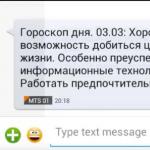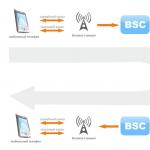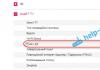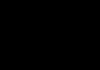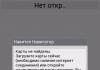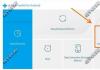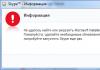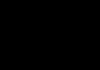Очень часто в системе AutoCAD необходимо поменять цвет объекта, толщину и тип линий. Правда, постоянно менять параметры линии при вычерчивании то одного объекта, то другого - не самое продуктивное занятие.
Для удобства и эффективности работы в системе AutoCAD предусмотрено использование так называемых слоев. Поэтому, давайте более подробно разберем, что такое слой в пакете AutoCAD и для чего он нужен.
Каждый слой в AutoCAD представляет собой прозрачный лист бумаги, на котором начерчены определенные объекты, например, только внешние или внутренние несущие стены, перегородки, окна и т.д.
При наложении слоев друг на друга и получается окончательный чертеж. Причем вы можете создать необходимое количество слоев.
Работа со слоями в Автокаде 2015 осуществляется с помощью Диспетчера параметров и специальных команд. Вот несколько операций, которые можно производить со слоями:
① Каждому слою в AutoCAD можно задавать свое персональное имя.
② Для каждого слоя можно установить свой цвет, тип и толщину линии.
③ Любой из слоёв можно сделать видимым или невидимым.
④ Для каждого слоя можно установить свои параметры печати.
Таким образом, работа со слоями в Автокаде дает массу преимуществ. Т.е. вы можете группировать объекты одного типа на отдельных слоях.
Также каждому слою можете назначать свои параметры черчения (тип, цвет и толщину линий), которые будут использоваться автоматически при выборе слоя.
Вы можете мгновенно изменять чертежи. Например, сделав слой с перегородками невидимым.
Список имеющихся на чертеже слоев доступен на вкладке "Главная" в группе "Слои".

Что такое нулевой слой в Автокаде?
По умолчанию для новых чертежей создается нулевой слой в Автокаде (слой AutoCAD "0"). Он предназначен для того, чтобы каждый проект содержал как минимум один слой. Слой "0" нельзя удалить. Также его не получится переименовать.
Все остальные слои в Автокаде Вы создаете и настраиваете сами.
Как показывает практика на нулевом слое удобно создавать блоки AutoCAD . Это связано с некоторой особенностью очистки чертежа после блоков.
Для чего нужен слой defpoints в Автокаде?
Defpoints - это служебный слой AutoCAD, который появляется автоматически в чертеже при добавлении хотя бы одного размера. Этот слой отвечает за ручки привязки размеров к объектам Автокада. Этот слой нельзя ни удалить, ни переименовать. Поэтому при работе в программе не обращайте на него никакое внимание.
Как пользоваться слоями в Автокаде?
Давайте на практике посмотрим, как происходит работа со слоями Автокад. В качестве примера откройте чертеж из папки C:\Program Files\Autodesk\AutoCAD 2013\Sample\Sheet-Sets\Manufacturing. В этой папке находятся примеры чертежей, которые помещаются на вашем компьютере при установке AutoCAD.
Я открою чертеж "VW252-02-1000.dwg".
Просмотрите список слоев, имеющихся в нем. В списке найдите слой "Dimentions" (в переводе с англ. "размеры") и щелкните мышкой по изображению лампочки перед названием слоя. В результате лампочка как бы "потухнет".
Теперь щелкните мышкой в любом месте рабочего пространства за пределами списка слоёв. Что изменилось?


В этой статье речь пойдет о том, как создать слой в Автокаде. Также рассмотрим основные свойства, которые можно назначать одновременно всем объектам, лежащим на отдельном слое.
Создание слоев в Автокаде
Все операции со слоями производятся в специальном диалоговом окне "Диспетчер свойств слоев".
Вызвать его можно действиями, которые показаны на рис. 1.
В окне приведен список всех имеющихся на чертеже слоёв с указанием их свойств и параметров. Я открыл новый чертеж, поэтому сейчас не создано ни одного нового слоя. А имеется только слой по умолчанию "0".
Чтобы добавить новый слой в AutoCAD, необходимо нажать вверху диалогового окна на кнопку "Новый".
В результате будет создан (добавлен) новый слой в Aвтокаде со стандартными настройками. Теперь Вам будет предложено ввести его имя. По умолчанию слои именуются "Слой1", "Слой2" и т. д. Однако я рекомендую давать слоям более осмысленные названия. Например, "оси", "внешние стены", "перегородки", "окна", "двери" и т.д.

Диспетчер слоев в Автокаде. Основные свойста слоя
Итак, мы разобрались как в Автокаде 2015 раскрыть окно "Слои", а также подробно рассмотрели, как создать новый слой. Теперь узнаем, что содержит Диспетчер слоев Автокад и какие свойства можно присваивать сгруппированым объектам.
Для любого слоя можно настроить цвет, тип линии и толщину (вес линии). Это позволит одновременно всем объектам, лежащим на том или ином слое единоразово присвоить данные свойства.
1) Один из самых часто задаваемых вопросов "Как изменить цвет слоя в Автокаде?" Сделать это достаточно просто: нужно нажать на квадратик, визуально отвечающий за цвет слоя, после чего откроется палитра для выбора нужного цвета, как показано на рис. 3.

2) На практике встречается также такой вопрос "Как поменять толщину слоя Автокад?" За это отвечает столбец "Вес линий". Более подробно про это свойство читайте в статье " ".

Как редактировать слои в Автокаде?
Редактирование слоев в Автокаде подразумевает изменение тех или иных свойств, которые ранее были присвоены слою. Это может быть цвет, тип и вес линий. Часто требуется переименовать слой, т.к. изначально может быть допущена опечатка. Итак, любые измения следует выполнять в Диспетчере свойств слоев Автокад, который вызывается так, как показано на рис. 1.
Ранее мы рассмотрели как менять свойства слоев, давайте более подробно разберем, как переименовать слой в Автокаде? Откройте диалоговое окно "Диспетчер свойств слоёв".
Чтобы переименовать слой в AutoCAD, дважды (с небольшим интервалом) щелкните левой кнопкой мыши по имени слоя.
Теперь имя слоя станет доступно для редактирования. Введите новое имя слоя. По окончанию закройте диспетчер.
Имя слоя может содержать до 255 символов: букв, цифр и нескольких специальных символов. Кстати, пробелы в имени слоя Автокад ставить можно, а вот такие символы < > / \ “ : ; ? * | = ‘ не могут содержаться в названии.

Уметь работать в слоях необходимо при выполнении любых проектов и любых чертежей.
Слоем называется набор примитивов, объединённых по каким-либо признакам. Три свойства, влияющие на отображение объекта на экране – цвет, вес и тип линий. Комбинацию из этих трёх свойств можно сохранить в памяти файла autocad как отдельный слой. Для создания, удаления и управления слоями нужно зайти в их диспетчер свойств.
В окне диспетчера мы видим список слоёв, которые есть в файле чертежа и их свойства. Кстати свойств у слоёв гораздо больше, чем цвет, вес и тип линии.

Пройдёмся по основным параметрам слоёв, помимо ранее озвученных цвет, вес и тип линий есть также:
Первый параметр – это статус слоя. Статус может быть текущим или второстепенным. Все новые линии и тексты, которые вы создаёте, будут находиться на текущем слое.
Второй параметр – имя, или название каждого слоя.
Также есть ещё свойство “Печать”. Если данный параметр сделать неактивным, то все примитивы, начерченные в данном слое не будут выводиться на печать.
В файле всегда присутствует слой “0”. Этот слой нельзя удалить. Подразумевается что в этом слое будут выполняться какие-нибудь наброски или эскизы.
Слой “Defpoints” предназначен для вспомогательных построений. Изначально в чертеже он отсутствует, но, если мы его создадим, то его характерной особенностью будет то, что его невозможно сделать печатным.
Другие уроки по теме
В этом видео и уроке мы покажем, как работать со свойствами в AutoCAD, а также как работает панель свойств и их копирование. Урок ответит на такие вопросы: – Что такое Свойства в Автокаде? – Как включать панель свойств в Автокаде? – Что такое быстрые свойства и как их отключить? – Как копировать свойства в AutoCAD […]

В этом уроке мы показываем, каким системным требованиям должен удовлетворять Ваш компьютер или ноутбук, чтобы в нем работать комфортно в Автокаде. Видео версия урока: Освой AutoCAD за 40 минут пройдя базовый курс от Максима Фартусова. Текстовая версия урока: Пожалуй одним из самых популярных вопросов, на ряду с таким, как скачать программу AutoCAD, является вопрос связанные с системными требованиями программы AutoCAD. […]
В этой статье речь пойдет об использовании слоёв в autocad. Как использовать слои в автокаде. Какие именно слои лучше назначить и для чего вообще нужны слои в программе autocad.
Для чего нужны слои в autocad.
Слои в автокаде служат для того, чтобы сгруппировать те элементы которые мы чертим по толщине линии, цвету и типу.Вы можете создавать сколько угодно слоев и каждому слою придавать свое значение. При этом слои можно подавить(сделать невидимыми все элементы слоя), блокировать(запретить выбор), а также настроить свойства для печати(печатать слой или нет).
Как создавать и редактировать слои autocad.
Когда Вы начинаете работать в autocad с самого начала,создав новый файл dwg не используя шаблоны для чертежа,вы обнаружите один только слой. Этот слой обозначается как "0". Нулевой слой создается программой по умолчанию(чтобы был хоть какой то слой) и не может быть удален.
Чтобы начертить грамотно чертеж в автокад, одного слоя вам будет мало. Поэтому лучше всего открыть уже готовый файл dwg с готовыми слоями. Если Вы только установили autocad и не имеете файла для шаблона, то тогда следует создать необходимые слои заново.
Для этого находим следующее меню и кликаем кнопку для настройки слоев.
В появившемся окне автокад нажимаем иконку для создания нового слоя. Называем слой так как нам хочется чтобы было понятно.
Теперь вновь созданному слою следует задать вес линий(толщину при печати).
Также зададим цвет для слоя в autocad. Выбираем такие цвета, какие вам нравятся. Но надо учесть, что если вы поменяете цвет фона экрана со светлого на темный, или кто то откроет ваш файл на своем компьютере с другим фоном экрана, цвета слоев могут Вас не обрадовать и ваш чертеж будет виден не очень хорошо.
Зададим тип лмеий для нашего слоя. Это может быть сплошная, штрих пунктирная или пунктирная линии. В появившемся окне нвжмем загрузить.
Выберем один из имеющихсф типов линий. Тут их предостаточно.
Таким образом мы можем создать сколько угодно слоев. Толщина линий при печати называется вес линий. Для основных линий контура обычно достаточно поставить 0,8 мм. Для тонких линий поставим 0,3 мм.
Вот так примерно выглядит деталь если разнести ее элементы на необходимые слои. То есть при вычерчивании деталировки для каждого типа линий у нас должен быть отдельный слой, то есть отдельный слой для штриховки, длругой слой для осевой, отдельный слой для линий контура и так далее.
Внизу есть иконка для отображения толщины(веса линий).
Вот так будет выглядеть деталь, если включить отображение толщины линий.
А вот так деталь будет выглядеть при выводе на печать(в стиле монохром). 
После того как создали слои, выбираем один из них. Это будет текущий слой. Все вновь начерченные элементы будут иметь параметры этого слоя. Так же если выделить любые элементы на чертеже можно перенести(изменить) их слой.

Однако параметры любого элемента чертежа, такие как цвет, толщина линий или тип линий можно изменить не зависимо отслоя. Но я не рекомендую так делать(чтобы потом не путаться). Цтобы параметры линии соответствовали слою, в этих параметрах должно быть указано по слою .

Так же важным преимуществом использования слоев служит то, что слои можно подавить или заморозить. Для этого кликаем на иконки лампочки солнышка или замочка напротив соответствующего слоя. Так в одно нажатие все линии, которые находятся на одном слое становятся невидимыми или блокируются(когда нельзя их выделить).

Вот так скучно выглядел бы чертеж если бы мы не использовали слои.
Как лучше использовать слои autocad.
В необходимости использовать слои мы убедились. Теперь поговорим о том какие именно слои лучше создать. (тут я пишу с точки зрения машиностроительных чертежей)
Для деталировки достаточно следующих слоев: основной, осевой, пунктирный, штриховка и тонкая линия. Создайте также отдельные слои для размеров и текста. То есть для каждого типа линий создаем свой отдельный слой.
Для сборочных чертежей такое правило использовать не стоит. В сборочных чертежах создаем слои соответствующие узлам конструкции и называем их соответственно. Так же используем блоки.
Для всех кто работает в autocad использование слоев есть норма, и не вызывает больших вопросов.
Слои - общее место в любом более-менее сложном пакете программ рисования или черчения. Различные объекты можно по-прежнему вычерчивать отдельно, но совмещать в пространстве. Например, на разных этажах можно держать примитивы и размеры. Что позволяет работать с примитивами без захламления чертежа излишними на момент подробностями. Сами примитивы также можно аккуратно развести на разные этажи, свести вместе, спрятать и показать на экране или распечатке.
Как в программе AutoCAD работать со слоями.
При создании чертежа основа у него лишь одна. Вы можете сделать новые, удалить, скрыть, блокировать требуемое количество в меню Слои. Все операции над сущностями осуществляются в текущем уровне.
Учтите, изначальный уровень удалить или переименовать нельзя сколько бы дополнительных ни было создано.
Создание в Автокаде находится в Слои → Свойства слоя (Layers → Layer properties). Откроется редактор с таблицей. Добавить - пиктограмма с рыжей звёздочкой. Задайте имя и свойства. Добавлять также можно через командную строку: СЛОЙ (LAYER). Порядок прослоек всегда по алфавиту. Переставить их явно нельзя. Изменить его можно фильтром, либо именованием. Лучше первым способом, так как названия подгонять под сортировку неудобно.

- Вкл./Откл. (On/Off) - видимый/невидимый.
- Блокировать (Lock) - видимый, но лишь для просмотра и на принтере печататься не будет.
- Заморозить (Freeze) - невидимый и только для просмотра.
- Цвет (Color) - изменить цвет. По другому, окраска всех объектов.
- Тип и вес линий (Linetype, Lineweight) - вид и толщина линий.
- Прозрачность слоя в Автокаде (Transparency) - прозрачность в процентах. Полезность этой настройки в том, что из-под одного уровня чертежа ясно виден другой. Например, размеры не мешают видеть геометрию детали. В любой момент вы можете убрать и добавить прозрачность по желанию.
- Печать (Plot) - печатать ли на принтере или ином выходном устройстве.
Созданные ранее объекты можно перенести во вновь созданный пласт, выбрав меню Слои и выбрав их. Другой путь - выделение переносимой сущности. В её параметрах проставьте нужный уровень. Предыдущие параметры будут сохранены, если они принадлежат самому объекту. Выберите его и вызовите меню правой кнопкой мыши. В пункте Параметры настройте необходимое.
Как удалить слой в Автокаде и редактировать
И то и другое можно сделать в том же редакторе уровней. Напомню: Слои → Свойства слоя. Удаление - кнопка с красным косым крестиком. Удаления изначального и текущего запрещаются. Альтернативный способ через СЛОЙУДАЛ (LAYDEL).

ВАЖНО. Будьте осторожны! Удаляемый пласт утянет с собой своё содержимое.
При копировании с других чертежей создается масса информации, превращая чертеж в раскормленного слона. Это мешает работе. На слабом компьютере замедление ощутимо, захламляется рабочее пространство. Неиспользуемые, пустые прослойки удаляются через меню Файл → Утилиты → Очистить. Используйте ОЧИСТИТЬ (PURGE) для ручного набора.
Переименование - двойной щелчок левой кнопки мыши на имени в редакторе пластов. Пробелы в имени допустимы, а вот специальные символы обычно нет. Используйте буквы с цифрами. Изначальный уровень переименовать нельзя.

Как объединить несколько основ с объектами? Выделяешь ту, что нужно добавить. Затем Слои → Объединить, либо СЛОЙОБЪЕД (LAYMRG) ручным способом. Объединение приводит к ликвидации выделенного уровня и переносу его содержимого в целевой.

Отдельные команды
AutoCAD позволяет групповые операции. Для этого нужно зайти в меню Слои. Редактор в этот раз вам без надобности, хотя и в нем есть интересные возможности. Посмотрите пояснения к пиктограммам. Наведите мышь на каждую и дождитесь всплывающей подсказки. Вы узнаете много нового.
Например, иконка Изолировать поможет вам сделать невидимым всё, кроме текущего пласта. Удобно концентрировать усилия. Можно полностью включить все пласты, перенести свойства уровня с одного на другой (скопировать), переключать их и многое другое.

Копирование свойств экономит массу времени, когда надо иметь уровни с близкими свойствами. Объекты копируются в другой пласт командой КОПИЯВСЛОЙ (COPYTOLAYER).
Итог
Работать со слоями в AutoCAD довольно просто и исключительно полезно. Новой прослойке легко добавить много облегчающих работу настроек, либо взять из существующей. Управлять можно меню , можно командами.
Что такое команда? Короткий текст, набираемый в командной строке внизу экрана. Изначально, именно они в Аutocad были основным инструментом. Все, что можно сделать в меню, команды выполняют. Журнал предоставит вам историю действий. Поскольку любое из них, независимо от способа вызова, попадает туда, то ненамеренное изменение будет вами замечено.
Набор в командной строке пугает новичков. Однако при навыке, набирать слова быстрее и понятнее путешествий по разветвленным меню. Тем более, что оно, в угоду текущей моде, может произвольно меняться от версии к версии. Команды более консервативны, оставаясь неизменными десятки лет. Стабильность в навыках всегда приносит пользу. Меньше переучиваться на новую версию, ваша работа будет автоматизироваться с ростом навыков.