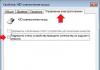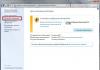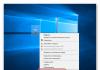Часто бывает ситуация, когда интернет подключен к одному компьютеру, или ноутбуку, и возникает необходимость раздать этот интернет на другие устройства. Смартфон, планшет, или другой компьютер. Если вы зашли на эту страницу, то скорее всего знаете, что раздать Wi-Fi можно с компьютера и без роутера. Лучше, конечно, купить недорогой маршрутизатор, подключить к нему интернет, и он уже будет раздавать его на все устройства. Но не всегда есть такая возможность. Именно в таких случаях, в качестве роутера можно использовать ноутбук, или компьютер с Wi-Fi адаптером.
Запустить виртуальную Wi-Fi сеть и заставить свой компьютер раздавать интернет можно несколькими способами. Я бы выделил три способа: командами через командную строку, через мобильный хот-спот, и с помощью сторонних программ. Сейчас мы подробнее рассмотрим каждый способ. Вы сможете выбрать для себя более подходящий вариант и перейти к настройке по инструкции, которую найдете в этой статье, или по ссылкам, которые я буду оставлять в процессе написания.
Как раздать интернет по Wi-Fi с компьютера:
- Через командную строку. Это самый популярный способ, который работает в Windows 7, Windows 8 (8.1) и Windows 10. Нужно запустить командную строку, выполнить несколько команд, и открыть общий доступ к интернету. После этого компьютер начнет транслировать беспроводную сеть, к которой вы сможете подключить свои устройства и пользоваться интернетом. Я уже подготовил две подробные инструкции: , и . Инструкции практически одинаковые, просто написаны на примере разных операционных систем.
- С помощью функции "Мобильный хот-спот". Это стандартная функция, которая появилась в Windows 10. Там все намного проще. Достаточно задать имя Wi-Fi сети, пароль, выбрать подключение для общего доступа, и запустить точку доступа. Инструкция по настройке: . Если у вас установлена "десятка", то советую сначала попробовать этот способ. Там есть свои нюансы, о которых я писал в статье по ссылке выше.
- С помощью сторонних программ. Есть много как бесплатных, так и платных программ с помощью которых можно запустить виртуальную Wi-Fi сеть на компьютере. По сути, эти программы так же запускают раздачу через командную строку, просто немного удобнее. Не нужно копировать команды и т. д., достаточно просто нажать на кнопку. Но эти программы не всегда работают стабильно и правильно. О них я так же писал в отдельной статье: .
Тех инструкций, ссылки на которые я давал выше, вполне достаточно чтобы все настроить. Но так как я решил сделать одну большую и общую статью по этой теме, то по каждому способу я напишу подробное руководство. Конечно же с картинками.
Обратите внимание! Если вы хотите раздавать Wi-Fi без роутера с помощью стационарного компьютера (ПК), то у вас должен быть Wi-Fi адаптер. Внутренний, или внешний, который подключается по USB. О таких адаптерах я писал . В ноутбуках этот адаптер встроенный.
Не важно, ПК у вас, или ноутбук – Wi-Fi должен работать. Драйвер на беспроводной адаптер должен быть установлен, а в списке подключений должен быть адаптер "Беспроводная сеть", или "Беспроводное сетевое соединение". Чтобы проверить возможность запуска раздачи Wi-Fi, запустите командную строку от имени администратора и выполните команду netsh wlan show drivers . Напротив строки "Поддержка размещенной сети" должно быть "да".
Переходим к настройке.
Как раздать Wi-Fi через командную строку?
Напомню, что этот способ походит для Windows 10, Windows 8 и Windows 7.
Нужно запустить командную строку от имени администратора. В Windows 7 откройте "Пуск", дальше "Все программы" - "Стандартные". Нажмите правой кнопкой мыши на "Командная строка" и выберите "Запуск от имени Администратора". В Windows 10 и 8 можно просто нажать правой кнопкой мыши на меню Пуск и выбрать "Командная строка (администратор)".
Копируем и выполняем (клавишей Ентер) такую команду:
netsh wlan set hostednetwork mode=allow ssid="my_wi-fi_network" key="12345678" keyUsage=persistent
Эта команда задает имя ssid="my_wi-fi_network" и пароль key="12345678" для Wi-Fi сети, которую будет раздавать ПК, или ноутбук. Имя и пароль при желании вы можете сменить.
Для запуска самой точки доступа нужно выполнить следующую команду:
Вот такой результат должен быть после выполнения первой и второй команды:

Устройства уже можно подключать к запущенной Wi-Fi сети, но только интернет пока работать не будет. Нужно открыть общий доступ к интернету .
Для этого перейдите в "Сетевые подключения" (Центр управления сетями и общим доступом – Изменение параметров адаптера) . Нажмите правой кнопкой мыши на то подключение, через которое вы подключены к интернету и выберите "Свойства".
Дальше на вкладке "Доступ" нужно поставить галочку возле "Разрешить другим пользователям сети использовать подключение к Интернету данного компьютера" и выбрать в списке новое подключение. В названии подключения будет цифра (не обязательно такая как у меня на скриншоте) , а ниже название сети, которое указано в первой команде.

netsh wlan stop hostednetwork
И снова запустить командой:
netsh wlan start hostednetwork

После этих действий вы можете подключатся к Wi-Fi сети с названием "my_wi-fi_network" (если вы его не сменили) , и пользоваться интернетом. Как видите, без Wi-Fi роутера.
Если вы столкнулись с проблемой, когда устройства не могут подключится к точке доступа, или подключаются но не работает интернет, то первым делом отключите антивирус и брандмауэр. Так же смотрите статьи, ссылки на которые я дам ниже.
Возможно пригодится:
- – когда нет вкладки доступ, выпадающего списка и т. д.
- – решения разных проблем. В том числе ошибки "Не удалось запустить размещенную сеть. Группа или ресурс не находятся в нужном состоянии для выполнения требуемой операции".
Нужно заметить, что компьютер не всегда охотно превращается в маршрутизатор. Иногда необходимо потанцевать с бубном 🙂
Настройка функции "Мобильный хот-спот" (только Windows 10)
В данном случае все намного проще. Открываем "Параметры" (кнопка со значком шестеренки в меню Пуск) и переходим в раздел "Сеть и интернет".
На вкладке "Мобильный хот-спот" находятся все настройки данной функции. Там сразу будет прописано имя сети и сетевой пароль. Если вы хотите их сменить, то нажмите на кнопку "Изменить". Задайте новые и сохраните.


При возникновении каких-либо проблем отключайте антивирус и брандмауэр.
Программа для раздачи WiFi – это превосходная возможность выполнить подключение различных устройств к интернету, таких как планшеты, смартфоны или ноутбуки, в том случае если у вас отсутствует возможность подключения к WiFi роутеру. При этом утилита, позволяющая раздать WiFi, не только позволит быстро организовать выход любого устройства к мировой паутине, но и благодаря своему удобному и простому функционалу позволит оперативно провести настройку любому человеку, даже впервые пользующемуся подобным программным обеспечением.
Что собой представляет программа для раздачи WiFi с ноутбуков?
Программа для раздачи WiFi является специализированным ПО, которое предназначается для создания безопасного подключения к WiFi и выхода в мировую паутину. Все сервисы максимально удобны в эксплуатации и позволяют раздать WiFi на другие устройства, используя в качестве передающего устройства собственный ноутбук. Благодаря своим функциональным особенностям программа для раздачи WiFi и установки на Windows позволяет ноутбуку выступать в качестве мобильной точки доступа и выполнять подключение к интернету различных устройств, имеющих WiFi подключение. Программа для раздачи WiFi для Windows может работать на любом ноутбуке, который обладает WiFi адаптером.Какие программы для раздачи WiFi наиболее популярны?
Connectify Hotspot – утилита, позволяющая создать WiFi сеть при помощи ноутбука и подключить устройства, работающие на Windows XP, Windows 7, Windows 10 и на операционной системе Андроид. Доступна для бесплатного скачивания и предлагает пользователю широкие возможности по организации сети WiFi.mHotspot – простой и удобный в использовании инструмент для раздачи интернета, позволяющий легко превращать собственный ноутбук в мобильную точку раздачи WiFi и выводить в сеть любые устройства. Настройка понятна и проста, благодаря чему создать сеть WiFi со своего устройства можно без долгого изучения функционала и особенностей работы этого ПО.
WiFi Hotspot Creator – программа для раздачи WiFi, представляющая мощнейшую утилиту с бесплатным распространением, которую можно использовать как для создания коммерческой, так и частной сети. Для удобства российских интернет-пользователей разработана русская версия и инструкция по установке программы на русском языке, что существенно упрощает процесс использования.
Virtual Router Manager – мощная и функциональная утилита, специально разработанная для тех, кому необходимо раздавать WiFi при отсутствии маршрутизаторов и роутеров. Вы не только можете бесплатно скачать программу для раздачи WiFi , но и не будете получать какой-либо рекламной информации. Программа обладает открытым исходным кодом и над её модернизацией работало большое количество программистов, благодаря этому Virtual Router Manager не шпионит за пользователями.
Magic WiFi – максимально удобное решение, которое предназначено не только для установки на Windows, но и может запускаться портативно с любого носителя, например, с обычной флешки или даже дискеты, размер позволяет. За три клика создаст полноценную вай-фай сеть готовую к использованию.
MyPublicWiFi является бесплатной утилитой, удобной и простой в использовании, легко превращающей ноутбук в точку раздачи WiFi. Эта программа даст возможность выполнять отслеживание сайтов, которые были посещены пользователем.
Какие преимущества даёт использование программ для раздачи интернета?
- Пользователь получает возможность подключать планшеты, мобильные телефоны к интернету без использования роутеров и маршрутизаторов. Все программы распространяются и скачиваются бесплатно.
- Позволяют отслеживать посещаемые сайты и устройства, с которых выходили в интернет.
- Могут использоваться в качестве инструмента для создания коммерческой или рабочей мобильной сети выхода в интернет.
Ноутбук есть у каждого 3-го активного пользователя ПК и это не случайно. Данный девайс при его компактности и весе очень удобно брать с собой в деловые или развлекательные поездки, использовать в качестве презентаций, мобильного офиса и т.д. В современных моделях ноутбуков есть встроенный Wi-Fi адаптер, позволяющий быстро получить доступ к сети Интернет через ближайшую точку доступа. Но как быть, если у вас проводной интернет и вы хотите настроить Wi-Fi точку доступа у себя дома или в офисе? Покупать отдельный и недешевый Wi-Fi роутер? Нет! С помощью специальных программ вы сможете превратить ваш ноутбук в Wi-Fi точку доступа и раздавать через нее Интернет на другие устройства.
Программы для раздачи wifi с ноутбука
С помощью этих программ так же можно настроить беспроводную точку доступа на обычном компьютере ПК, если в его сетевой карте есть встроенный wi-fi адаптер.
 Magic WI-FI Бесплатная и простая программа, создающая беспроводную точку доступа на базе ноутбука или персонального компьютера для раздачи сети интернет.
Magic WI-FI Бесплатная и простая программа, создающая беспроводную точку доступа на базе ноутбука или персонального компьютера для раздачи сети интернет.
 Небольшая утилита, позволяющая быстро создать через ноутбук или персональный компьютер Wi-Fi точку доступа для одновременного выхода в Интернет нескольких устройств.
Небольшая утилита, позволяющая быстро создать через ноутбук или персональный компьютер Wi-Fi точку доступа для одновременного выхода в Интернет нескольких устройств.
 Бесплатная и простая в использовании утилита для быстрого создания точки доступа Wi-FI на ноутбуке. С ее помощью можно раздавать интернет на другие устройства: смартфоны, ноутбуки и т.д., по защищенному каналу связи.
Бесплатная и простая в использовании утилита для быстрого создания точки доступа Wi-FI на ноутбуке. С ее помощью можно раздавать интернет на другие устройства: смартфоны, ноутбуки и т.д., по защищенному каналу связи.
 Простая бесплатная программа для быстрого создания на базе персонального компьютера беспроводной точки доступа WiFi. Программа проста в работе. Все что нужно для создания точки доступа – указать имя для сети и назначить пароль для доступа к ней.
Простая бесплатная программа для быстрого создания на базе персонального компьютера беспроводной точки доступа WiFi. Программа проста в работе. Все что нужно для создания точки доступа – указать имя для сети и назначить пароль для доступа к ней.
 Небольшая бесплатная утилита, которая поможет вам за 5 минут создать на базе своего персонального компьютера беспроводную WI-FI точку доступа для раздачи Интернета на несколько устройств.
Небольшая бесплатная утилита, которая поможет вам за 5 минут создать на базе своего персонального компьютера беспроводную WI-FI точку доступа для раздачи Интернета на несколько устройств.
Пожалуй, уже не один современный человек не может представить свою жизнь без гаджетов, которые не только развлекают нас музыкой, играми и веселыми видео, но и очень помогают нам в нашей работе и бытовых ситуациях.
Однако, все возможности наших смартфонов и ноутбуков блекнут в случае отсутствия качественного интернет соединения. Многие из нас могли сталкиваться с проблемным подключением к Wi-Fi сети, поскольку стандартное программное обеспечение наших устройств не всегда может справиться с поставленной задачей.
Специально для таких проблемных ситуаций существует ряд программ для работы с Wi-Fi подключением. Такие программы позволят провести Вам тонкую настройку сети, которая обеспечит бесперебойный доступ к интернету, будет вести статистику подключений, создадут собственную точку доступа (виртуальный wi-fi роутер) и предоставят возможность его полного администрирования.
К примеру, у вас возникла необходимость развернуть Wi-Fi сеть у себя дома и раздать интернет через ноутбук (предварительно создав точку доступа – собственный виртуальный маршрутизатор). Используя программы для работы с беспроводными сетями, вам также не составит труда обеспечить работу всех ваших гаджетов в одной сетке, а все подключения вы сможете увидеть на моделированной карте подключений. Используя достаточно простой интерфейс программ вы сможете настроить подключения для каждого устройства индивидуально. К примеру, разрешить ему максимальную скорость для подключения к интернету или ограничить размер трафика. Отличная возможность будет представлена родителям, которые захотят запретить посещение вредных ресурсов для своих детей с их телефонов или планшетов. Кроме того, вы всегда сможете просмотреть историю интернет-посещений устройств, которые будут входить в вашу сеть.
Подобное программное обеспечение активно используется не только для создания домашних виртуальных беспроводных сетей на базе wi-fi, но и системными администраторами, которые обслуживают офисы с многочисленным штатом сотрудником. Возможность индивидуального подхода к настройкам каждого компьютера и полный контроль входящего/исходящего трафика, позволяет сисадминам проводить легкий и надежный мониторинг своих сетей. Тем самым, специалисты оберегают себя от перегрузки канала и обеспечивают безопасное использование интернет соединения для сотрудников.
В наш век цифровых и современных технологий для среднестатистического жителя города невозможно себе представит жизнь без сети Интернет. Одним из ее сыновей можно назвать WiFi. И закономерно появляется вопрос, как все же необходимость раздать WiFi с ноутбука, если нет возможности (или желания) подключить роутер. Давайте рассмотрим это подробнее.

Перед тем, как раздавать WiFi с ноутбука
Перед тем как приступить к настройке раздачи WiFi через ноутбук, необходимо убедиться, что ваше устройство оснащено встроенным девайсом для раздачи Интернета: WiFi адаптером либо USB или PCL типа. Их наличие можно посмотреть в Панели управления во вкладке Сеть и Интернет. Если вы нашли в Сетевых подключениях пункт Беспроводная Сеть, значит можно смело приступать к организации раздачи WiFi.
WiFi – это товарный знак компании Wi-Fi Alliance. Представляет собой возможность подключения по стандартному протоколу IEEE 802.11. В целом является беспроводной сетью, которая может быть использована всеми устройствами, поддерживающими подобный стандарт передачи.
Программы для создания виртуальной точки раздачи WiFi
Первым этапом необходимо создать виртуальную точку доступа. Ей станет ваш ноутбук. Чтобы из него сделать WiFi точку, можно скачать бесплатные программы с официальных сайтов.
mHotspot
Одна из таких программ называется mHotspot. Данный софт не нуждается в установке. После того, как он будет скачан, необходимо запустить mHotspot. Там будут указаны необходимые настройки программы. Например, поле под названием Mhotspot name вводят имя будущей сети. Именно его и будет видно в списке доступных для подключения точек.
Скачать программу можно с официального сайта mHotspot .
Окно работы с программой mHotspot
Следующее поле называется Password. Это пароль. Он должен быть не короче восьми символов. Его важно вводить для того, чтобы обезопасить сеть от доступа в неё посторонними людьми.
Поле под названием Max Clients регулирует количество гаджетов, которые могут быть одновременно подключены к сети. Максимальное их количество - десять. Если в этом поле будет указана единица, то никто, кроме вашего компьютера не сможет к нему подключиться. Нажимаем Start Mhotspot и переходим к созданию точки доступа.
Видео: как пользоваться программой mHotspot
MyPublicWiFi
Это ещё одна программа, которую можно скачать в сети Интернет это MyPublicWiFi. Перейдя по ссылке на официальный сайт загрузчика, можно закачать софт себе на ноутбук. Программа не требует установки и работает сразу же после скачивания.
Рабочее окно MyPublicWifi
Программа MyPublicWifi позволяет сделать Wifi точку доступа из своего компьютера. Инструкция по работе:
- Скачать MyPublicWifi (желательно версию 5.1).
- Установить программу.
- Перезагрузить ноутбук.
- Запустить MyPublicWifi (или запустить программу MyPublicWifi от имени администратора, это если при обычном запуске выдает ошибку).
- Указать пункт Automatic HotSpot configuration.
- выбрать название сети, которая будет создана, в поле Network Name (SSID).
- В Network Key указать пароль.
- Выделить (поставить галочку) Enable Internet Sharing.
- В списке выбрать подключение ноутбука к Интернет сети.
- Нажать кнопку Set up and Start Hotspot.
Программа MyPublicWifi отлично работает и не требует особых усилий в подключении
Создаём точку доступа: три лучших способа
Раздача через существующее Интернет-соединение
Раздавать вай фай через существующее Интернет соединение под силу операционным системам Windows 7 и 8.
Для того, чтобы сделать Интернет раздачу, необходимо следовать этим пунктам:
- Пуск.
- Панель управления.
- Сеть и Интернет.
- Центр управления сетями и общим доступом.
- Изменение параметров адаптера.
- Беспроводное сетевое соединение 2. Его переименуйте по желанию. Как вам будет угодно.
- Находим собственное активное подключение. В основном оно называется подключением по локальной сети. Также может именоваться Virtual WiFi.
- В свойствах активного подключения следует найти вкладку "доступ" и перейти по ней. В этой вкладке ставим галочки, то есть соглашаемся со всеми пунктами. А именно:
- разрешаем другим пользователям использовать данную сеть;
- разрешаем другим пользователям управлять подключением к выбранной сети.
- Из списка выбрать ваше активное подключение. То есть: подключение по локальной сети (или то название, в которое вы переименовали подключение).
- Нажать кнопку "ОК" и перезагрузить компьютер.
Если вы желаете чтобы смартфон, планшет или ноутбук смог использовать эту точку доступа, вам следует только запустить программу для раздачи вай фай. А на устройствах, которые будут подключены, необходимо ввести пароли доступа к сети.
Способ настроить раздачу WiFi с помощью командной строки
Вышеперечисленные способы мало работают в случае, если необходимо раздать WiFi с компьютера, на котором установлена Windows 10.
Как выглядит командная строка на экране ноутбука
Этапы раздачи беспроводных сетей с помощью командной строки:
- Проверить возможность раздачи. Необходимо запустить от имени администратора командную строку и ввести в ней команду netsh wlan show drivers.
- Прочитать пункт «Поддержка размещенной сети» (если настройки на английском языке, то будет написано Hosted Network). Там должно быть указано слово «да».
- Следующим пунктом в командной строке пишем: netsh wlan set hostednetwork mode=allow ssid=remontka key=secretpassword. При этом в команде такие указания, как «remontka» - это имя беспроводной сети (можно написать свое, пробелы не используются). Secretpassword – это секретный пароль на WiFi. Вы его выбираете самостоятельно.
- После того, как все данные будут вписаны, ввести команду: netsh wlan start hostednetwork.
- Правой кнопкой мыши сделать клик на меню на рабочем столе «Пуск» и там выбрать «Сетевые подключения».
- В этом списке выбрать то Интернет-соединение, которое сейчас используется. Кликом правой кнопки мыши откройте вкладку «Доступ». Разрешите доступ другим пользователям.
Настраиваем возможности сети через командную строку
В конце концов, на экране появится извещение, что беспроводная сеть запущена. Если не произошло никаких ошибок и сбоев, то можно подключать к этой сети телефоны, планшеты и ноутбуки. У них теперь будет доступ в Интернет.
Точка доступа с Windows 7: сеть «компьютер-компьютер»
Видео, как наладить раздачу WiFi с компьютера через Windows 7
Для того, чтобы организовать беспроводное подключение на Windows 7, необходимо создать сеть «компьютер-компьютер». В нижнем правом углу экрана (где расположены часы, дата, иконки быстрого запуска. Это называется – трей) найти «Интернет соединение». Нажать на него, а после выбрать «Центр управления сетями и общим доступом».
Появится окно. В нем необходимо выбрать пункт «Настройка нового подключения». И нажать «Настройка беспроводной сети «Компьютер-Компьютер» и «далее».
В новом окне заполнить три графы:
- имя сети (придумать самим);
- тип безопасности (WPA2-ptrsonal лучше всего);
- ключ безопасности.
Перейдя в «Центр управления сетями и общим доступом» в разделе «Изменение дополнительных параметров общего доступа» установить флажок на «Включить» на всех пунктах. Не забыть поставить галочку на моменте: «запомнить настройки сети». Нажимаем кнопку «далее».
После того, как система настроит раздачу сети Интернет через WiFi, в окне, которое появится, необходимо будет нажать «Включить общий доступ к подключению к Интернету».
Настройка прошла успешно, если после этого компьютер беспрепятственно сможет раздавать Интернет через WiFi
Вопросы безопасности при раздаче вай фай без роутера
Так как в результате организации виртуальной точки доступа создаётся учётная запись с стандартными параметрами, именем admin, то любой человек, который хоть как-то знаком с сетью, может легко к ней подключиться.
Чтобы этого не случилось, важно знать некоторые моменты. Действия, которые необходимы, чтобы обезопасить себя и сеть от вторжения опрошенных гостей.
Окно 192.168.0.1.
В адресной строке браузера (любого) вводим 192.168.0.1. На экране загрузится окно, в котором нужно будет ввести имя админа и пароль. Переходом на вкладку Maintenance в раздел, который называется Administrator. В поле New Password вписываем новый, сложный пароль. Его необходимо запомнить. Он потребуется во время подключения других устройств к сети. Клинком на Confirm Password мы подтверждлаем то, что сохраняем написанный пароль. По этому же принципу изменяем Login Name. В конце каждого проделанного действия нажимаем Save Settings. Это означает: сохранить настройки.
Таким образом, мы защитили учётную запись. С ещё помощью возможно изменять все настройки сети. Включая подключение и отключение аппаратов, а также блокировку гаджетов для того чтобы они не могли подключаться к этой сети.
Переходим к непосредственно защите точки доступа. В уже открытой вкладке в браузере находим пункт под названием Setup, то есть Настройки. В нем выбираем раздел Wireless Settings. Будет открыто новое окно. В нем требуется выбрать функцию, которая называется Manual Wireless Connection Setup. В разделе установок, который находится в Wireless Network Settings, задаем новое имя сети (SSID). Оно должно быть достаточно сложным.
Если вы хотите, чтобы настраиваемую сеть не видели пользователи других гаджетов, то в поле Enable Hidden Wireless стоит поставить галочку.
Подключаем планшет, смартфон и ноутбук к раздаче
После того, как раздача вай фай будет организована, к новоявленному «роутеру» в виде ноутбука нужно будет подключить смартфоны, планеты и другие гаждеты с поддержкой беспроводного соединения.
Особенности подключения имеют устройства, работающие на операционной системе Android. Безусловно, прежде всего, лучше проверить, разрешен ли доступ к сети другим устройствам.
Если это есть, далее необходимо скачать программу adb . Она предназначена для Интернета с Windows на Android апараты. Следующим шагом необходимо включить в настройках планшета или смартфона на Android режим под названием «Отладка по USB». И после этого подключить гаджет через USB кабель к ноутбуку.
Распаковать папку с программой adb и запустить AndroidTool.exe. Откроется окно, в нем необходимо будет нажать кнопку Refresh Devices. Справа будет список под названием Select Domain Name Server (Dns)… Там выбераете себе DNS сервер. После нажатия кнопки Show Android Interface приложение будет установлено на ваш планшет.
Программе USB Tunnel разрешите права суперпользователя на планшете. И смело нажимайте кнопку Connect.