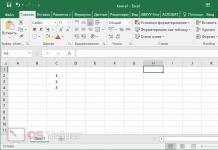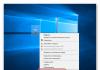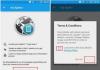В наши дни, всё большее количество устройств приходят с небольшим или ограниченным пространством и местом для хранения данных. Большинство смартфонов и планшетов предлагают ограниченное пространство для хранения, и значительную долю в построенном хранилище в основном занято только операционной системой. Тем из вас, кто владеет устройствами с ограниченным местом для хранения может потребоваться изменить установки по умолчанию расположения приложений, загруженных из магазина Windows в Windows 10, чтобы избежать нехватки свободного места на системном диске. Как вы вероятно знаете, с настройками по умолчанию, в Windows 10 установка всех Windows-приложений, а также настольных приложений (традиционные программы) происходит в системный диск — обычно диск C.
Местоположение установки приложений в Windows 10 по умолчанию
Если диск, на котором установлена операционная система Windows 10 исчерпал дисковое пространство, вы можете настроить Windows 10 для использования другого диска для установки приложений. Хорошая вещь заключается в том, что вы можете заставить это произойти без загрузки или установки любого стороннего программного обеспечения. В Windows 10 есть встроенный инструмент для того что бы изменить место установки приложений. Этот метод также может использоваться для настройки ОС Windows 10 для установки приложений на внешние накопители.
Обратите внимание, что при изменении место установки приложений по умолчанию, Windows 10 не будет перемещать существующие приложения Windows на новый диск. Только приложения, которые вы установите в будущем будут установлены на новый диск.
Если вы уже установили сотни приложений из магазина, и Вам хотелось бы освободить немного дискового пространства путем перемещения уже установленных приложений на другой диск, есть отличная доступная функция для перемещения установленных приложений на другой диск без необходимости повторно их устанавливать. Прочитайте наши подробные инструкции как переместить установленные приложения на новый диск.
На наш взгляд, если у вас есть ограниченное пространство для хранения данных на вашем устройстве или дисководе по умолчанию, то будет хорошей идеей, чтобы изменить расположение установки по умолчанию, как только вы установите Windows или начнёте пользоваться вашим устройством, а не перемещать их на более позднем этапе. Перемещение приложений относительно лёгкое, единственное, нельзя двигаться в нескольких приложениях одновременно.
Изменить установки по умолчанию для приложений в Windows 10
Выполните приведенные ниже направления, чтобы изменить заданное по умолчанию место установки приложений в Windows 10.
Важно: Обратите внимание, что этот способ применим только для приложений Windows и современных приложений. Традиционные настольные программы будет продолжать использоваться в Windows на установленном диске.
Шаг 1: Откройте . Есть несколько способов открыть настройки в Windows 10. Один из них, чтобы перейти к меню Пуск и затем нажмите значок «Настройки». Настройки приложения также могут быть запущены с помощью клавиш Windows + I.
Шаг 2: В настройках приложения выберите первый вариант с маркировкой Система (Display, notifications, apps, power — дисплей, уведомления, приложения, производительность) .
Шаг 3: На левой стороне, нажмите Storage — Хранение .
Шаг 4: Прокрутите вниз, чтобы увидеть раздел Сохранение местоположений — Save locations . Здесь, вы можете просмотреть расположение по умолчанию для новых приложений, документов, изображений и музыки.
Шаг 5: Чтобы изменить установки по умолчанию и выбрать диск для приложений, под Новые приложения — New apps will save to нажмите кнопку а затем выберите диск.
Всё !! Вы выбрали новый диск для хранения приложений которые вы будете устанавливать.
Объем встроенной памяти – одна из главных проблем современных Android смартфонов. Особенно это касается бюджетных устройств. Даже сейчас встречаются устройства с 4 гигабайтами встроенной памяти. Ну а пару лет назад 2-4 гигабайта встроенной памяти это был предел для бюджетного устройства. При этом значительную часть этой памяти занимает сама операционная система и стандартные приложения, установленные производителем смартфона.
Такая критическая ситуация с объемом встроенной памяти создает определенные проблемы для пользователей. Свободное место быстро заканчивается, и пользователь больше не может устанавливать новые приложения и игры. Столкнувшись с подобной проблемой, пользователь задается вопросом, как устанавливать приложения на карту памяти на Android смартфоне. Данный вопрос мы и рассмотрим в рамках этой статьи.
Сразу скажем, что напрямую устанавливать приложения на карту памяти на Андроид устройствах – нельзя. Такая функция просто не предусмотрена системой, по крайней мере для текущих версий Андроида. Приложения можно только переносить из внутренней памяти на карту памяти, освобождая таким образом место во внутренней памяти. Дальше вы сможете узнать, как переносить приложения на карту памяти, а также как обмануть систему и устанавливать приложения на карту памяти напрямую.

Использовать данное приложение достаточно просто. Все что нужно сделать это запустить приложение на устройстве и выбрать способ установки «External». После этого все приложения будут устанавливаться на карту памяти, при этом от пользователя не будет требоваться никаких дополнительных действий.

Все, чем вы можете поживиться в магазине приложений Google Play Market, по умолчанию закачивается во внутреннюю память вашего устройства. И естественно, рано или поздно она оказывается заполненной. И вот тогда у вас возникает вполне желание воспользоваться внешней памятью. Флешки для смартфонов и планшетов называются карты Micro SD и продаются в любом магазине мобильной связи и гаджетов.
Так вот, когда при очередной закачке после нажатия кнопки «Установить», вы получите сообщение «недостаточно места в памяти смартфона», вам и пригодится карточка SD – вы можете перенести что-то, ранее скачанное в Плей Маркет, на карту памяти, или же перенастроить систему так, чтобы новые закачки сразу же размещались на внешней памяти. Все способы реализации этой затеи мы сейчас и рассмотрим.
Способ 1 – купленное ранее в Плей Маркет скачать на карту памяти
По сути, мы просто освобождаем место на внутренней памяти устройства для нужного приложения. Для этого необходимо уже существующие одно или несколько приложений (в зависимости от их объема) перенести на SD карту.
Это можно сделать следующим образом:

Способ 2 – сообразить, как скачать из Плей Маркета на карту SD посредством компьютера
Сначала приложение надо скачать на свой компьютер. Для этого:

После этих манипуляций приложение закачается в папку Загрузки. Далее вы можете перенести его на свой смартфон или планшет.
Приложение с компьютера переносим через USB шнур, Wi-Fi или Bluetooth и устанавливаем его в свой смартфон или планшет на внешний накопитель. И вот как мы это сделаем:
И на телефоне, и на компьютере должны быть установлены программы для синхронизации устройств, например My Phone Explorer. В данной программе есть соответствующая часть как для смартфона, так и для компьютера (в описании программы указано, что для версии ПК вам необходимо перейти на сайт www.fjsoft.at и скачать установочный файл).
Если на ваших устройствах данной программы нет, установите ее на компьютере, потом на смартфоне (как устанавливать программы на смартфон из Плей Маркета, можно посмотреть )

Способ 3 – использование специальных программ, которые позволяют из Play Market устанавливать приложения на карту памяти смартфона напрямую
Сразу хочется предупредить: этот способ достаточно сложный и не очень надежный, так как вам нужно войти в права администратора и, если вы там что-то случайно удалите или по новому установите, ваш гаджет может работать не корректно. Но выбирать, конечно, только вам.
Для выполнения задуманного вам необходимо установить специальные программы, которые имеют возможность записывать информацию сразу на внешний носитель, минуя память телефона или планшета. Таких программ множество, мы покажем вам на примере Link2SD.
Итак, устанавливаем.

Конечно, у вас могут возникнуть более специфические вопросы именно по вашим гаджетам. Ответы на них поищите .
Все, после непродолжительных манипуляций все скачанные приложения будут устанавливаться на внешний накопитель.
Как видите, использовать карту памяти для скачивания на нее программ из Play Market очень даже можно. Попробуйте использовать каждый из предложенных здесь способов, чтобы определить наиболее удобный для себя.
Установка приложений на карту памяти требуется почти каждому владельцу Android устройства, в особенности, если внутреннее хранилище рассчитано на небольшое количество файлов. Независимо от того, с какой целью вы используете свой аппарат – для работы, учебы, развлечений, игр, отведенного объема памяти может быть недостаточно. Если вы заинтересовались тем, как установить приложение на карту памяти в Андроид, то можно воспользоваться двумя способами – системными функциями или специальными утилитами. В чем мы сейчас более подробно разберемся.
Системные возможности Андроид
В платформе Android, начиная с 2.2 версии, предусмотрена системная функция перемещения контента с внешней памяти на карту. Данная возможность действует не всегда, поскольку ее работоспособность зависит также от свойств каждой определенной программы или игры.
Как устанавливать приложения на карту памяти в Андроид :
1 . Предполагается, что на вашем устройстве уже есть загруженные и установленные apk, которые теперь требуется переместить на SD, чтобы освободить память. Откройте настройки девайса и перейдите во вкладку приложения.

2 . В новом окне должно быть несколько пунктов – загруженные, расположенные на SD-card и все программы. Нам нужен первый пункт.
3 . В разделе загруженных располагается весь софт, который вы скачали и инсталлировали самостоятельно. Теперь предстоит работать со всеми отобразившимися программами в списке по отдельности, поскольку перенести все их за один раз не получится.
4 . Чтобы переместить приложения на карту памяти, укажите любое из них в списке и нажмите на него. На дисплее появится вся информация о нем, включая требуемое количество памяти, доступ, который имеется к данным и прочие сведения.
5 . Если для определенной программы предусмотрена функция установки на внешнее хранилище, то кнопка «Перенести на SD » будет активной – нажмите на нее и операция перемещения запустится.

6 . Если кнопка не активна, то системные средства в данном случае бессильны – придется пользоваться сторонними утилитами.
Стоит отметить, что вышеописанная инструкция действует исключительно до платформы версии 4.2 , включая и ее, но как сохранять приложения на карту памяти в Андроид, если устройство работает на более новых версиях платформы? К ним принадлежат следующие ОС: 4.4, 5.0, 5.1, 6.0.
В такой ситуации придется отыскать дополнительную утилиту. Также может потребоваться наличие root прав . Впрочем, в версии 4.4 в некоторых случаях еще можно обойтись без дополнительных программ, но многое зависит от модели мобильного аппарата. К примеру, компания Sony позаботилась о том, чтобы в девайсах присутствовала установка программ на карту памяти в Андроид напрямую без дополнительных приложений и утилит.
При помощи сторонних приложений
Специальных утилит, которые решают проблему установки софта на SD, довольно-таки много, однако лишь некоторые среди них способны эффективно помочь пользователю. Следует отметить наиболее интересные приложения для переноса приложений на SD-карту:
- App 2 SD
- Link 2 SD
- Total Commander
App 2 SD

Это одна из популярных среди владельцев Android утилит, которая значительно упрощает работу с контентом. Последняя версия программы отличается переработанным и улучшенным дизайном.
Основные функции :
- перемещение программ;
- управление софтом;
- скрытие программ.
Непосредственно в утилите весь контент на вашем девайсе разделяется на две категории – тот, что уже размещен на SD, и тот, который можно туда переместить. В Андроид перенос приложений на карту памяти осуществим по отношению к одной выбранной программе или всему имеющемуся софту. Если вы выполните установку программы, которую можно переместить, App 2 SD уведомит пользователя об этом.
Каждый владелец Android устройства крайне недоволен присутствием большого количества ненужных системных приложений в его девайсе. Привычным путем от них никак не избавиться – для удаления необходимо наличие root прав
. Однако при этом можно случайно задеть важные файлы, что может привести к неисправности устройства. Выход из этой ситуации есть, благодаря функционалу представленной программы. App 2 SD может скрыть системный контент, за счет чего он не будет нагружать систему.
Что касается управления загруженными приложениями, то благодаря App 2 SD вы можете удалять программы (при этом выполняется полноценное сканирование системы на наличие ненужных данных), очищать данные и кэш.
Скачать программу Apps2SD
можно ->
Инструкция по работе с
Apps2SD
->
Link 2 SD

Программа разработана в виде функционального менеджера приложений, с помощью него вы можете не только переносить контент в хранилище, но и очищать файлы кэша. В программе имеется обычная функция установки софта, а также перемещение с расширенным функционалом, для которого нужны два раздела на SD и .
Link 2 SD подойдет для опытных пользователей, разбирающихся в особенностях файловых систем, разделах SD. Главные функции:
- перемещение файлов apk., lib., dex. на SD и обратно;
- автоматическая установка на SD;
- перенос даже того контента, в котором эта возможность не предусмотрена;
- выбор места для установки новых приложений;
- уведомления о возможности переноса;
- «заморозка» встроенного контента;
- очистка кэша, данных;
- преобразование пользовательских программ во встроенные.
Скачать программу Link 2 SD можно ->
Total Commander

Total Commander – известный менеджер среди владельцев Андроид и ПК. Менеджер предусматривает огромное число функций, которые предназначаются для управления различными данными в системе. Основные функции:
- перемещение, копирование, переименование, удаление файлов/папок;
- передача данных по Bluetooth;
- выделение и сортировка файлов;
- встроенный архиватор;
- текстовый редактор;
- поиск файлов и данных;
- проигрыватель аудиозаписей и видеофайлов;
- поддержка функций, которые предусмотрены root правами;
- изменение свойств файлов и др.
В функционале не предусмотрена специальная возможность для установки приложений во внешнее хранилище, однако именно благодаря поддержке root прав она становится доступной.
Скачать программу Total Commander можно ->
Заключение
Теперь вы знаете, как перенести приложения на карту памяти, что может потребоваться для этого, какие трудности возникают у пользователей чаще всего. Следует заметить, что данная функция считается очень полезной, так как со временем объем доступной памяти в девайсе становится все меньше, а избавляться от важных программ не хочется. К сожалению, автоматическая установка программ на SD невозможна, поэтому после каждой инсталляции придется перемещать контент на внешнее хранилище самостоятельно.