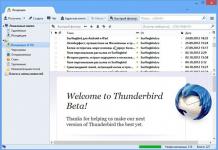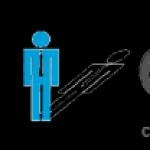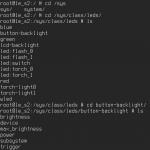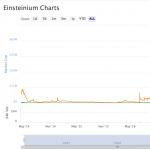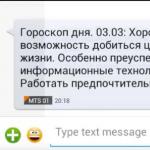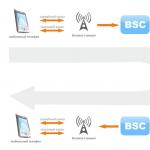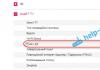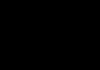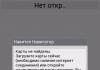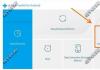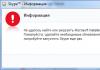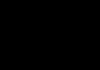Под весом изображения понимается его объем в мегабайтах. Современные фотоаппараты создают снимки с большим весом, что позволяет рассмотреть самые мельчайшие детали, однако при загрузке фото в Интернет могут возникнуть проблемы, так как на многих порталах принимаются изображения с ограниченным весом. Для уменьшения веса фотографии применяются специальные программы.
Уменьшение веса фото с помощью Paint
Paint – одна из стандартных программ Windows, поэтому тут можно даже ничего не скачивать. Она позволяет очень просто уменьшить вес фото:
- Открываем фотографию через Paint;
- Выбираем инструмент «Растянуть/Наклонить», располагающийся во вкладке «Рисунок»;
- В графе «По горизонтали» необходимо изменить значение в меньшую сторону, по вертикали поставить значение, аналогичное первому;
- Нажимаем на ОК и сохраняем файл.
Уменьшение веса фото с помощью Picture Manager
Picture Manager — универсальная программа для сжатия и изменения размеров фотографий
Программа Picture Manager входит в пакет Microsoft Office. С ее помощью можно уменьшить вес как одного снимка, так и группы изображений:
- Путь к Picture Manager: Все программы – Средства Microsoft Office – Диспетчер рисунков;
- Открываем программу. В верхнем левом углу ищем «Добавить ярлык рисунка», затем находим изображение, которое нужно уменьшить, и нажимаем «Добавить»;
- Выбираем опцию «Сжать рисунки» во вкладке «Рисунок»;
- В появившейся колонке ищем поле «Сжимать для», выбираем нужный размер. Нижняя колонка «Ожидаемый общий размер» покажет вес фото при тех или иных параметрах;
- Нажимаем ОК и сохраняем файл.
Данная программа позволяет уменьшить вес нескольких фото. Для этого необходимо в самом начале выделить все нужные изображения, дальнейшие действия аналогичны вышеприведенной инструкции. В конце нажимаем ОК и «Сохранить все».
Уменьшение веса фото с помощью графического редактора Adobe Photoshop

Adobe Photoshop — многофункциональный графический редактор, также способен сохранять фотографии в сжатом формате
Графический редактор Adobe Photoshop позволяет уменьшить вес фото без сильных потерь качества изображения. Пользоваться им просто:
- Открываем фото в Фотошопе. Сделать это можно, кликнув на изображение правой кнопкой мышки и в возникшем меню выбрать «Открыть с помощью» – «Adobe Photoshop». Можно открыть фото напрямую из программы. Необходимо в верхнем меню Фотошопа выбрать пункт «Открыть» во вкладке «Файл». В появившемся окне следует выбрать фото, вес которого нужно уменьшить;
- В верхнем меню Фотошопа выбираем «Размер изображения» во вкладке «Изображение»;
- В открывшемся окне выбираем нужные величины сантиметров, пикселей и ширины фотографии, в самом низу окна следует отметить пункт «Сохранять пропорции». Эта мера позволяет автоматически регулировать один показатель при изменении второго;
- Далее выбираем пункт «Сохранить для Web и устройств…» во вкладке «Файл» и сохраняем изображение в формате JPEG. Данный формат позволяет сохранить качество фотографии;
- После выбора формата выбираем качество сохраняемого изображения. Нажимаем «Сохранить».
Уменьшение веса фото с помощью программы GIMP

- Открываем программу. В ней открываем изображение, вес которого необходимо уменьшить;
- Выбираем «Размер изображения» во вкладке «Изображение», указываем новые параметры. Для сохранения качества рекомендуется ставить величины ширины и длины фотографии, которые делились бы на восемь (кратные восьми);
- Иконка цепочки должна быть сомкнута. Данная мера позволяет сохранить гармоничные пропорции изображения;
- Сохраняем отредактированное изображение.
Уменьшение веса фото при его сохранении
Для уменьшения веса изображения достаточно его повторно сохранить с изменением некоторых параметров:
- Выбираем «Экспортировать» во вкладке «Файл»;
- Выбираем папку, в которой планируется сохранить изображение, в поле «Имя» вписываем название файла с припиской.jpg в конце, нажимаем «Сохранить»;
- Перед вами должно возникнуть окно сохранения JPEG-файлов, нажимаем на «Дополнительные параметры» и редактируем их. Качество изображение лучше устанавливать в границах от 85 до 100, уменьшить вес позволяет пункт «Оптимизировать». Параметр «Использовать качественные характеристики исходного изображения» можно отключить, уменьшению веса способствует функция «Сглаживание», однако изображение при этом становится слегка размытым. «Комментарий к изображению» также может быть удален;
- Отредактированную фотографию сохраняем.
Для уменьшения веса фото даже не обязательно что-то скачивать в Интернете, ведь данная функция имеется и в стандартных программах. Однако специальные программы понадобятся в том случае, если для вас важным фактором является сохранение отличного качества изображения.
Как фотографировать насекомых вы узнаете .
Во время загрузки изображений на сайт, социальную сеть, в презентацию и другой текстовый документ, часто требуется изменить их размер. Сделать это можно несколькими способами, используя специальные онлайн-приложения или программы из пакета Microsoft Office. Особых навыков для уменьшения фото не требуется, поэтому справиться с этой задачей сможет даже начинающий пользователь ПК.
Как уменьшить размер фото с помощью программы Paint
Самым простым и доступным способом сократить вес изображения является использование стандартного редактора Windows ― Paint. С его помощью можно изменить формат и количество пикселей, за счет чего уменьшится размер изображения.
Как это сделать:
- Откройте программу, нажав «Пуск»― «Paint».
- Загрузите изображение для редактирования, нажав «Открыть».


- Откройте раздел «Изменить размер», и поставьте флажок напротив «пиксели».


- Теперь для примера уменьшим размер изображения. Вместо указанных 1050 пикселей по горизонтали укажем 604 пикселя. Поскольку программа автоматически сохраняет пропорции картинки, по вертикали она тоже уменьшится.


- Потом выберите «Сохранить как…» и нужный формат для сохранения. Оптимальный вариант для файла - это тип JPEG.


В итоге размер картинки с 62,3 Кб уменьшился до 44.0 Кб.
Как уменьшить размер фото с помощью редактора Picture Manager
Уменьшить вес картинки можно используя программу Picture Manager, которая входит в Microsoft Office и есть практически на любом компьютере.
Как это сделать:
- Откройте программу, нажав «Пуск» ― «Microsoft Office» ― «Средства Microsoft Office» ― «Диспетчер рисунков Microsoft Office». Или наведите курсор мыши на изображение и в контекстном меню выберите «Открыть с помощью» ― «Диспетчер рисунков Microsoft Office».


- Загрузите нужное фото и нажмите «Изменить рисунок». После этого появится блок с клавишами для редактирования изображения. В самом низу будет два необходимых инструмента: «Изменения размера» и «Сжатие рисунка».


- Если нужно скорректировать разрешение рисунка выбираете «Изменить размер». Тут можно указать желаемый размер фото. Для этого поставьте флажок возле пункта «Произвольная высота и ширина», и внесите параметры в пустые ячейки.


- Или можно выбрать пункт «Процент от исходной ширины и высоты» и задать процент уменьшения картинки, например, 50%.


- После этого нужно подтвердить изменения нажатием «Сохранить». Потом выберите «Сохранить как» и обязательно переименуйте файл, чтобы сохранить исходник.
- Если нужно сжать рисунок без изменения его графического разрешения выберите пункт «Сжать рисунки».
- Потом выберите необходимое действие: сжать для документа, веб-сайта или e-mail.
- Нажмите «Ок» и укажите новое наименование файла.


Уменьшить размер фото с помощью онлайн-сервисов
Если воспользоваться стандартными приложениями Windows у вас не получается, можно прибегнуть к простому онлайн-редактору фото, например, Resizepiconline.
- Перейдите по этой ссылке.
- Загрузите фото.


- Задайте требуемый размер изображения, его уровень качества и тип файла с помощью ползунка.


- Нажмите «Изменить размер» и «Скачать». После этого новое фото загрузится на ваш компьютер.


Уменьшить размер картинки можно простыми действиями по корректированию параметров изображения. Для этого не нужно устанавливать дополнительное программное обеспечение или получать профессиональные навыки. Но помните, что фото часто теряют свое первичное качество после такого редактирования.
Представим, что для вас стал актуальным вопрос о том, как изменить размер картинки без фотошопа ? Вы при этом в интернете, и вам необходимо обрезать фото или картинку для анкеты. Вы правильно поступите, если сидя у компьютера, или с планшетником, или со смартфоном в руках, зайдете на сайт.
Ведь на этом ресурсе можно воспользоваться приложением по обрезке фото онлайн. Обращаем внимание на то, что приложение поддерживает форматы gif, bmp, jpg, png. Оно находится в блоке «Работа с изображениями» под названием «Обрезка изображений».
И, выполняя здесь несложные операции, мы изменяем размер изображения . Ведь, как и все прочее в рамках сервиса, данное приложение очень просто в использовании. Оно предоставляет возможность получить качественный результат очень быстро.
Мы с его помощью изменяем размер фото . Мы обрезаем его. А для этого необходимо всего-то произвести загрузку нужного изображения, выбрать нужный для обрезки фрагмент и нажать клавишу «Вырезать», предварительно получив информацию о размерах будущей картинки. То есть процесс предусматривает процентное увеличение или уменьшение изображения. Всегда есть возможность посмотреть, как ты обрезал фото, а потом сохранить его.
Какие еще возможности предоставляет приложение
Когда мы изменяем размер фото онлайн, то это вовсе не означает, что весь процесс, который занимает считанные секунды, сводится к тому, чтобы просто обрезать картинку онлайн.
Тот, кто работает с изображением, может еще потратить дополнительно (но буквально считанные) секунды, чтобы при необходимости повернуть фото или отразить его зеркально. Но и этим все вовсе не ограничивается. Можно также добавить красивые эффекты или рамку. И всего-то требуется сделать несколько кликов.
Нет ничего удивительного в том, что пользователями сайта являются люди самых разных профессий, возраста и даже увлечений. Все потому, что некоторые предпочитают не искать нужное им приложение на разных интернет-ресурсах. А указанный онлайн-сервис тем и хорош для многих, что в нем сосредоточены самые разные, но часто используемые приложения.
И многие из числа тех, кто проводят массу времени в мировой паутине (в том числе и для того, чтобы изменить фото ), попадают на сайт вполне закономерно. Будь он дизайнер или вебмастер, журналист или автомобилист. Ведь сюда ведут многие ссылки в интернете, да и сервис всем доступен без регистрации.
Сервис к тому же бесплатный. Его можно использовать при подготовке фото и музыки для блогов и сайтов. Ко всему нет необходимости в загрузке файлов, установке и последующем обновлении программ.
Это положительно оценивает и тот, кто занимается профессионально фотографией, и тот, для кого проводить время с фотоаппаратом - просто большое увлечение. Ведь на сайте есть для них подходящее приложение. Например, для того, кто мучается вопросом, как изменить размер изображения ?
Зачем нужна такая функция
Причина, по которой тот или иной пользователь интернета вынужден искать для применения фоторедактор онлайн, может быть разной. Но, как показывает опыт, обычно это вызвано именно необходимостью быстро изменить размер фото .
И это обычно бывает так. Допустим, кому-то необходимо загрузить редактируемое изображение на сайт. К примеру, как аватарку «ВКонтакте». Как правило, на большинстве ресурсах в глобальной сети для изображений, которые заливают на сервис, предусмотрено ограничение по его габаритам. А это в конкретном случае означает, что необходимо изменить размер фото онлайн.
Без этого никак не обойтись. Однако ограничение предусмотрено не только для габаритов. Ограничение распространяется также и на вес изображения. То есть проблема требует такого решения, когда нужно уменьшить фото. А это очень просто сделать, используя фоторедактор онлайн.
А вот к функции «увеличить фото» прибегают тогда, когда необходимо увеличить размеры изображения. Также как и уменьшение фото, эта функция находит применение, когда кто-то очень часто обрабатывает изображение.
Для более детальной характеристики популярного сервиса следует упомянуть и про такую «фишку», как фотографии в стиле Instagram. То есть с данном случае сервис предоставляет возможность не только изменить размер , но и придать желаемый вид фотографиям. Причем мы говорим про те случаи, когда у вас при себе нет мобильного устройства и аккаунта в Инстаграм.
Уверяем, что на персональном компьютере заниматься обработкой фотографий намного удобней и приятней. Функция «фото в стиле Инстаграм» действует точно так же, как и обрезка фотографий онлайн. Это означает следующее: вам необходимо загрузить фотографию, наложить эффекты и потом сохранить на свой компьютер. Так, в частности, можно сделать эффект старой фотографии из обычного снимка.
Фотографии, картинки и скриншоты на вашем сайте нужны для иллюстрации написанного, привлекательности и выделения среди прочих сайтов. Кроме того, мы любим делиться фото с друзьями по электронной почте или загрузить ее в социальных сетях для всеобщего обозрения.
Возникает проблема как уменьшить вес фотографии без ухудшения качества, чтобы быстро ее загрузить в соц.сети, передать по электронке или разместить на блоге. Как оптимизировать картинки для лучшего продвижения вашего сайта?
Небольшие по весу фото не нагружают сервер вашего хостинга, позволяют увеличить скорость блога и ускорить его раскрутку. Я расскажу вам о 2-х самых быстрых способах уменьшения веса фотографий.
Как уменьшить вес фотографий в программе Microsoft Office Picture Manager.
Самое быстрое для уменьшения веса фото - использовать уже имеющиеся программы, входящие в пакет Microsoft Office, например менеджер по обработке изображений Microsoft Office Picture Manager.
1 Способ как оптимизировать картинки


Сжать для документов. В этом случае фотографии сохраняются в размере 1024х768, это достаточно хорошее качество и вес фото с 6.7 МБ уменьшается до 478 КБ

Сжимать для веб-страниц. В этом случае получаются фото среднего качества в размере 448х336 точек и исходный размер уменьшается с 6.7 МБ до 91.5 КБ

Сжимать для сообщений электронной почты. Сейчас происходит самое большое уменьшение размера до 160х160 и веса с 6.7 МБ до 11.6 КБ

Не забываем Сохранять как , это лучше, чем Сохранить, потому что не исчезает исходный файл в самом хорошим «тяжелом » качестве.
Кроме фотографий также можно оптимизировать картинки.
2 Способ как оптимизировать картинки

Используем стандартные ширину и высоту. Ставим точку, затем жмем черный треугольник. В выпадающем меню выбираем нужную опцию (например веб-мелкий 448х336 точек) ОК

Размер картинки оптимизируется до 448х336 точек, а вес можно посмотреть после сохранения. В моем случае вес фотографии с 6.7 МБ уменьшился до 123 КБ.
Используем произвольные ширину и высоту. Ставим точку, задаем нужную ширину и высоту- ОК — Сохранить как

Размер получится 400х300 точек соответственно и вес 103 КБ
Используем опцию проценты от исходных ширины и высоты. Ставим чек-бокс, выбираем процент (например 10)- ОК - Сохранить как.

Получается новый размер 397х298 точек и новый вес 103 КБ
Иногда требуется уменьшить размер фотографий для отправки на емейл или загрузки на сайт знакомств, или в свою любимую социальную сеть.
Дело в том что современные фотоаппараты делают фотографии в большом разрешении, что конечно очень здорово, но при этом такие фото имеют и внушительный размер. Вплоть до нескольких десятков мегабайт.
Конечно же, что на сайтах такая большая фотография будет очень долго открываться, а тот, у кого медленное интернет соединение и вовсе может не дождаться пока она загрузиться целиком.
Что же тогда делать? Все просто, мы можем уменьшить фотографию или сжать ее. При этом на сайте этого не будет заметно — фото по-прежнему будет таким же естественным.
Существует множество программ для уменьшения размера картинок и фото, а также есть сайты, которые позволяют это сделать онлайн.
В данной статье мы рассмотрим сначала несколько программ , а затем предоставим ссылку на сайт, который уменьшит изображение в онлайн режиме .
Используем стандартную программу Paint
Программа Paint есть по умолчанию в операционной системе Windows 7 и в других версиях. Чтобы долго ее не искать, вам достаточно кликнуть по значку «Пуск» и ввести в строку поиска «Paint»:
В списке найденных буден интересующая нас программа. Запускаем ее.

Слева будет значок в виде документа.

При клике на него выпадает меню из которого выбираем «Открыть».

Находим фото на компьютере, которое будем уменьшать.

Затем в меню программы жмем на надпись «Изображение» и «Изменить размер»

Переключаем кнопку на «Пиксели» и вводим нужную вам цифру. Обратите внимание, если стоит галочка «Сохранять пропорции», то при вводе значения по горизонтали — будет автоматически меняться и значение по вертикали.
Если вы хотите свое значение и там и там, то снимите галочку, но тогда изображение будет искажено: растянуто или сжато (если оно не пропорциональное).


Минус программы Paint в том, что мы не можем повлиять на силу сжатия. Поэтому мы рассмотрим очень похожую программу Paint.NET.
Изменяем размер и сжимаем картинку программой Paint.NET
Paint.NET предоставляет нам возможность повлиять на силу сжатия и размер фотографии на выходе. Поэтому рекомендуем использовать именно ее.
Данная программа также обычно уже установлена на компьютере. Попробуйте опять нажать пуск и ввести уже Paint.NET.
Если найдется — запускайте, если нет, то по этой ссылке http://paintnet.ru/download/ ее можно скачать. Программа является бесплатной. Установите ее и запустите.
Также как и в программе описанной выше, открываем файл на компьютере, а затем в меню «Изображение» > «Изменить размер», или сочетание клавиш Ctrl+R.

Также выставляем нужные нам параметры.


Бесплатная программа SmallFoto для пакетной обработки изображений
Данная программа очень проста в применении, с бесплатной лицензией, и позволяет не только уменьшать и сжимать изображения, но также и накладывать поверх водяной знак, обрабатывать и переименовывать сразу несколько картинок, т.е. поддерживается пакетная обработка — целыми папками.
Внешний вид программы SmallFoto:

Выбираем «Источник» — папку на компьютере с ваши оригинальными изображениями (в папке может быть любое количество картинок или фото);
Также выбираем «папку-получатель» куда будут сохранены уменьшенные копии. Можно заранее ее создать.
Выбираете нужный вам размер, формат и качество, кликнув по соответствующей кнопкам и жмете «Старт». То есть все очень просто. В вашей «Папке-получателе» появятся те же фотографии, только с новым размером, который вы хотели.
Уменьшение размера фотографий онлайн
В наше время существует множество сайтов, на которые можно зайти, загрузить фотографию и получить ее уменьшенную копию.
А это значит, что вам можно даже не запускать какие-либо программы, чтобы изменить размер фото. Конечно же, на сайтах в онлайн режиме возможностей гораздо меньше чем предоставляют программы, но если вам важно быстро что-то уменьшить ширину и длину, то почему бы ими и не воспользоваться.
Такую возможность на предоставит сайт www.avazun.ru, а вот точная ссылка инструмента http://www.avazun.ru/tools/razmer/

Кликаем, выбираем фотографию на компьютере. После загрузки появится окошко с возможностью выставить размеры, и кнопка скачать.

Скачиваем полученное изображение на компьютер.