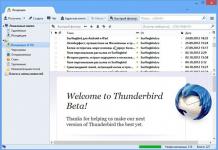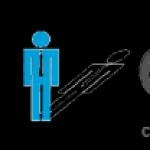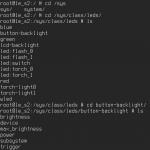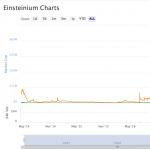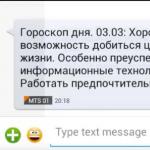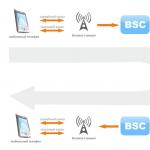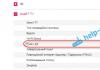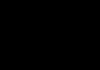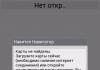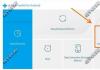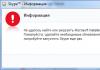Роутеры объединяются в сети любой зоны покрытия с неограниченным количеством устройств и на любом из них могут иметь общий высокоскоростной интернет, который раздаваётся предыдущей моделью. Таким образом, мы легко может подключить и настроить один из них через другой или даже другие.
Суть вопроса
Часто бывает, что в квартире и на даче один роутер не в состоянии уверенно покрыть всю территорию. Ещё более актуальным становится вопрос в частных фирмах, где офис, магазин и склад находятся в одном здании, а беспроводной интернет нужен на всей территории фирмы. Здесь поможет объединение роутеров Wi-Fi в единую сеть с единственным доступом в интернет на одном из них.
Как подключить и объединить роутеры в общую сеть
Их несколько - разные методы по кабелю и по Wi-Fi. Последний способ наиболее популярен и имеет разновидности: режим моста, режим репитера, режим клиента (как простой модуль Wi-Fi) без раздачи (раздача лишь через кабели LAN) и т. д.
Некоторые команды пошаговых инструкций переведены на русский язык.
Создание моста на основе WDS
Технология WDS позволяет развернуть локальные сети любой зоны покрытия без LAN-кабеля, состоящие исключительно из роутеров с Wi-Fi. Такое устройство одновременно получает данные и раздаёт их далее, на другие роутеры. Можно создать беспроводную линию или «дерево» из роутеров любой протяжённости, позволяющее зайти в настройки любого из предыдущих роутеров через подключение к любому следующему.
В качестве примера - роутеры TP-Link. Это одна из популярнейших марок. Маршрутизаторы и точки раздачи D-Link встречаются чуть ли не у каждого второго пользователя.
Свободный обмен данными между роутерами и клиентами сети
Например, у устройства TP-Link 11n берётся IP-адрес 192.168.1.1, а у точки доступа (Root AP) — 192.168.1.2. Каждому устройству в беспроводной сети присваивается свой адрес - иначе будет конфликт IP-адресов, связь нарушится. IP меняют, зайдя в настройки маршрутизатора и введя желаемый IP-адрес.
Смена IP на роутере
Для смены IP-адреса сделайте следующее.
 При отсутствии связи с локальной сетью роутера высветится страница-заглушка TP-Link
При отсутствии связи с локальной сетью роутера высветится страница-заглушка TP-Link При успешном входе на tplinkwifi.net или по локальному IP роутер запросит логин и пароль
При успешном входе на tplinkwifi.net или по локальному IP роутер запросит логин и пароль Перейдите к настройкам LAN
Перейдите к настройкам LAN Впишите нужный адрес и нажмите кнопку сохранения
Впишите нужный адрес и нажмите кнопку сохраненияПодключённые устройства необходимо переподключить заново. Настройки соединения на ПК или гаджете, с которого на маршрутизаторе менялся IP, также нужно сменить.
Настройка сети WDS на роутере TP-Link
В зависимости от версии прошивки роутера опции и списки в настройках располагаются в разном порядке. Функционал остаётся тем же, не учитывая нововведения при обновлении прошивки устройства или его замену на другую модель.
 Рекомендуемые параметры Wi-Fi на роутерах TP-Link
Рекомендуемые параметры Wi-Fi на роутерах TP-Link Включите WDS для работы мостовой сети Wi-Fi
Включите WDS для работы мостовой сети Wi-Fi Выбор номера канала, технологии и скорости соединения
Выбор номера канала, технологии и скорости соединения Найдите SSID от второго роутера и подключитесь к нему
Найдите SSID от второго роутера и подключитесь к нему Защита рекомендуется
Защита рекомендуется Автоматический выбор IP (DHCP) часто мешает подключиться
Автоматический выбор IP (DHCP) часто мешает подключиться Щёлкните Reboot, чтобы перезапустить
Щёлкните Reboot, чтобы перезапуститьСоздание сетевого моста WDS закончено! Чтобы проверить сеть, сделайте следующее.
 Запустите командную строку под учётной записью администратора
Запустите командную строку под учётной записью администратора Если инструкция соблюдена до мелочей - сетевой мост должен работать
Если инструкция соблюдена до мелочей - сетевой мост должен работатьВы можете пользоваться вашим сетевым мостом. Роутеры других производителей настраиваются аналогично - они все поддерживают WDS, а меню и подменю в настройках мало чем отличаются.
Начну с того, что сам роутер, который вы хотите сделать точкой доступа, это и есть точка доступа, только более функциональная. В нем работает DHCP-сервер, который раздает IP, есть скорее всего брандмауэр, и он грубо говоря строит маршруты между подключенными устройствами, поэтому он и маршрутизатор. Так вот, что бы роутер превратить в точку доступа, достаточно отключить в нем некоторые функции, и подключить по кабелю к другому роутеру, или к модему.
В отельной статье, я уже писал . Можете почитать, если интересно. Там я обещал подробно, на примере разных роутеров показать настройки, которые нужно выполнить для использования маршрутизатора в качестве точки доступа Wi-Fi.
Давайте на примере выясним, для каких целей может подойти такой режим работы. Допустим, у вас на первом этаже, или в одном конце дома установлен модем, или роутер. Который возможно раздает Wi-Fi, а может и нет, это не важно. Так вот, а в другом конце дома, или на другом этаже, нам нужно поставить точку доступа, что бы раздавать Wi-Fi. При этом соединение между роутером, и точкой доступа будет по сетевому кабелю.
Если мы поставим на втором конце точку доступа, то IP-адреса будет раздавать главный роутер, и устройства будут в одной сети, что часто очень важно. Так же, режим точки доступа может пригодится для раздачи Wi-Fi от модема, в котором нет такой возможности. На самом деле, вариантов применения много. В противном случае, точки доступа бы просто не продавались, как отдельные устройства. Так как в них бы не было смысла.
Обратите внимание, что большинство маршрутизаторов, могут работать и в других режимах, которые вам возможно подойдут лучше:
- Режим репитера – подойдет, если у вас цель просто расширить уже существующую Wi-Fi сеть за счет еще одного роутера. У нас на сайте есть инструкции по , так же , и . После настройки будет одна Wi-Fi сеть, просто усиленная. Интернет по кабелю от "повторителя" так же будет.
- Режим беспроводного моста WDS – это практически то же самое, что режим точки доступа, но здесь соединение между роутерами не по кабелю, а по Wi-Fi сети. Более подробно, на настройке такого соединения я писал в статье: . Там подробно показано на примере популярных роутеров: ASUS, TP-LINK, D-Link, Zyxel. Есть еще подробная .
Извините, что так много информации и ссылок уже в начале статьи, но в этих вопросах нужно было разобраться.
Что касается именно режима работы "точка доступа", она же AP (Access Point) , то на роутерах разных производителей, это режим настраивается по-разному. Например, на маршрутизаторах от ASUS и Zyxel, достаточно включить режим Access Point в панели управления, соединить устройства сетевым кабеле, и все готово. А вот на устройствах от TP-LINK, нужно вручную сменить IP-адрес роутера и отключить DHCP-сервер.
Подключение точки доступа к роутеру (модему):
Соединяем оба устройства сетевым кабелем. На главном роутере (модеме), кабель подключаем в порт LAN (Домашняя сеть), и на роутере-точке доступа так же в LAN-порт.

От точки доступа, интернет по сетевому кабелю так же работает. Для многих это важно.
Настройка роутера ASUS в режиме точки доступа (AP)
На маршрутизаторах ASUS, как правило, режим работы AP включается в панели управления. После чего, просто подключаем его к роутеру, или модему и все готово. На некоторых моделях, например на старом RT-N13U, режимы переключаются специальным переключателем на корпусе устройства. Я покажу настройку точки доступа на примере роутера Asus RT-N12.
Подключаемся к роутеру, и по адресу 192.168.1.1, заходим в его настройки. В настройках переходим на вкладку "Администрирование". И сверху вкладка "Режим работы". Ставим переключатель возле "Режим точки доступа (AP)". Читаем описание режима, и нажимаем "Сохранить".

В следующем окне нам нужно задать настройки IP. Можно ничего не менять, а просто нажать "Далее". Но, в этом случае, для определения IP-адреса точки доступа, нужно будет использовать специальную утилиту "Discovery". А можно, там где "Получать IP автоматически" поставить нет, и изменить последнюю цифру. Например, на 192.168.1.2. Теперь, настройки будут доступны по этому адресу. DNS, если нужно, можно указать как на скриншоте ниже. Или, оставить автоматическое получение.

В следующем окне, если нужно, меняем настройки Wi-Fi сети нашей точки доступа ASUS, и нажимаем "Применить".

Роутер перезагрузится, и перейдет в режим AP. Если зайти в его настройки, по адресу, который вы возможно указали сами, или, который можно определить утилитой "Discovery" (скачать можно по ссылке), то вы увидите урезанную панель управления. Где можно изменить необходимые настройки, или, например, вернуть устройство в режим работы "Беспроводной роутер".
После настройки, подключаем Access Point к роутеру, или модему по кабелю (схема есть выше) , и она будет раздавать Wi-Fi.
Точка доступа из роутера Zyxel Keenetic
Если не ошибаюсь, то только у модели Keenetiс Lite III есть механический переключатель режима работы на корпусе. Во всех остальных случаях, . Я сразу советую настроить Wi-Fi сеть (задать название сети и пароль, если нужно) , что бы потом не разбираться с входом в настройки AP.
Для активации режима точки доступа на Zyxel, перейдите на вкладку "Система", и сверху откройте вкладку "Режим". Выделите пункт "Точка доступа – расширение зоны Wi-Fi с подключением по Ethernet", и нажмите кнопку "Применить".

Разрешите роутеру перезагрузится. После этого, можно соединять его с другим рутером, и он уже будет работать в режиме "Access Point".
Что бы зайти в его настройки, можно сначала зайти в настройки главного роутера (модема), перейти в список клиентов, и посмотреть там IP адрес нашего Zyxel. И уже по нему перейти в веб-интерфейс. А можно просто сделать сброс настроек, и роутер будет работать в обычном режиме "Интернет-центр".
Роутер TP-LINK как точка доступа Wi-Fi
Если у вас устройство от TP-LINK, то нужно будет вручную изменить несколько параметров. Так как переключателя режима работы там нет. Сейчас пошагово покажу что и как делать. Показывать буду на примере роутера .
1 Для начала, заходим в , который хотим настроить в режиме беспроводной точки доступа. И меняем IP-адрес роутера. Для этого, откройте вкладку "Network" – "LAN". Нам нужно задать IP адрес, такой же как у основного роутера (можно посмотреть на самом устройстве) , только с другой цифрой в конце. Например: если IP-адрес главного модема (роутера) 192.168.1.1, то в настройках TP-LINK нужно задать 192.168.1.2, и сохранить настройки. Роутер будет перезагружен.

Снова заходи в настройки, но уже по новому адресу. В моем случае, это 192.168.1.2.
2 Настройка Wi-Fi сети. Если необходимо, то на вкладке "Wireless" задайте настройки Wi-Fi, для нашей точки доступа. Укажите название сети и пароль.
3 Последний шаг. Отключаем DHCP-сервер. Для этого, перейдите на вкладку "DHCP". Ставим переключатель возле "Disable" (отключить), и сохраняем настройки.

И перезагружаем роутер. Можно через панель управления. Вкладка "System Tools" – "Reboot", кнопка "Reboot".
Соединяем его с основным маршрутизатором (LAN – LAN) , и получаем точку доступа Wi-Fi.
Настройка Access Point на роутерах Netis
На своем роутере Netis, я так же просто сменил IP-адрес, отключил DHCP, и все заработало. Зайдите в настройки по адресу netis.cc.
Откройте вкладку "Сеть" – "LAN". Меняем IP-адрес. Если у главного роутера, или модема 192.168.1.1, то пишем 192.168.1.2. Что бы отличалась только последняя цифра. Там же отключаем DHCP-сервер. И сохраняем настройки.

Если необходимо, то заходим снова в настройки (уже по новому адресу, который задали) , и на вкладке "Беспроводной режим" задаем настройки Wi-Fi.
Соединяем нашу точку доступа Netis с главным устройством сетевым кабелем (LAN – LAN) , и все готово.
Wi Fi используется для передачи данных между устройствами и достоинством этого способа является именно способность беспроводной передачи информации по радиоканалам. Используется Wi Fi для распространения интернета, особенно в местах, где люди используют переносные устройства (смартфоны, планшеты, ноутбуки, нетбуки и др.). Так же сегодня каждый может устроить себе дома сеть Wi Fi для подключения к интернету всех устройств, которые имеют в своем составе модуль Wi-Fi, и для этого нужен только один входящий кабель от провайдера. А, уже используя роутер, вы сможете подключить любое количество устройств.
При подключении только к проводному интернету вы сможете в одно время подключить только одно устройство с сетевой картой, а для других придется за дополнительную плату делать разводку кабеля по квартире. Но планшеты и смартфоны можно подключить только по Wi Fi , так что если у вас в доме появились эти устройства, да и ноутбуки тоже, то лучше сделать дома точку доступа Wi-Fi. Большим достоинством такой сети является беспроводное соединение, что позволяет не привязывать устройство только к одной точке, где есть разъем Ethernet (RJ-45). А места подключения к Wi Fi ограничены только радиусом действия роутера. Так же к преимуществам этой сети можно отнести набор единых стандартов для всех производителей. То есть вся техника способна подключиться к сети, если у неё есть логотип Wi-Fi. К тому же к роутеру одновременно может подключаться несколько устройств одновременно.
Роутер для точки Wi-Fi
Для организации дома точки доступа Wi Fi вам понадобится роутер. Роутер – это устройство, которое будет согласовывать сигналы в проводном интернете и беспроводные сигналы в радиоканалах, которые поступают от или на наши устройства. При покупке нужен именно Wi-Fi роутер, а не роутер маршрутизатор, который может использоваться для разветвления проводной сети Ethernet.
Проводной интернет может обеспечить большую скорость, чем сеть Wi-Fi, поэтому при покупке роутера нужно смотреть на скорость, которую он сможет поддерживать (в паспорте может называться «скорость маршрутизации»). Есть несколько стандартов Wi Fi сети, они отличаются скоростями передачи данных. Реальные скорости всегда ниже, чем максимально возможные для каждого стандарта примерно в 2 раза. Но даже с таким понижением реальная скорость может достигать десятков Мбит/сек, что вполне достаточно для нормальной работы нескольких подключенных потребителей. Так же нелишним в роутере будет и разъем USB, который может использоваться для подключения к домашней сети принтеров, сканеров и др. Принтеры которые поддерживают Wi Fi можно подключить как другие устройства по беспроводной сети. Но если нет такой поддержки, то вот подключение по USB и поможет вам в организации домашней сети с принтером и другими устройствами.
Много фирм сегодня выпускают сетевое оборудование и в том числе и роутеры. Поэтому вам будет из чего выбрать. В любом роутере Wi Fi будет несколько разъемов. Один из них WAN, этот вход служит для подключения входящего кабеля интернета. Так же могут быть несколько разъемов LAN для подключения других устройств через кабель. Это когда роутер может выступать и как маршрутизатор. Может быть USB порт. И разъем для подключения блока питания. Должны так же быть кнопки «вкл/выкл» питания и “reset” для возвращения к заводским установкам.
Настройка роутера
После покупки и распаковки роутера его нужно подключить для настройки. В разъем WAN подключаем вход интернета, а к выходу LAN кабель для подключения компьютера.
После этого включаем роутер, а в компьютер вставляем диск, который идет с роутером, и устанавливаем все необходимые драйвера и программы. На диске так же может находиться программа, с помощью которой вы сможете выполнить все настройки роутера. А можно эти настройки сделать через браузер.
Для того что бы зайти в настройки роутера через браузер вы должны ввести а адресную строку адрес, который написан на наклейке на днище роутера. Там должен быть IP адрес из 4 групп цифр (например, такого вида: 192.168.1.1). Так же там есть логин и пароль для доступа в админ часть настроек роутера.

IP адрес, логин и пароль для входа в настройки
Если на роутере не указана данная информация и в инструкции её нет, то можно в компьютере пойти по пути «Пуск > Панель управления > Сеть и интернет > Центр управления сетями и общим доступом» и в открывшемся окне выбрать «Изменение параметров адаптера». И уже здесь вы должны увидеть пункт «Подключение по локальной сети».

Вот кликнув по ней 2 раза, вы попадете в меню состояния сети.

Нажав на «Сведения» вы откроете окно с разной информацией, но вам нужно две строчки.

Вот это и будет IP адрес роутера и его значение и вводите в адресную строку браузера. Вас попросят ввести логин и пароль. По умолчанию это логин «admin» и пароль «admin». Если все правильно, то в браузере откроется окно с информацией о сети.

окно настроек роутера
Для настройки нужно:
- создать подключение к интернету
- создать доступ к локальной сети
- произвести настройку безопасности (изменить пароль входа в админ часть)
Подключаем роутер к интернету
Для начала входим в раздел WAN, там вы настроите подключение к интернету.

Там можно настроить несколько видов подключения в зависимости от условий провайдера. Ставите «динамический IP адрес» . Большинство провайдеров дает пользователям именно динамический адрес.

После этого нажимаете «применить», должна перезагрузиться страница с настройками (это роутер перезагружается). После этого компьютер уже должен быть подключен к интернету.
Если вы выберете PPPoE , так же распространенный вариант, в этом варианте провайдер вам выдает логин и пароль, может еще выдать и адреса DNS серверов и другие дополнительные настройки. Дополнительные настройки зависят от провайдера. В основном это только логин и пароль. То есть выбираете пункт PPPoE, вводите логин и пароль от провайдера, нажимаете «применить» и компьютер, с которого производятся настройки, будет подключен к интернету.
Если нужно выбрать в качестве WAN подключения L2TP (все эти пункты зависят от провайдера), то кроме логина и пароля нужно еще ввести имя сервера. Кроме этого возможно потребуется дополнительная информация. Вся эта информация выдается провайдером и от марки роутера не зависит.
Может быть и «статический IP» для подключения WAN. В этом случае нужно вводить IP адрес, маску подсети, шлюз и возможно DNS адреса.

дополнительные данные при выборе "статический IP"
Все рассмотренные варианты возможны если у вас есть вся необходимая информация от провайдеров. А если вы не знаете этих данных? Тогда их можно посмотреть в компьютере. Как это сделать .
После введения всех данных в окне настройки WAN вы нажимаете «применить», роутер перезагружается.
Дополнительные настройки роутера
После этого вы входите в раздел «Беспроводная сеть».

В пункте «SSID» вы задаете название своей сети, которое и будет отображаться в списке беспроводных сетей доступных для подключения.
Шифрование WPA выбираете “TKIP”.
Устанавливаете «предварительный ключ WPA» , который и будет являться паролем для входа в сеть. Этот пароль нужен для защиты вашего Wi Fi соединения от проникновения чужих людей. Ведь сеть Wi Fi может распространяться и на другие квартиры в радиусе покрытия, указанного в паспорте.
После этого нажимаете «применить».
После этих настроек роутер должен уже раздавать Wi Fi интернет.
Если нужно сменить логин и пароль для входа в админ часть, то нужно войти в «дополнительные настройки». Дальше в разделе «Администрирование» ищите пункт «Система».

После входа в раздел система вам будут доступны изменения логина и пароля.

После этого еще раз нажимаете «применить» и роутер перезагрузится.
Так же нужно настроить безопасность подключения к сети и ваш роутер готов к работе по раздаче Wi-Fi у вас дома.
Установка и настройка беспроводной точки доступа, которые будут подключаться к существующей беспроводной сети, может быть немного сложным. В следующей статье, различные шаги, необходимые для точки доступа настройки разделены на широких категорий и в списке.Для эфирного вещания или расширяя диапазон беспроводной сети или позволяя проводной сети беспроводного вещания, один кусок сетевого оборудования используется и беспроводной точки доступа (WAP). Ниже приводится подробное описание по настройке беспроводной точки доступа для домашней сети.
Как установить беспроводную точку доступа
Инструкции - как настроить беспроводную точку доступа:
Информация о сети
Ваш WAP-выступает в качестве посредника между устройством, между маршрутизатором и компьютером и пытается подключиться к домашней сети.Следовательно,в беспроводные настройки Вашего маршрутизатора,должен быть введен ваш WAP,так что бы беспроводная точка доступа улавливала и передала правильный сигнал.Прежде чем делать что-либо со точкой доступа,вам понадобится следующая информация от маршрутизатора:
IP-адрес маршрутизатора
DHCP-адрес диапазона
Беспроводная связь:
Имя беспроводной сети SSID
Какой беспроводной канал используется
Режим безопасности (WEP, WPA и др.)
Пароль или ключ безопасности (скопировать все параметры, такие как количество ключей, шифрование и т.д. чтобы быть в безопасности)
Пожалуйста,записывайте приведённые выше данные правильно. Незначительные изменения в параметрах - и ничего не будет работать.Чтобы получить такую информацию, вам будет необходимо зайти на страницу настройки маршрутизатора. Если вы знакомы с процессом или знаете,настройки,пропустите следующие шаги:
I.Используя любой компьютер,получите жёсткий проводной доступ к маршрутизатору.Не подключайтесь к вашей странице маршрутизатора беспроводной сети.
II.Откройте Командную строку и в черный экран, введите команду ipconfig.
III. Ищите в поле Шлюз По Умолчанию. Пример того, как это может выглядеть такой: «192.168.1.1». Записывай, - это IP-адрес Вашего маршрутизатора.
IV. Закройте окно командной строки, и откройте любой веб-браузер. Удалите любой URL-адрес в адресной строке и введите IP-адрес Вашего маршрутизатора. Нажмите Ввод.
V. Появится диалоговое окно, ожидая ввод логина и пароля вашего маршрутизатора (не связано с беспроводной сетью). Если у вас есть любая возможность,пожалуйста, введите его теперь. По умолчанию логин для большинства маршрутизаторов пустое имя пользователя и пароль администратора. Нажмите на Ok.
VI. В главном экране программы настройки ищите DHCP-Range и DHCP адреса начало и конец. Запишите это.
VII. Теперь найдите вкладку в верхней части экрана,которая говорит Беспроводной или Настройки Беспроводной Сети. Нажмите на вкладку, там могут быть вложенные вкладки,такие как базовая настройка,безопасность и advanced.Ищите данные и информацию о беспроводной сети,приведенные выше (SSID, защита и др.) и запишите их.
VIII. Проверьте, если у вас включено вещание имени сети, т.е. ваше сетевое имя видели и подключения,выберите его. Этот параметр обычно называют как SSID broadcast и находится он в беспроводных параметрах страницы.
Подключение WAP
1.Теперь пришло время разобраться с этой точкой доступа. Подсоедините кабель Ethernet к порту на WAP, а другой конец провода к Ethernet-порту вашего компьютера, так,что бы WAP и компьютер были подключены вместе. Включите точку доступа.
2.Откройте Командную строку и введите ipconfig/renew. Затем введите ipconfig. Ищите адрес Шлюз По Умолчанию,на настоящий момент WAP-адрес, который должен быть изменен.
3.Откройте web-браузер и введите этот адрес в адресной строке. Войдите на страницу (имя пользователя пустое,пароль:admin), и теперь вы попали на страницу WAP-установки.
4.Режимом по умолчанию для функционирования Точки доступа в большинстве маршрутизаторов.Если такая спецификация есть на страницы WAP-настройки,убедитесь,что установлен только режим Точка доступа.
5.Должен быть назначен первый IP-адрес маршрутизатора. Посмотрите на сроку IP-адрес и там должно быть четыре заполненные коробки рядом с ним.
6.Чтобы лучше понять,что такое адрес точки доступа,то адрес должен быть, вот таким - пример:
Предположим,что Ваш IP-адрес маршрутизатора 192.168.1.1 и DHCP-начальный адрес и конечный адрес 192.168.1.10 - 192.168.1.15
7. Поскольку DHCP диапазон 10-15, адрес точки доступа не должна быть любая из этих цифр,должно быть что-то другое. Идеальный адрес для точки доступа - 192.168.1.2. Тоесть в пределах диапазона подсети маршрутизатора,но не в пределах диапазона DHCP. Этот тип введите в окно IP-адрес.Не вводите в поле Шлюз По Умолчанию.
8.Посмотрите на любой вариант,который называется DHCP включен и возможно checkbox или «да/нет». Отключите DHCP. С этим, изменением адреса, веб-браузер может попытаться обновить или может быть показано сообщение. Закройте все окна.
Настройка беспроводной сети
10.Создание WAP адреса,теперь физическое соединение должно быть изменено.Подключите маршрутизатор или по локальной сети Ethernet-порта для порта на WAP. Подключите другой кабель между компьютером и маршрутизатором порта.Подайте питание на точку доступа. Теперь ваш компьютер и WAP подключены, но не друг с другом, вместо этого,работает маршрутизатор.
11.Теперь на компьютере, откройте веб-обозреватель и введите IP-адрес WAP,который был только что назначен (в этом случае, 192.168.1.2) и для входа на страницу настроек.Посмотрите на закладке main, что говорит Беспроводной.

12.В этой вкладке введите SSID и беспроводной канал.Ищите суб-вкладки,которые говорят Беспроводная безопасность и нажмите на нее. В рамках этого выберите правильные настрйоки безопасности и введите пароль или ключ, который используется для вашей сети. Этот шаг ввода параметров беспроводного маршрутизатора на вашей точке доступа. После этого закройте браузер.

13.Светодиоды на точке доступа должны работать.Проверьте WAP вручную, чтобы увидеть, если они горят правильно - WAP. Если вы подключаетесь к проводному маршрутизатору,оставляйте в настоящее время соединения,как они есть.Если у вас есть беспроводной маршрутизатор, то вы можете отключить WAP от маршрутизатора и установить его в месте, например, в том,где он забирает сигнал маршрутизатора и передаёт его правильно. Этот процесс имеет немного «проб и ошибок» в природе,так как вы должны проверить силу сигнала для размещения точки беспроводного доступа на оптимальное расположение.
Вышеуказанные WAP процедуры установки могут показаться очень утомительными,но вы просто должны быть терпеливыми и прочитать тщательно инструкцию,прежде чем делать что-либо. Имейте в виду,что точка доступа теперь настроена на ПО для вашего маршрутизатора беспроводной настройки,так что если Вы не измените их на маршрутизатор, вы должны изменить их на точку доступа.
Для подключения к Wi-Fi точке доступа с помощью TP-Link TL-WA5210G в качестве клиента нам понадобятся:
- Точка доступа TP-Link TL-WA5210G ;
- Два сетевых кабеля с прямым обжимом (с их помощью делают подключение типа свитч-компьютер );
- Ноутбук или персональный компьютер.
Подключаем оборудование следующим образом:
- Блок питания подключаем к POE инжектору;
- Один сетевой кабель подключаем в сетевую карту компьютера и к POE инжектору в разъем LAN;
- Второй сетевой кабель подключаем в POE инжектор в разъем POE и к точке доступа TP-Link TL-WA5210G в LAN разъем.
Настройка сетевой карты персонального компьютера
Настройка приведена для операционной системы Windows 7.


«Подключение по локальной сети» → «Свойства».

Выбираем «Протокол Интернета версии 4 (TCP/IPv4)» → «Свойства».

Выбираем в новом окне «Использовать следующий IP-адрес», прописываем IP-адрес 192.168.1.21 , Маска подсети 255.255.255.0 и жмем «OК».

Настройка подключения 5210G к Wi-Fi точке доступа
TP-Link TL-WA5210G можно настроить в качестве клиента Wi-Fi точки доступа в двух режимах:
AP Client Router - этот режим используют, когда необходимо подключиться к точке доступа и скрыть подсеть, которая находится за ней. Например, вы можете подключиться к базовой Wi-Fi станции провайдера, включить точку 5210G в свитч и раздавать Интернет другим компьютерам по кабелю. При этом провайдер не будет знать, что за вашей точкой есть еще компьютеры, а 5210G будет работать в роли шлюза для выхода в Интернет. В данном режиме на точке доступа 5210G настраивается DHCP сервер, и он будет раздавать сетевые настройки компьютерам в его подсети.
AP Client Bridge - название этого режима вы не встретите в настройках точки 5210G, но именно он подразумевается, когда вы хотите "прозрачно" подключиться к провайдеру. В этом режиме 5210G прозрачно пропускает трафик от компьютеров, которые находятся за точкой, до оборудования провайдера. Провайдер видит все подключенные компьютеры и раздает им сетевые настройки со своего DHCP сервера. Если провайдер не будет блокировать доступ компьютеров к сети, то предпочтительнее использовать этот режим.
Приступим к подключению TP-Link TL-WA5210G к Wi-Fi точке доступа.
Открываем Internet Explorer (или другой браузер) и вводим адрес

В появившемся окне вводим имя пользователя admin , вводим пароль admin и входим в Web-интерфейс.

Внимание! Если Вы не можете зайти в настройки по адресу , то у TP-Link изменен IP-адрес, который используется по умолчанию или вы не настроили сетевую карту компьютера на использование IP адреса из одной подсети 192.168.1.21. Чтобы сбросить TP-Link 5210G к заводским настройкам, необходимо на 8-10 секунд нажать и удерживать кнопку .
Подключение 5210G в режиме AP Client Bridge
Открываем меню Operation Mode и проверяем, чтобы был выбран режим работы AP. Если этот режим не выбран, выбираем AP , нажимаем кнопку Save и ждем, пока точка перезагрузится.

Переходим в меню Wireless → Wireless Mode , выбираем режим работы Client и нажимаем кнопку Survey .

В появившемся окне находим необходимую точку и нажимаем Connect.

В поле Client должно появиться имя точки (SSID ), к которой мы будем подключаться и ее MAC адрес (MAC of AP ). Далее нажимаем кнопку Save внизу страницы.

Теперь настроим пароль доступа к точке доступа, если он установлен. Для этого переходим в меню Wireless → Security Settings и настраиваем параметры безопасности, как и на точке доступа:
- WPA-PSK/WPA2-PSK
- Version
- Encryption
- PSK Passphrase Save для сохранения настроек
Внимание!

Status и проверяем, что TP-Link 5210G подключился к точке доступа. В поле Operating Mode должен быть режим Client , в поле SSID должно быть имя точки, к которой вы подключились, в поле Traffic Statistics должны «пойти» пакеты данных. При нажатии на кнопку Refresh Channel . Если номера каналов изменяются, то вы не правильно ввели параметры безопасности (пароль к точке доступа или параметры шифрования).
Внимание! Если Вы подключаетесь к Wi-Fi точке, которая подключена к коммутатору и работает в режиме Bridge, а сетевые настройки раздает DHCP сервер в сети, то Вы уже можете не зайти в меню Status . Поэтому этот пункт пропустите.

Подключение 5210G в режиме AP Client Router
Открываем меню Operation Mode, выбираем режим работы AP Client Router и нажимаем кнопку Save .

Переходим в меню Network → WAN и указываем, каким образом TP-Link 5210G будет получать сетевые настройки от Wi-Fi точки. Обычно настройки присваиваются по DHCP, поэтому выбираем Dynamic IP и жмем Save .

Если провайдер блокирует доступ к Wi-Fi точке по МАС адресу, переходим в меню Network → MAC Clone и в поле WAN MAC Address: указываем разрешенный МАС адрес.

Открываем меню DHCP и проверяем, что включен DHCP Server . Должно быть выбрано Enable и в полях Start IP Address и End IP Address указан диапазон IP адресов, которые будут выделяться компьютерам, подключенным по кабелю со стороны LAN порта 5210G.

Переходим в меню Wireless → Wireless Mode , выбираем режим работы Client и нажимаем кнопку Survey .

В списке находим необходимую Wi-Fi точку и нажимаем Connect.

В поле Client появится имя точки (SSID ), к которой будем подключаться и ее MAC адрес (MAC of AP ). После этого нажимаем кнопку Save внизу страницы.

Введем пароль доступа к Wi-Fi точке доступа, если он есть. Переходим в меню Wireless → Security Settings и указываем параметры безопасности, как и на Wi-Fi точке:
- выбираем тип шифрования. На нашей точке используется WPA-PSK/WPA2-PSK
- Version : выбираем версию шифрования. Мы использовали WPA2-PSK.
- Encryption : алгоритм шифрования. Мы выбрали Automatic.
- PSK Passphrase : в этом поле указываем пароль для доступа к точке доступа не менее 8 символов и нажимаем кнопку Save для сохранения настроек
Внимание! Если на Wi-Fi точке, к которой вы подключаетесь, используется WEP шифрование, то в полях Type, WEP Key Format, WEP Key, Key Type должны быть указаны параметры один в один как в настройках этой точки. В противном случае TP-Link 5210G не сможет подключиться к Wi-Fi точке.

После выполненных действий переходим в меню Status и проверяем, что TP-Link 5210G подключился к точке доступа. В поле SSID должно быть имя точки, к которой вы подключились. При нажатии на кнопку Refresh не должны меняться номера каналов в поле Channel . Если номера каналов изменяются, то вы не правильно ввели параметры безопасности (пароль к точке доступа или параметры шифрования). В поле WAN будут указаны сетевые настройки, которые были автоматически присвоены 5210G по DHCP.

Теперь можно подключить TP-Link 5210G в свитч и у компьютеров, подключенных по кабелю, будет работать выход в Интернет.
Настройка сетевой карты на получение автоматических настроек
Не зависимо от того, в каком режиме клиента вы настроили TP-Link 5210G, теперь нам нужно сменить настройки сетевой карты компьютера, чтобы она получала настройки автоматически по DHCP.
Идем в «Пуск» → «Панель управления» → «Центр управления сетями и общим доступом».

«Подключение по локальной сети» → «Свойства»

Выбираем «Протокол Интернета версии 4 (TCP/IPv4)» → «Свойства»

В новом окне выбираем «Получить IP-адрес автоматически» и нажимаем на кнопку OК .

Теперь компьютер получит сетевые настройки по DHCP и на компьютере появится выход в Интернет.
В настройки точки доступа по адресу 192.168.1.254 вы уже не сможете зайти. Чтобы зайти в настройки нужно будет предварительно вручную прописать адрес сетевой карты компьютера 192.168.1.20.
Смена пароля администратора
Чтобы никто, кроме администратора не смог войти в настройки TP-Link 5210G, необходимо сменить пароль для входа.
Заходим в меню System Tools → Password
и вводим настройки:
Old User Name:
старое имя пользователя, вводим admin;
Old Password:
старый пароль, вводим admin;
New User Name:
вводим новое имя пользователя, можно оставить admin;
New Password:
вводим новый пароль;
Confirm New Password:
подтверждаем новый пароль.

После этого нажимаем кнопку Save для сохранения пароля.
Сброс точки доступа к заводским настройкам
Если Вы не можете зайти в настройки точки доступа или забыли пароль для входа, то восстановить заводские настройки и пароль TP-Link 5210G поможет кнопка Reset с обратной стороны устройства.
Нажмите и держите кнопку Reset около 8-10 секунд.

После сброса настроек вы сможете зайти на точку доступа с IP адресом по умолчанию 192.168.1.254 с именем пользователя admin и паролем admin . Не забудьте сетевую карту настроить в одну подсеть, например IP адрес 192.168.1.21