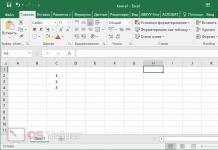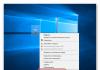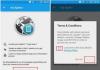Сегодня ноутбуки очень популярны и многие пользователи отказываются от настольных ПК в их пользу. Чтобы повысить комфорт работы с ним, нужно знать, как подключить ноутбук к сети для получения возможности пользоваться Интернетом.
Есть несколько способов подключения ноутбука к сети.
Wi-Fi
Наиболее простым и популярным способом подключения к сети является использование беспроводных технологий, проще говоря – Wi-Fi. Как правило, на ноутбуке уже есть установленный модуль Wi-Fi, поэтому докупать дополнительные устройства и устанавливать их не нужно. В случае, если на вашем ноутбуке по каким-либо причинам данного модуля нет, вы можете приобрести в компьютерном магазине Wi-Fi-адаптер.
Чтобы ноутбук подключить к беспроводной сети, нужно находиться в радиусе ее действия. Все, что вам нужно сделать – включить на ноутбуке модуль беспроводной сети, после чего нажать на «Беспроводное сетевое подключение» в нижнем правом углу и выбрать сеть, к которой вы хотите подключиться. При необходимости введите пароль, узнать который можно у владельца или администратора сети.
Более подробную информацию вы можете получить в статье о том, как подключить ноутбук к WiFi в этой статье - « ».
USB-модем
Еще одним способом подключения ноутбука к интернету является USB-модем.
Данный вариант очень удобен, поскольку множество провайдеров сегодня предлагают такое подключение к Интернету, из-за чего цена на услугу достаточно демократична. Часть провайдеров предлагают подключение сразу с модемом, поэтому нет необходимости искать, где и какой модем нужно приобрести для использования определенного Интернета. USB-модем также очень удобен, потому что доступ к сети можно получить практически где угодно и необходимости в поиске Wi-Fi-точки или сетевого кабеля нет.
В зависимости от вашего провайдера подключение может совершаться по-разному. В некоторых вариантах вам могут предложить бесплатную настройку непосредственно в сервисном центре. Здесь профессионалы сделают настройку для вас достаточно быстро и проблем с выходом в Интернет в дальнейшем не возникает.
Если вы вынуждены заниматься настройкой самостоятельно, вам помогут материалы о том, как подключить модем к ноутбуку и
как подключиться к Интернету с помощью модема, то вам помогут две эти статьи: « » и « ».
Сетевой кабель
Прекрасный способ получения доступу к Интернету – подключить ноутбук к локальной сети с помощью сетевого кабеля.
Чтобы сделать это, ознакомьтесь с предложениями подключения к Интернету, которое доступно в том районе, в котором вы живете. Сегодня множество провайдеров предлагают такие услуги, поэтому вам нужно только выбрать оптимальный вариант.
После того, как вы закажете услугу, вам домой проведут кабель, который нужно воткнуть в подходящий разъем на вашем ноутбуке. После этого нужно только произвести настройку сетевого подключения вашего компьютера.
Более подробную информацию про это вы можете найти в статье о настройке Интернета в Windows.
Многие люди, проводя большую часть времени в дороге, используют мобильные устройства, такие как ноутбук и смартфон. В этой статье будет подробно описано, как подключить ноутбук к интернету через смартфон.
Есть множество способов, как подключить ноутбук к интернету через смартфон, а один из них - это применения кабеля USB. Для начала стоит приобрести соответствующий кабель, исходя из версии порта, расположенного на ноутбуке.
Дело в том, что, если на ноутбуке стоит разъем USB 3.0, а кабель будет для порта второй версии, то в большинстве случаев ноутбук просто не сможет установить программное обеспечение для использования такой функции, как подключить ноутбук к интернету через смартфон "Андроид" по USB.
Затем необходимо открыть настройки смартфона и выбрать опцию "Модем и точка доступа", а далее нужно просто поставить галочку напротив надписи "USB-модем". Преимущество использования интернета через смартфон в том, что ноутбук получает доступ в сеть, а смартфон заряжается с помощью кабеля. На этом примере можно понять, как подключить ноутбук к интернету через смартфон по USB.
Точка доступа

Второй способ демонстрирует то, как подключить ноутбук к интернету через wifi смартфона. Для этого понадобится сам телефон, который поддерживает данную функцию (идеально, если смартфон обладает поддержкой связи 4G, которая обеспечит высокоскоростную передачу данных в интернете), и ноутбук, где установлен адаптер для беспроводного интернет-соединения.
Следующий шаг в том, как подключить ноутбук к интернету через смартфон, - это включение мобильных данных на устройстве. После этого необходимо проследовать в настройки смартфона и выбрать функцию "Модем и точка доступа". Далее понадобится "Мобильная точка доступа", где можно настроить параметры модема по своему усмотрению. Главное - это активировать точку доступа.
Впоследствии в выпадающем меню должна высветиться иконка, что мобильная точка доступа активна. Дальнейшие действия в том, как подключить ноутбук к интернету через смартфон по беспроводному соединению - это манипуляции на самом ноутбуке. На панели устройств на рабочем столе справа снизу есть значок, отображающий подключение к интернету. Необходимо нажать на него левой кнопкой мыши и выбрать название своего смартфона. Далее вводится пароль - и доступ к интернету открыт.
Важный момент! При попытке ноутбука подключиться к мобильной сети смартфона может появиться ошибка, указывающая на невозможность подключения. Это может произойти только по одной причине - в настройках мобильной точки доступа активирован протокол, который допускает подключение только разрешенным устройствам. Необходимо просто изменить параметр на значение "Разрешить всем устройствам", тогда проблема будет решена.

Еще один способ, как подключить ноутбук к интернету через смартфон беспроводным путем, - это использование сети Bluetooth. Однако не все ноутбуки имеют в наличии данный адаптер. Чтобы это исправить, достаточно приобрести портативный адаптер Bluetooth с драйверами и установить его на ноутбук.
Далее стоит включить искомую функцию на смартфоне и открыть видимость для всех устройств, находящихся в радиусе подключения. Затем уже на ноутбуке активировать поиск и обнаружить смартфон. Далее, как и в предыдущих двух вариантах, необходимо проследовать в настройки смартфона до пункта выбора модема и точки доступа, где будет доступен вариант использования подключения через Bluetooth.

Для проведения подобных манипуляций с подключением интернета через смартфон нужно учитывать особенности средства связи, так как для выхода в интернет потребуется поддержка связи 3G или 4G.
Со стороны ноутбука необходимо проверить его возможность выхода в интернет с помощью беспроводного соединения. Для этого можно узнать у производителя о наличии Wi-Fi адаптера на своем мобильном компьютере. Также стоит проверить версию драйверов для сетевой карты, которые также необходимы для подключения интернета.
На некоторых ноутбуках есть встроенный адаптер для связи с телефонами через Bluetooth, поэтому стоит проверить и его наличие, прежде чем покупать портативную версию.
На смартфоне должна стоять операционная система Android, IOS, WM или Symbian, так как только на этих ОС возможны все представленные способы подключения к интернету.
01.03.2019 в 23:43 (4 месяца назад)
Здравствуйте. С проблемой вожусь уже два дня. Не могу решить, может кто-то сталкивался?
1. Интернет от провайдера идет по оптоволокну в домашний роутер. От роутера к компьютеру — витая пара.
2. В доме три комнаты. В каждую из них от одного роутера идет витая пара.
В комнате 1 и комнате 2 подключение стационарного компьютера к интернету не вызывает вопросов, сеть сразу подхватывается, когда подключаешь кабель в интегрированную сетевуху.
В комнате 3 стационарный компьютер интернет (ПК) не видит (Windows 7-64), горит красный крестик на значке сетевого подключения (кабель не подключен), либо иногда происходит попытка идентификации и снова красный крестик.
В комнате 3, где ПК не видит сеть, подключаю ноутбук (Windows 7-64) к этому же сетевому кабелю, все ОК. Ноут сеть видит без проблем.
Т.е. получается, что сеть на ноуте работает во всех трех комнатах, а на ПК сеть работает только в двух комнатах.
Где искать причину?
— Перепутаны провода в витой паре при обжиме (или подключении к розетке)?
— Может ли влиять плохой контакт в розетке сетевого кабеля и сигнал как бы затухать?
— Если в двух комнатах из трех инет работает, может ли быть проблема в интегрированной сетевухе ПК?
— Может ли быть в этой ситуации конфликт IP адресов (хотя к роутеру больше ничего не подключали, только ПК)?
01.03.2019 в 23:51 (4 месяца назад)
Здравствуйте. Если на ноутбуке по кабелю интернет появляется (Wi-Fi на нем отключен?), то и на ПК по идеи все должно работать.
А вы не пробовали, подключив сетевой кабель к ПК пошевелить кабель возле коннектора со стороны ПК и розетки? В этот момент желательно смотреть на статус подключения (он может быстро меняться). Может при подключении ноутбука кабель выгибается таким образом, что появляется контакт и все работает.
01.03.2019 в 23:57 (4 месяца назад)
Wi fi отключен. Пробовали шевелить кабель и около розетки и в интегрированной сетевухе ПК. Индикаторы на сетевухе при подключении кабеля моргает один раз в 5-10 секунд (в других комнатах, индикакторы горят почти постоянно, иногда помаргивая)
Вообще может ли быть такое, что один комп может видить сеть, а другой нет (в настройках сети и на ПК и на ноуте стоит автоматические IP)?
Было такое еще. Отлючили розетки. В скрутку соединили провод со стены с проводом в сетевуху ПК (интернет пошел), подумали, дело в розетке. Купили новую. Подсоединили провода по цветам, прозвонили тестером, все звонится, подключаем к ПК - инета нет, подключаем к ноуту -инет есть. Подумал, что дело в сетевухе ПК. Перенес ПК в другую комнату, подключаю к другой розетке - инет есть и на ПК и на ноуте.
Один специалист мне сказал, что в этой комнате перепутаны провода и мол на ноуте винда (или сетевуха) сама тестирует, с какого провода идет сигнал и берет данные оттуда, а на ПК сетевуха (или винда) такого теста не делает, а пытается взять сигнал лишь с определенного провода. Ваше мнение, может быть такое?
Чтобы выйти в Интернет таким способом, нужно лишь прописать два адреса в настройках протокола TCP/IP для вашей сетевой карты. Для этого в окне Свойства: Протокол Интернета (TCP/IP) (см. рис. 14.4) установите соответствующие переключатели в положения Использовать следующий IP-адрес и Использовать следующие адреса DNS-серверов и заполните поля Маска подсети, IP-адрес, Основной шлюз и Предпочитаемый DNS-сервер.
О том, что именно нужно вводить в вышеназванные поля, следует узнать у администратора сети или другого человека, обладающего этой информацией.
Третий способ выхода в Интернет через локальную сеть заключается в настройке VPN-соединения. Часто такое подключение предпочтительнее соединения через прокси-сервер. В данном случае не будет практически никаких ограничений на работу со специализированным программным обеспечением. Например, без проблем смогут работать почтовые клиенты и другие приложения, отказывающиеся подключаться к Интернету через прокси-сервер.
Однако настроить VPN-соединение, не имея соответствующего опыта, достаточно сложно. Кроме того, не все версии Windows позволяют делать это. Тем не менее рассмотрим ситуацию, когда в локальной сети присутствует компьютер, на котором сделаны все необходимые настройки.
Окройте окно Свойства: Интернет (см. рис. 14.7) и нажмите в нем кнопку Добавить. Запустится Мастер новых подключений (рис. 14.9).

Рис. 14.9. Мастер новых подключений
Установите переключатель в положение Подключение к виртуальной частной сети через Интернет и нажмите кнопку Далее.
В следующем окне мастера введите адрес VPN-сервера (рис. 14.10). Эту информацию можно узнать у администратора сети или другого осведомленного в этом вопросе человека. Затем нажмите кнопку Далее.

Рис. 14.10. Ввод адреса сервера, поддерживающего VPN-соединение
Последний шаг – ввод имени для нового сетевого подключения. Можете оставить вариант, предложенный по умолчанию, а можете набрать что-нибудь свое. После этого нажмите кнопку Готово.
В принципе, в окне, которое появится после завершения создания VPN-подключения, вам нужно заполнить только поля для ввода имени пользователя и пароля (рис. 14.11). Поле Домен следует заполнять, только если вам об этом специально скажут.

Рис. 14.11. Имя пользователя и пароль для VPN-соединения
Можно также нажать кнопку Дополнительно и выполнить некоторые дополнительные настройки. В частности, указать количество попыток повторного соединения, если оно не удается с первого раза, интервал между ними, а также время, через которое произойдет разъединение, если вы не пользуетесь Интернетом. Настроив все, что вам нужно, нажмите OK.
Теперь можно подключаться к Интернету. Для этого служит команда Пуск > Подключение > <Название вашего интернет-соединения>.
Появится окно подключения к Сети (рис. 14.12), идентичное тому, которое открывается при соединении по модему (при коммутируемом доступе в Интернет).

Рис. 14.12. Окно подключения к Интернету
Если у вас нет необходимости вводить новые параметры подключения (например, имя пользователя или пароль), то просто нажмите кнопку Подключение. Если все настроено правильно, то через несколько секунд вы окажетесь в Интернете. После этого можно загружать любую программу для работы в Сети.
Подключение к беспроводной локальной сети
В данном разделе мы подробно рассмотрим стандарты беспроводных интерфейсов (вкратце о них уже упоминалось в предыдущих главах) и расскажем, как подключить компьютер к точке доступа и выйти в Интернет.
Стандарты Wi-Fi
Сегодня используются три стандарта беспроводных сетей: IEEE 802.11b, 802.11a и 802.11g. Современные ноутбуки чаще всего оснащаются поддержкой всех стандартов.
802.11b – первый стандарт беспроводных сетей, поэтому он является самым медленным (скорость до 11 Мбит/с). Стандарты 802.11a и 802.11g обеспечивают передачу данных со скоростями до 54 Мбит/с и отличаются только частотными диапазонами (в разных регионах мира для работы данного стандарта отвели разные частотные коридоры).
В скором будущем появится оборудование стандарта IEEE 802.11n, одно из основных преимуществ которого – еще более высокая скорость. Ожидается, что она будет удвоена по сравнению с 802.11a/802.11g и составит примерно 108 Мбит/с в обе стороны.
Подключение и выход в Интернет через беспроводную сеть
Чтобы воспользоваться беспроводным Интернетом, вам необходимо попасть в зону действия hotspot. Сегодня многие точки доступа являются бесплатными, поэтому никаких особых параметров для выхода в Интернет вам не придется настраивать.
Правда, если вы попадете в зону действия платной точки доступа или сразу нескольких точек, то вам нужно будет ввести имя пользователя и пароль для доступа к Сети.
Прежде всего откройте список сетевых подключений, вызовите контекстное меню значка Беспроводное сетевое соединение и выберите в нем пункт Просмотр доступных беспроводных сетей. В открывшемся окне (рис. 14.13) выберите необходимую точку доступа. Затем, если для нее заданы соответствующие настройки, введите необходимые имя пользователя и пароль (обычно их можно узнать у работников заведения, из которого вы выходите в Интернет) и нажмите кнопку Подключить. Если все параметры установлены верно, то вы сможете пользоваться Интернетом.

Рис. 14.13. Список доступных точек доступа
По следующим адресам можно узнать, где расположены бесплатные точки доступа.
Беспроводной доступ через сотовый телефон
Для мобильного доступа требуется установить два подключения: ноутбук – к модему, модем – к провайдеру, которым в данном случае является оператор сотовой связи.
В большинстве таких случаев используется модем, интегрированный в сотовый телефон: ноутбуки со встроенными GSM/GPRS-модулями встречаются крайне редко, а GSM/GPRS-модемы на базе РС-карт хотя и присутствуют в продаже, но не получили распространения из-за неоправданно высокой стоимости.
Подключаем к ноутбуку телефон
Существует три способа установки связи между ноутбуком и сотовым телефоном: через интерфейсный кабель, инфракрасный порт (IrDA) или по Bluetooth-каналу. Естественно, что при этом в телефоне и ноутбуке должны присутствовать одинаковые интерфейсы.
Кабельное подключение – простейший вариант соединения мобильника-модема и портативного компьютера. Интерфейсные кабели иногда включаются в комплект поставки телефона, но чаще их приходится приобретать отдельно.
При кабельном соединении мобильник выступает в роли обычного периферийного устройства, для использования которого нужно или установить драйвер, или использовать специализированное приложение (программу, в которую также «встроен» драйвер).
Инфракрасный канал – самый доступный способ соединения: IrDA-порты есть в большинстве моделей телефонов, почти во всех карманных компьютерах и ноутбуках.
Для установки соединения по IrDA нужно расположить «глазки» инфракрасных портов напротив друг друга, предварительно активировав соответствующие интерфейсы, и немного подождать, пока произойдет соединение. В телефоне инфракрасный интерфейс активируется через меню, но соответствующий пункт может называться по-разному (например, в некоторых моделях Nokia он обозначается странным сокращением Конф. связи). Инфракрасный порт в ноутбуке поддерживается на уровне операционной системы, поэтому никакого дополнительного программного обеспечения для работы при подключении данного типа устанавливать не придется.
Инфракрасное соединение является не только самым распространенным, но и самым капризным. «Глазки» инфракрасных портов должны находиться на расстоянии не более 10–15 см, в прямой видимости друг от друга, причем даже незначительное смещение хотя бы одного из устройств приведет к разрыву соединения.
Не случайно для настольных компьютеров многие пользователи приобретают внешние IrDA-модули, которые подключаются к USB-порту (их легко расположить рядом с телефоном, например на столешнице). Практически соединить через инфракрасные порты ноутбук и мобильник можно лишь в стационарных условиях, расположив телефон и портативный компьютер на статичной поверхности (столе, сиденье, парапете, асфальте и т. д.). Об использовании связанных инфракрасным соединением устройств на ходу не может идти и речи.
Bluetooth-соединение также требует активации соответствующих портов на обоих устройствах. Однако такое подключение – более сложный процесс.
Меню активации Bluetooth-адаптера в мобильном телефоне обычно расположено там же, где и для IrDA-порта.
Использование Bluetooth-модуля ноутбука требует установки специального драйвера, так как на уровне операционной системы соединение по радиоканалу (а именно его эксплуатирует Bluetooth-интерфейс) не поддерживается. Вместе с драйвером обычно поставляется и управляющая программа, которая позволяет реализовывать разные функции (или, как минимум, участвует в этом): присоединение телефона, передачу файлов, доступ к локальным сетям, синхронизацию с карманным компьютером и т. д.
После включения на ноутбуке и телефоне Bluetooth-модулей тому, который присоединен к портативному компьютеру, нужно дать команду поиска новых Bluetooth-устройств. Как это сделать, написано в документации. После того как Bluetooth-модуль ноутбука обнаружит адаптер телефона, программа предложит установить связь. Вид появившегося меню зависит от версии программы, управляющей Bluetooth-адаптером портативного компьютера.
В любом случае перед установкой связи оба устройства – и компьютер, и телефон – запросят у вас PIN-код. Не путайте его с PIN-кодом SIM-карты, установленной в телефон, эти коды не имеют никакого отношения друг к другу! В данном случае в качестве PIN-кода вы можете ввести произвольную последовательность цифр, главное, чтобы она обязательно была одинаковой и для телефона, и для ноутбука. Все дальнейшие действия по установке связи портативный компьютер и телефон выполнят самостоятельно.
PIN-код защищает устройства от несанкционированного подключения – вас едва ли обрадует использование вашего телефона, например, для доступа к веб-ресурсам посторонним человеком, который находится на расстоянии пары десятков метров от вас и подключает по Bluetooth-каналу к вашему аппарату свой ноутбук или карманный компьютер!
После установки подключения оба устройства (в нашем случае это телефон и ноутбук) сохраняют данные о нем в собственной памяти. Записи о соединениях находятся в разделе меню Paired (Сопряженные приборы). Удалить записи из данного раздела можно только вручную. Эти сведения нужны, чтобы в дальнейшем соединение между устройствами устанавливалось быстрее и проще. Обычно параметры Bluetooth-модулей (и телефонов, и компьютеров) настроены таким образом, что PIN-код приходится вводить при установке соединения даже предварительно «спаренных» устройств. Однако эту операцию можно упростить – ведь при первом соединении вы уже задавали код. «Знакомым» устройствам можно разрешить признавать друг друга своими по умолчанию: аналог PIN-кода при этом все равно используется, но устройства генерируют его автоматически и обмениваются им без участия пользователя.
Примечание
Процесс настройки первого Bluetooth-соединения сложнее, чем кабельного или инфракрасного, однако использование радиоканала между ноутбуком и телефоном существенно проще и удобней, чем работа в двух других вариантах.
Bluetooth-соединение более устойчиво, чем инфракрасное. Напомним, что для его работы не требуется располагать устройства в прямой видимости – они даже могут быть удалены друг от друга на расстояние нескольких метров. Кроме того, соединенные по Bluetooth-каналу устройства можно перемещать произвольным образом относительно друг друга.
Bluetooth-подключение имеет всего один недостаток – работа радиопередатчиков, даже обеспечивающих связь в пределах нескольких метров, весьма быстро опустошает батареи мобильных устройств. Поэтому при использовании GPRS-соединения лучше сразу подключить телефон к внешнему источнику питания (если, конечно, есть такая возможность).
Используем сотовый телефон для доступа в Интернет
Доступ в Интернет через сотовый телефон со стационарного компьютера или ноутбука настроить просто. Если вы имеете навыки по установке соединения с традиционным провайдером, то данный процесс займет у вас не более 15 минут. Если вас пугает сама мысль о том, что вы будете что-нибудь самостоятельно настраивать в ноутбуке, то обратитесь за помощью к соседу, однокласснику, системному администратору, в ближайшее интернет-кафе или компьютерный клуб и т. д. – в общем, вариантов много.
Примечание
«Сотовое» соединение настраивается один раз, после чего доступ производится одним щелчком кнопкой мыши на соответствующем значке. Разумеется, перед этим нужно либо подключить телефон к компьютеру, либо активировать Bluetooth-адаптеры (соединение «спаренные» устройства установят самостоятельно).
Прежде всего, необходимо обычным способом установить в Windows драйвер телефона.
Драйвер, необходимый для использования модема в телефоне, соединенном с компьютером через инфракрасный порт, входит в стандартную поставку Windows и называется Standard Modem over IR link. Этот драйвер универсален и подходит к любой модели телефона.
Драйверы для телефонов, присоединенных кабелем или через Bluetooth, придется загружать отдельно (с прилагаемого компакт-диска или с сайта производителя). Часто драйвер рассчитан не только на конкретную модель аппарата, но и на определенный тип подключения телефона к компьютеру: при соединении кабелем и через Bluetooth-интерфейс могут потребоваться разные драйверы! При отсутствии оригинальных драйверов можно попробовать использовать входящий в поставку Стандартный модем (Generic Modem) – в большинстве случаев это помогает.
Установив драйверы, необходимо создать новое соединение. Для этого выполните команду Пуск > Все программы > Стандартные > Связь > Мастер новых подключений. Запустится специальный мастер. Последовательно ответьте на все его вопросы.
Примечание
Программы, использующие интернет-ресурсы, – браузеры, почтовые клиенты, интернет-пейджеры, системы для взаимодействия с другими сервисами Сети – работают через установленное GPRS-подключение, как и через любое другое соединение с Интернетом (через обычную телефонную линию, ADSL, по локальной сети, выделенному каналу и т. д.).
Как и при настройке обычного модема, указываемые параметры в данном случае зависят от вашего интернет-провайдера (в данном случае его функции выполняет сотовый оператор). Теоретически все операторы позволяют производить подключение через GSM-модем, но на практике оно оказывается настолько медленным и дорогим, что его мало кто использует, отдавая предпочтение GPRS/EDGE. Поэтому мы рассмотрим настройки российских операторов сотовой связи, необходимые для подключения по каналу GPRS/EDGE.
Сегодня все три федеральных оператора поддерживают EDGE (этот стандарт обеспечивает обмен данными на более высокой скорости, чем ставший привычным GPRS). Однако площадь покрытия, на которой доступно только GPRS-соединение, существенно превышает площадь тех фрагментов, на которых действует и GPRS, и EDGE. Поэтому мы расскажем о GPRS-доступе.
Примечание
Если модем в вашем телефоне поддерживает не только стандарт GPRS, но и EDGE (а такие модели встречаются все чаще), то аппарат сам выберет канал соединения. Пользователь может вообще не знать, какой именно канал в данный момент обеспечивает доступ. Настройки для соединения обоих видов (как и расценки) одинаковы.
Внимание!
Перед подключением не забудьте удостовериться, что вам открыт GPRS-доступ! Если вы не знаете, как это сделать, обратитесь за инструкциями в справочную службу оператора.
«МТС» (здесь и далее указаны параметры подключения для абонентов столичного региона, в других областях параметры могут отличаться) рекомендует использовать номер *99# (для некоторых марок телефонов этот номер может отличаться, например владельцам телефонов Alcatel, Siemens и Panasonic следует указывать номер *99***1#, а для телефонов Samsung – *99**1*1#). На самом деле это вовсе не номер телефона, а служебная команда сети, однако для абонента это не имеет значения. Логин для GPRS-подключения совпадает с паролем – mts. Строка инициализации модема выглядит так: AT+CGDCONT=1, “IP”,“internet.mts.ru” (обратите внимание, что внутри строки отсутствуют пробелы). В настройках протокола TCP/IP следует отключить использование сжатия заголовков IP, а также включить режим автоматического получения IP-адреса и сервера DNS. Максимальную скорость соединения лучше установить побольше. Прочие настройки приняты по умолчанию, и их изменять не нужно.
Настройки для абонентов сотового оператора «Билайн» отличаются лишь используемым номером (здесь он выглядит так: *99***1#), адресами DNS (217.118.066.243 и 217.118.066.244), строкой инициализации (AT+CGDCONT=1, “IP”,“internet.beeline.ru”) и, разумеется, логином и паролем (в этом случае они также одинаковые – beeline). В настройках следует включить использование стандартного шлюза и отключить сжатие заголовков IP.
Сотовый оператор «Билайн» также предлагает использовать собственный SMTP-сервер (mail.beelinegprs.ru), чтобы почта отправлялась быстрее.
«МегаФон» рекомендует использовать номер *99#, логин и пароль – gdata. Настройку DNS-адресов лучше задать Назначаются сервером. Строки инициализации различаются в зависимости от того, какой тариф использует абонент. Для большинства подключенных к «МегаФону» строка будет выглядеть так: AT+CGDCONT=1,“IP”,“internet”.
Кстати, оператор сотовой связи «Мегафон» предлагает скачать со своего сайта бесплатную утилиту InternetConnect, которая автоматически настроит компьютер для соединения с Интернетом посредством GPRS.
Внимание!
Сотовый телефон, используемый в качестве модема, зависает не чаще, чем традиционный модем. Бороться с этой неприятностью следует привычными каждому пользователю компьютера способами: выключением/включением устройств, переустановкой драйверов, а в случае использования интерфейса Bluetooth – снятием и последующим восстановлением «спаривания».
Стоимость мобильного доступа
Мобильный доступ в Интернет – одна из услуг, которую абоненты оплачивают отдельно. Все федеральные операторы сотовой связи России реализовали в своих сетях GPRS-надстройку.
Напомним, что операторы представляют две разновидности GPRS-доступа. Одна предусматривает только просмотр на экране телефона WAP-сайтов. Другая – использование мобильника в качестве модема (в этом случае поддерживается связь по любым интернет-протоколам – HTTP, HTTPS, FTP, POP3, IMAP, SMTP и т. д., в том числе и используемым интернет-пейджерами).
Обычно абоненты не вносят ежемесячных платежей за использование услуги GPRS, а оплачивают только пересланные мегабайты информации (и отправленные, и полученные).
Стоимость GPRS-трафика может сильно отличаться как у разных операторов, так и внутри одного и того же оператора (это зависит и от тарифного плана). У большинства операторов сотовой связи в перечне тарифных планов представлено отдельное предложение для пользователей, активно использующих мобильный Интернет. Как правило, цена мегабайта у этих тарифных планов значительно ниже, но это компенсируется более высокой стоимостью обычных телефонных звонков. Существуют даже специальные тарифные планы, ориентированные только на Интернет: в частности, у «МегаФона» есть тарифный план, который полностью исключает осуществление обычных телефонных звонков, а SIM-карта используется только для GPRS-доступа.
Кроме того, практикуется различная тарификация GPRS-доступа в различное время суток. Как правило, в ночное время стоимость интернет-трафика значительно ниже, нежели днем. Многие пользователи используют две SIM-карты: одну для обычных телефонных звонков, другую – для соединения с Интернетом.
Примечание
Существует ли GPRS-роуминг? Да. Однако пока он не настолько распространен, как традиционный голосовой и текстовый. Поэтому перед отъездом уточните у оператора, существует ли соответствующий роуминг в регионе, куда вы направляетесь, а также не нужно ли для передачи данных в роуминге специально подключить какую-либо услугу.
Правила экономии при мобильном доступе
Расценки на GPRS у российских операторов заметно ниже установленных европейскими компаниями. Однако трафик среднего пользователя составляет не менее 3–4Мбайт в ходе каждого сеанса работы с интернет-сервисами. «Но я же только почту получаю, в которой полтора десятка коротких писем, и просматриваю не больше дюжины веб-страничек!» – часто изумляются абоненты, глядя на пришедший счет. Это так, однако вместе с информацией мы, к сожалению, вынуждены загружать и ее «упаковку», причем «брутто» нередко в несколько раз превышает «нетто».
Например, значительное количество писем приходит к нам в HTML-формате. Доступные при этом средства оформления используются крайне редко, но размеры служебной информации, сопровождающей письмо, почти всегда существенно превосходят объем текста. Если отправитель пересылает с письмом прикрепленные файлы Microsoft Office, то ситуация усугубляется. А ведь многие добрые люди любят «радовать» нас, присылая по электронной почте картинки и даже видеоклипы… Не следует забывать и о такой проблеме, как спам (назойливая рекламная рассылка). В некоторых случаях количество рекламных писем, которых вы не ждете (причем с разными картинками), может превышать количество полезной почты. Так и набегают мегабайты трафика.
Однако способы экономии при использовании мобильного доступа в Интернет существуют.
Минимизируйте объем исходящей почты. Для этого в составляемых вами почтовых сообщениях используйте только «плоский» текст. Сообщения, оформленные с применением HTML, а тем более письма, содержащие прикрепленные файлы, отправляйте при доступе к почтовому сервису с мобильного телефона, а также адресуйте тем, кто будет получать письмо на трубку, лишь в крайних случаях.
Избегайте открытия веб-ресурсов с «тяжелыми» страницами. Отложите просмотр сайтов сложной структуры, а также насыщенных графикой до возможности использовать более дешевое и высокоскоростное подключение.
Не посещайте ресурсы, требующие приема/передачи данных большого объема. FTP-серверы, коллекции музыки в МР3-формате, видеоконференции и другие любопытные ресурсы Интернета в большинстве случаев могут подождать, пока вы доберетесь до подключения по выделенной линии (или хотя бы через коммутируемый доступ) в офисе, дома или интернет-кафе.
При необходимости принять/передать данные большого объема используйте альтернативные способы подключения. Например, зайдите в ближайший бизнес-центр или интернет-кафе. Сейчас такие заведения есть практически повсюду, а предоставляемые ими услуги оказываются более выгодными (причем в плане экономии и денег, и времени), даже если вам, например, не позволят подключить ноутбук к локальной сети заведения и данные придется переносить на компакт-диске.
Используйте точки доступа везде, где это возможно, вместо GPRS-соединения.
Если ваша цель в Интернете – текстовая информация, отключите в настройках браузера Internet Explorer загрузку изображений, видео и звука (большинство альтернативных браузеров позволяют отключить и загрузку мультимедиа). Благодаря этому вы не только ускорите загрузку веб-страниц, но и сэкономите. Вы же знаете, что почти все интернет-ресурсы пестрят картинками, рекламными банерами, а некоторые еще и проигрывают музыку.
Включите блокировку всплывающих окон (или установите программу, которая блокирует различные рекламные окна, появляющиеся на экране против вашего желания). Эти всплывающие окна чаще всего содержат рекламу в виде изображений, а значит, «съедают» несколько килобайт (а то и десятков килобайт) вашего интернет-трафика.
Обновление Windows – вещь полезная, но только если вы – счастливый обладатель безлимитного тарифного плана. Поэтому, если вы выходите в Интернет через мобильный телефон, отключайте автоматическое обновление операционной системы, а также других программ, которые, почувствовав подключение к сети, радостно начинают скачивать собственные обновления и патчи. Каждое обновление может «весить» от нескольких мегабайт до нескольких десятков мегабайт.
Установите хорошее антивирусное программное обеспечение. Ведь помимо зловредных программ, ухудшающих состояние программного обеспечения на компьютере, бывают и шпионские программы, и программы-загрузчики. Первые собирают с вашего ноутбука различные данные (в том числе и различные пароли) и отсылают злоумышленникам (это и дополнительный исходящий трафик, и риск рассекретить конфиденциальную информацию на вашем компьютере), вторые без вашего ведома закачивают на ваш компьютер различные программы, картинки, модули и т. п.
Антивирусные базы надо регулярно обновлять. Вот здесь лучше не экономить. Если же есть возможность скачивать свежие антивирусные базы при более дешевом подключении к сети, используйте ее.
Специальные программы
Вы уже знаете, как подключить телефон, смартфон или иное GPRS-устройство к ноутбуку стандартными средствами Windows.
Однако производители данных устройств все чаще комплектуют свою продукцию программным обеспечением, которое упрощает процедуру синхронизации и настройки соединения с сетью Интернет мобильных устройств.
Каждый производитель комплектует телефоны (смартфоны или коммуникаторы) собственным программным обеспечением. Интерфейсы данных программ сильно различаются между собой. Кроме того, эти программы обычно содержат необходимые для данных устройств драйверы.
Например, программное обеспечение Mobile Phone Tools предназначено для телефонов производства компании Motorola.
Интерфейс программы имитирует подключенный к ноутбуку сотовый телефон. Причем программа содержит несколько обложек (то есть графических элементов интерфейса) и при подключении конкретной модели телефона загружает обложку именно для этой модели. Так, например, на рис. 14.14 представлен интерфейс Mobile Phone Tools, который загружается при подключении телефона Motorola C650. Именно так эта модель и выглядит. Это, конечно, дизайнерские изыски, которые никак не влияют на рабочий процесс. Просто некоторым пользователям будет приятно видеть собственный телефон на экране компьютера.

Рис. 14.14. Интерфейс программы Mobile Phone Tools
Кнопки экранного телефона активны, то есть вы можете их нажимать, набирать номер и даже осуществлять вызовы, отправлять и принимать SMS и т. д. Вам даже не надо прикасаться к телефону.
При нажатии кнопки Меню (эта кнопка соответствует аналогичной кнопке на телефоне) появляется контекстное меню, в котором вы можете выбрать режим работы программы или открыть окно настроек.
Особый интерес заслуживает база данных операторов сотовой связи, для которых в программе содержатся все настройки для подключения к Интернету посредством GPRS. Вам всего лишь надо выбрать страну и название оператора сотовой связи (рис. 14.15).

Рис. 14.15. Выбор оператора сотовой связи
Все остальные настройки (телефон доступа, имя и пароль для выхода в сеть, DNS-адреса и т. д.) программа выполнит самостоятельно. Вот так очень просто, буквально несколькими щелчками кнопкой мыши, настраивается соединение с Интернетом. Кстати, можно создать несколько подключений, если вы используете SIM-карты разных операторов связи или пользуетесь разными тарифными планами.
Кроме того, данная программа позволяет синхронизировать содержимое записной книжки телефона с адресной книгой вашей почтовой программы на ноутбуке, синхронизировать записи в органайзере телефона и ноутбука, обмениваться мультимедийными файлами между телефоном и ноутбуком и многое другое.
Рассмотрим другой пример: Sony Ericsson PC Suite. Данное программное обеспечение поставляется с телефонами производства Sony Ericsson (рис. 14.16).

Рис. 14.16. Стартовое окно программного обеспечения для телефонов Sony Ericsson
Стартовое окно программы содержит несколько кнопок. Каждая кнопка запускает определенную задачу, например синхронизацию, или отдельное приложение для выполнения определенных задач. Например, кнопка File Manager (Файловый менеджер) запускает программу, которая позволяет просматривать на экране ноутбука содержимое памяти (файлы) телефона, а также производить действия над этими файлами: копировать, перемещать, удалять, переименовывать и т. д.
Кнопка Mobile Networking Wizard (Мастер настройки мобильной сети) позволяет легко установить подключение к Интернету через встроенный модем сотового телефона. Здесь также содержится база данных операторов сотовой связи по всему миру. Вам надо просто выбрать страну и название нужного оператора сотовой связи. Остальное программа сделает сама (рис. 14.17).

Рис. 14.17. Здесь можно выбрать оператора сотовой связи (первые две буквы – код страны)
Мы не будем подробно останавливаться на подобных программах, поскольку их великое множество (как и мобильных устройств, для подключения которых предназначены эти программы). Специализированные программы поставляются с телефонами производства Samsung, LG, Nokia, Siemens и др. Все они предназначены именно для удобного и быстрого подключения мобильных устройств к компьютеру или ноутбуку, выполнения синхронизации, работы с файлами в памяти мобильных устройств, а также для настройки и использования модемов сотовых телефонов.
У многих активных пользователей глобальной сети сетевое устройство прижилось в доме, но в некоторых случаях необходимо настроить Интернет на компьютере через кабель LAN минуя роутер. То есть, когда кабель интернет-провайдера напрямую вставлен в сетевую карту компьютера. Вместе с этим, если вы подключены к провайдеру через модем, настроенный в режиме прозрачного моста (bridge), вам также подойдет инструкция по прямому подключению компьютера под управлением Windows 10 к сети Интернет.
Компьютеры работающие на базе ОС Windows (7 и 8) предыдущих поколений настраиваются аналогичным образом. Условно предоставляемый доступ к глобальной сети провайдерами можно разделить на динамическое и статическое подключение. В первом случае, получение «IP-адреса», «Маски подсети» и «Основного шлюза» выполняется автоматически, а во втором необходимо прописать в соответствующие поля упомянутые параметры доступа указанные вашим провайдером в заключенном с ним договоре.
Многие компании предоставляют динамический и статический доступ, однако есть и крупные игроки (Ростелеком, ТТК, MTS) использующие PPPoE подключение с вводом имени пользователя и пароля. Многие провайдеры для настройки Интернета на компьютере направляют к клиенту мастера, который выполнит все необходимые действия. Однако, не все провайдеры оперативно обрабатывают заявки, и не все мастера торопятся на вызов, и чтобы не ждать их часами, а иногда и днями, можно настроить Интернет подключение самим.
Динамическое и статическое Интернет подключение на компьютере.
Чтобы настроить прямой доступ к сети Интернет на компьютере, достаточно вставить ранее в Ethernet порт PC. После кликнуть правой кнопкой мыши по значку «Пуск» и в контекстном меню выбрать пункт «Сетевые подключения».
В новом открытом окне нужно выбрать «Ethernet» адаптер (поскольку мы подключаемся через кабель), кликнуть по нему правой кнопкой мыши и в выпадающем меню выбрать пункт «Свойства».
Динамический IP. Я уже упоминал выше, что если ваш интернет-провайдер предоставляет динамический доступ к глобальной сети, то все необходимые параметры для выхода в Интернет вы получите автоматически. Чтобы подключение состоялось, нужно чтобы IP-адрес и адрес DNS-сервера стояли в режиме — получить автоматически. По умолчанию эти параметры выставлены именно так и ничего здесь изменять не нужно.
Статический IP. Настройка этого типа подключения предполагает ручное задание параметров, указанных в договоре провайдера. То бишь, вам нужно в соответствующие поля прописать выделенный «IP-адрес», «Маску подсети», «Основной шлюз» и «Предпочитаемый и альтернативный DNS-сервер». Например, заполнение полей может выглядеть так:
- IP-адрес: указываем постоянный IP-адрес;
- Маска подсети: определяется автоматически (255.255.255.0);
- Основной шлюз: указан в договоре. При подключении, через модем прописываем его IP-адрес (обычно 192.168.1.1).
- Использовать следующее адреса DNS-серверов: указываем рекомендуемые провайдером. Если они не предоставлены, то можно использовать универсальные. Для примера в каждой строке первыми указаны предпочитаемые, а вторыми альтернативные DNS-сервера.
Google Public DNS: 8.8.8.8 и 8.8.4.4;
Яндекс DNS (Антивирус, Безопасный): 77.88.88.88 и 77.88.8.2;
Яндекс DNS (Без порнографии, Семейный): 77.88.8.7 и 77.88.8.3;
Как вы понимаете, именно DNS-сервера оказывают влияние на доступ к тому или иному сайту. Так что, при необходимости вы, например, можете блокировать доступ к сайтам для взрослых указав соответствующие сервера. После внесения всех необходимых параметров нажмите на кнопку «Ok». После этого, иконка в трее «Доступ к Интернету» будет активной, и вы сможете выйти в глобальную сеть.
Настройка интернет соединения (PPPoE) на компьютере с Windows 10.
Если в Ethernet порт компьютера напрямую вставлен LAN кабель провайдера и для подключения к Интернету нужно вводить логин и пароль, то следует создать PPPoE соединение. Для настройки нужно пройти в «Пуск» -> «Параметры» -> «Сеть и Интернет» -> «Ethernet» -> «Центр управления сетями и общим доступом». Кликните по пункту «Создание и настройки нового подключения или сети».
В следующем окне нужно выбрать тип подключения. Поскольку мы настраиваем Интернет на компьютере напрямую с интернет-провайдером (без участия сетевых устройств), то мы выбираем «Высокоскоростное (с PPPoE)», а если бы мы настраивали Интернет, например, через 3G/4G модем, то нам нужно было бы выбрать «Коммутируемое».