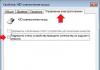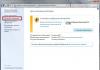Печатный документооборот неуклонно заменяется цифровым аналогом. Однако до сих пор актуален тот факт, что многие важные материалы или фотографии хранятся именно на бумаге. Как быть с этим? Конечно же, сканировать и сохранять на компьютере.
Многие люди не умеют выполнять сканирование, а потребность в этом может возникнуть в любое время. Например, на работе или в государственных учреждениях, где каждый документ нужно сканировать в огромном количестве экземпляров. Так как же произвести такую процедуру? Есть несколько эффективных способов!
Способ 1: Сторонние программы
В интернете можно найти огромное количество платных и бесплатных программ, которые помогают в сканировании файлов. Они оснащены достаточно современным интерфейсом и огромным потенциалом для обработки, например, тех же фотографий. Актуально это больше для домашнего компьютера, ведь не каждый готов отдавать деньги за ПО в офисе.

На этом разбор такого способа окончен.
Способ 2: Программа Paint
Это самый простой способ, требующий от вас только установленной операционной системы Windows и набора стандартных программ, среди которых обязательно должен присутствовать Paint.

На этом разбор первого и самого легкого способа окончен.
Способ 3: Возможность системы Windows
Порой сделать ксерокопию с помощью Paint или другой программой невозможно. Для такого случая предусмотрен еще один вариант, который не отличается особой трудностью, но и достаточно непривлекателен среди остальных из-за низкой настраиваемости.


Готовый файл нужно искать в созданной папке там, куда был указан путь. Разбор такого способа на этом окончен.
Как итог, можно сказать о том, что сканирование документов – это не такая уж и сложная задача. Однако порой достаточно воспользоваться стандартными средствами Windows, чем что-то скачивать и устанавливать. Так или иначе, выбор за пользователем.
Сканирование фотографий и документов на компьютер — одна из самых распространенных операций в быту и в различной профессиональной деятельности. Удачно завершенная процедура помогает оцифровать документы для дальнейшей обработки, хранения и передачи. Процесс отличается простотой и доступностью, поэтому знание того, как сканировать с принтера на компьютер, доступно для обывателей. Главное — исполнять правильную последовательность действий, которую вы и узнаете из этой статьи.
Процесс сканирования
Для любого специального устройства производителей HP, Canon или Samsung (SCX-серий) процедура сканирования идентична. Каждый новый сканирующий аппарат выпускается в эксплуатацию вместе диском, на котором хранятся необходимые драйвера. При отсутствии необходимого ПО, его можно скачать в Интернете. Пользователи, которые сканируют с принтера первый раз, отмечают, что при четком выполнении инструкции процесс не забирает много времени и сил.
Для удачного сканирования с помощью мультифункционального устройства необходимо провести такие действия:
- Предварительно установить необходимые драйвера. Если они не укомплектованы с принтером, скачать на соответствующих сайтах.
- Положить предмет сканирования на соответствующую панель рисунком или текстом к стеклу.
- Включить МФУ, если оно отключено от сети.
- Войти в раздел “Устройства и принтеры”. Он находится на главной панели управления.
- Нажать правой кнопкой мыши на значок устройства, чтобы появилось контекстное меню.
- Задать параметры.
- Выбрать функцию “Начать сканирование”.
- Нажать и начать процесс.
Важно! Для предварительного просмотра результата можно выбрать соответствующую функцию на аппарате — кнопка “Просмотр”.

Сканирование текста на ПК
Сканировать документы в ОС можно двумя вариантами: в виде текста и изображения. Разница между ними такова, что если сканер создает фотографию текста по умолчанию, то редактировать его уже не представляется возможным. Чтобы вносить поправки в отсканированный документ, пользователь должен применить распознаватель — дополнительное ПО. Обычно оно имеется на диске, который идет в комплекте с принтером. При потере диска необходимую программу можно скачать, только следует помнить, что для каждого сканера предусмотрены свои драйвера.
Для успешной работы с текстовым документом пользователи соблюдают такой порядок действий:
- Подключить сканер к ПК либо ноуту.
- Установить имеющиеся драйвера.
- Настроить аппарат на сканирование посредством программы “Мастер работы со сканером”.
- Поднять крышку сканирующего устройства.
- Поместить документ на чистое стекло изображением вниз.
- Опустить крышку аппарата.
- Клацнуть “Оборудование и звук” на “Панели управления”.
- Зайти в появившейся отдел “Устройства и принтеры”.
- Выбрать пункт “Начать сканирование”.
- Выставить подходящие для документа параметры.
- Посмотреть, что получится, выбрав функцию “Предварительный просмотр”.
- Произвести необходимые правки.
- Кликнуть функцию “Сканировать”.
- Сохранить результат в компьютере или напечатать.
Сканирование с помощью ПО
Если с отсканированным текстом предстоит еще работать, пользователю понадобится применить ПО. Кроме того, дополнительное оборудование помогает добиться лучшего качества картинки и делает сам процесс более эффективным и комфортным.
Процесс работы ПО на примере сканирования с принтера Sensys:
- Установить устройство и софт.
- Открыть перечень программ.
- Запустить приложение имеющейся модели принтера.
- Нажать “Сканировать”.
- ПО предложит изменить параметры сканирования.
- Сделать необходимые правки.
- Указать место хранения.
- Для коррекции выполнить предпросмотр файла.
- Сканировать результат.
- Сохранить в подготовленном месте хранения.
Важно! Если задать имя документу при сохранении, его потом проще будет найти. Это касается и съемного носителя.
Сканирование с использованием Paint
Сканирование с помощью простого традиционного графического редактора также пользуется отличными рекомендациями со стороны пользователей. Эта сервисная программа уже находится в оперативной системе Windows.
Способ работы с Paint подразумевает выполнение следующих действий:
- Найти ярлык редактора по такой траектории “Пуск” — “Все программы” — “Стандартные”.
- Выбрать строку “Со сканера или камеры” в меню “Файл”.
- Определиться с параметрами.
- Сканировать документ.
Важно! Если на системном устройстве установлен Windows 7, 8 или 10, можно войти в программу с помощью строки поиска.
Установка параметров сканирования
Для получения скана хорошего качества нужно установить специальные параметры. От данных настроек зависит разрешение — количества точек на дюйм. Чем лучше разрешение, тем качественнее картинка скана. За данную функцию несет ответственность DPI.
Самыми востребованными показателями DPI являются:
- 100-200. Отличается скоростью перенесения изображения. Качество низшее.
- 300-400. Оптимальное значение, если планируется работа с текстовыми документами.
- 500-600. Предназначен для скана с максимальной передачей деталей. Отличное качество.
Важно! Пользователи редактора Paint отмечают быстрое и легкое изменение параметров с его помощью.

Сканирование фотографий
Ушло то время, когда фотоснимки можно было проявлять только в фотостудиях. С приходом цифровых технологий этот процесс значительно упростился и сделать, а потом еще и напечатать фото, пользователь может, не обращаясь в соответствующие службы.
Главное — выбрать правильные настройки и соблюдать необходимую процедуру:
- Подключить мультифункциональное устройство к компу.
- Включить технику.
- В приложении на компьютере обозначить цвет.
- Задать нужный формат “Фотография”.
- Установить наивысшие параметры DPI.
- Сделать скан.
- Сохранить результат.
- При печати фотографий с помощью сканера нужно следить за прозрачностью и идеальной чистотой стекла. При загрязнениях, даже незначительных, фото получаются некачественными.
- Не следует поднимать крышку сканера во время печати или вмешиваться в настройки после запуска процесса.
- Для удачной корректировки изображения перед печатью специалисты рекомендуют пользоваться графическим редактором.
Как видите, применение принтера или МФУ, чтобы сделать скан фото и любых документов — это предельно простой процесс. Если же вы еще в чем-то сомневаетесь, то вас выручит наглядный мастер-класс по выполнению подобных задач. Его смотрите в предложенном ниже видео.
Сканирование документов - это перенос изображения (в том числе текстового содержания) с бумаги в электронный формат. Сканирование необходимо не только для передачи документов через интернет, но и для сохранения старых фотографий в цифровом формате.
Сканирование может происходить через специально предназначенное для этого оборудование - сканер и через принтер - устройство для распечатки и копирования файлов. Сканировать через многофункциональный принтер можно при помощи специальной программы и настроек компьютера. В качестве примера научимся сканировать с принтера на компьютер, используя несколько программ.
Быстрая навигация по статье
Мастер работы со сканером
Перед тем как начать работу с настройками компьютера, поместите нужный документ в устройство на сканирующее стекло:
- Вначале подключите принтер с функцией сканера к компьютеру, затем перейдите в «Пуск» -> «Настройки» -> «Панель управления» -> «Просмотр устройств и принтеров» и запустите «Мастер работы со сканером» (нажав на значок устройства), затем нажмите «Далее»;
- Выберите тип изображения и нажмите «Далее»;
- Отметьте нужный формат файла (.jpg, .png), введите название документа и нажмите «Далее»;
- По завершении сканирования сохраните документ в нужной папке на рабочем столе.
Можно также вынести ярлык для запуска «Мастера работу со сканером» на рабочий стол. Для этого в «Просмотр устройств и принтеров» необходимо нажать правой кнопкой мыши по значку устройства и выбрать «Создать ярлык».
Обычно в комплекте со сканерами и многофункциональными принтерами идёт диск с необходимыми драйверами и программами для работы с устройством. Скорее всего, потребуется установить программное обеспечение, соответствующее модели принтера/сканера.
Программа MF Toolbox
Эта программа позволяет делать отличные сканированные изображения, но только на устройствах фирмы «Canon»:
- Поместите документы лицевой стороной вниз на стекло принтера;
- Нажмите кнопку «Scan» и ожидайте, пока на рабочем столе появится окно работы со сканером;
- Выберите «Сканирование» и ждите, пока завершится процедура;
- По окончанию работы утилита откроет окно, в котором будет находиться ваш отсканированный документ;
- Программа дает возможность сразу редактировать документ и даже отправлять его по электронной почте.
Преимущества программы MF Toolbox:
- Сканирование документов проходит быстро;
- Даже самые старые документы копируются на компьютер с высокой чёткостью;
- Лёгкий и удобный интерфейс.
В современных условиях отсканировать документ или картинку с принтера, то есть создать его электронную копию, можно различными методами. Один из них — использование принтера со встроенными функциями сканера.
Выбор оборудования для сканирования
Перед началом сканирования нужно убедиться, что подключенный к компьютеру принтер обладает свойствами многофункционального устройства (МФУ). С обычного печатного аппарата создать копию не получится. Итак, сканирование с принтера на компьютер начинается с правильного подключения МФУ к компьютеру через порт USB с дальнейшей установкой драйверов оборудования, которое выполняется автоматически с диска или мастера установки драйверов операционной системы. Диск с драйвером идет в комплекте с устройством.
После правильно установки в правом нижнем углу рабочего стола появляется оповещение о том, что устройство готово к использованию (в ОС Windows).
Стандартный способ: встроенный мастер сканирования
Чтобы отсканировать документ на компьютер с принтера, нужно придерживаться следующего алгоритма (способ работает в Windows 7/8/10):

Данную процедуру можно проделать и в другой последовательности (бывает, что мастер при нажатии кнопки на принтере не запускается автоматически). Тогда его можно запустить из меню пуск, называется «факсы и сканирование
«.
Затем продолжить работу с приложением.
Сканирование через приложение Paint
Большинству пользователей Windows знакомо простейшее графическое приложение Paint (устанавливается автоматически в момент инсталляции операционной системы). Этот редактор может не только обрабатывать изображения, но и сканировать фото на компьютер.
В его меню имеется опция получения картинки
«Со сканера или камеры».
Воспользовавшись ею, получаем окно с выбором параметров
процедуры (сканировать можно в черно-белом варианте, цветном, настроить качество отсканированного документа).
В общем, быстро, удобно и ко всему прочему, можно продолжить редактировать изображение тут же в Paint, сохранив его в удобном формате.
Сторонние приложения
Бывает, что функций стандартных программ сканирования недостаточно. Например, нужно распознать отсканированный текст, сохранить изображение в другом формате или же использовать особенные настройки качества полученного изображения, обработать его. В этом случае можно прибегнуть к специально разработанным программам сканирования с расширенными функциями.
- ABBYY FineReader — умеет распознавать текст и цифровые изображения в высоком качестве. Платная, но с периодом тестирования ;
- ScanLite — используется, когда нужно отсканировать большое количество документов;
- OCR CuneiForm — еще одна программа для распознавания отсканированных текстовых файлов на многих языках. Распространяется бесплатно;
- PaperScan — бесплатная удобная программа для переноса картинок на компьютер и обработки полученного изображения.
- WinScan2PDF — бесплатная программа для Windows, сохраняет сканы в pdf-формате;
Подводя итог, делаем вывод: использовать ту или иную программу для сканирования стоит исходя из поставленных целей и полученного результата. Обычному пользователю подойдут стандартные способы, а узким специалистам и профессионалам понадобятся дополнительные утилиты. Удачи в выборе!
Мультифункциональный принтер Кэнон, как правило, может не только печатать, но и сканировать и копировать. У компания Canon очень многие модели позволяют с отсканировать необходимые документы не только на свой компьютер а так же на любой другой гаджет.
Если хотите знать, как сканировать на принтере Canon, сперва следует нужно установить на компьютер принтер, чтобы иметь возможность сохранять уже отсканированную нами информацию в необходимом формате и потом в случаи необходимости перенести на другое свое устройство. Как включить сканер на принтере.
С принтера сканировать свои документы, фотографии на компьютер достаточно легко. Что бы делать эту процедуру, всего лишь нужно.
1. Установить драйверы, нужные для работы вашего принтера. Есть два варианта, для их установки: либо можете установить их с дикса, которые купили вместе с принтером, но можно так же без диска.
В первом варианте, если под рукой имеется диск, выданный во время покупки в качестве комплекта с принтером, можете спокойной использовать его. Сначала отключаете принтер, поставьте диск в нужное место, и ждите несколько секунд. Когда откроется папка с файлами, найдите там файл, с расширением [.exe] и запустите его (обычно этот файл легче найти, он называется Setup.exe). Во время установки просто выполните шаги, с подсказками мастера, внимательно читая все, что бы не допускать ошибки.
2. Положить документ на стекло сканера. В подавляющем большинстве случаев нужно положить отпечатанной стороной вниз, но для многофункциональных принтеров HP ENVY - вверх.
3. Включаем принтер и ждем 30 секунд, пока он определится в системе.
4. Сканируем. Есть различные способы, как сканировать фото на компьютер через принтер Canon: Зайти по пути «Панель управления\Оборудование и звук\Устройства и принтеры.

Кликаем по иконке принтера правой кнопкой мышки и выбираем «Начать сканирование«. В открывшемся окошке задаем необходимые параметры, жмем «Просмотр и если нас все устраивает - нажимаем «Сканировать. В 3-ем видео слева показан этот вариант на примере МФУ Canon. Открыть специальное программное обеспечение для сканирования, которое устанавливается в компьютер с драйвером для вашего МФУ. Обычно для него появляется ярлык на рабочем столе. Там можно открыть настройки и задать нужные. Paint. Эта утилита идет в комплекте с ОС Windows. Запустить ее можно открыв меню Пуск - Все программы - Стандартные - Paint. Раскрываем меню Файл (или нажимаем на кнопку со стрелочкой вниз в Windows 7). Вы так же легко справитесь с тем, как с принтера сканировать на компьютер Canon. Выбираем «Со сканера или камеры«. В открывшемся окошке можно выбрать тип сканируемого изображения. У многих пользователей так же возникает вопрос, как отксерить документ на принтере Canon. Если времени нет и нужно быстро что-то отсканировать - сразу выбираем нужный тип и жмем «Сканировать. Если время есть можно выбрать «Настроить качество сканированного изображения и задать более подходящие настройки. 5. Сохраняем. После того как сканированное изображение появится в программе раскрываем меню Файл - Сохранить как - Изображение в формате JPEG. Выбираем директорию или папку для сохранения документа в компьютере, задаем имя файла и жмем «Сохранить. Смотрим если .
Как сканировать на принтере Canon, включить, настроить и пользоваться сканером
DPI - разрешение или количество точек на дюйм. Чем больше - тем качество изображения выше, тем выше его разрешение (количество пикселей по длине и ширине) и тем больше будет «весить, занимать места файл на диске вашего компьютера. Чем выше вы установите разрешение, тем дольше принтер будет обрабатывать или сканировать документ.
100-200 dpi - если нужно быстро и вы не будете распознавать документы.
300-400 dpi - подойдет если вам нужно распознать текст.
500-600 dpi - если нужны мельчайшие детали документа.
С разрешением 600 dpi отец сканирует старые семейные фотографии, которые ему удается достать. Там нужно максимальное разрешение ибо качество фото 20-30-40 годов - «не очень.
Мне удобно сканировать в разрешении 300 dpi. Качество фото получается хорошее и текст при необходимости можно распознать.
Тут есть еще один нюанс. Разрешение сканированного файла вы всегда сможете снизить в том же графическом редакторе Paint. А вот повысить разрешение уже не удастся. Придется сканировать заново.
Если вы не можете найти, куда сохранили отсканированный документ, попробуйте поискать в папке «Сканированные документы». Когда вы устанавливаете программное обеспечение для принтера, оно может создать папку «Сканированные документы» на вашем компьютере.
Зайдите на наш сайт, чтобы прочитать инструкцию к вашему принтеру, если вы не можете найти брошюру дома, и инструкции о том, как пользоваться сканером Canon. Найдите на сайте модель вашего принтера и прочитайте Обзор устройства и его Технические характеристики. Если хотите, то можете загрузить нужную информацию на ваш компьютер.
Вы можете также использовать другие приложения на вашем компьютере, чтобы понять, как сканировать документ на компьютер через сканер Canon.. Попробуйте программы редактирования графических изображений или Preview на Mac. Выберите действие «Импортировать из сканера» и далее следуйте последовательности действий, описанной выше.