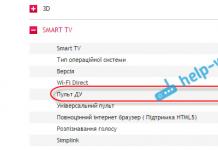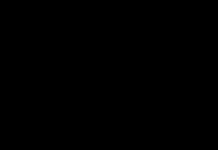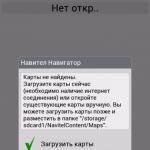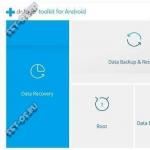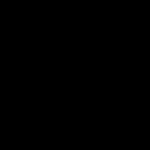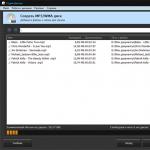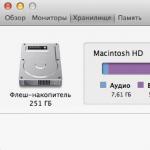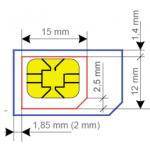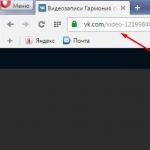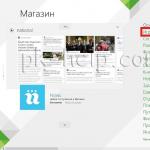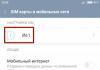VSDC Free Video Editor.
VSDC Free Video Editor - это бесплатный нелинейный (можно создавать множество объектов одновременно в произвольных местах) видеоредактор. Он предназначен для создания видеоклипов, монтажа и редактирования отснятого видео, причем различной степени сложности и с использованием большого набора аудио и видео эффектов. VSDC Free Video Editor имеет простой понятный интерфейс. На сайте разработчика («Поддержка» в меню сайта) имеется подробная инструкция по использованию данного видеоредактора. Видеоредактор VSDC Free Video Editor может работать, практически со всеми популярными форматами видео. Помимо самого видеоредактора программа VSDC Free Video Editor имеет встроенные утилиты для записи DVD, конвертирования видеофайлов, записи видео с экрана монитора, а также инструмент захвата и записи видео с внешних устройств, например, с веб-камеры.

После скачивания запускаем установку программы.

При установке будьте внимательны и на одном из этапов установки VSDC Free Video Editor не установите еще одну «мусорную» программу, не имеющую отношения к данному видеоредактору.

После установки программы VSDC Free Video Editor, запускаем видеоредактор в работу и приступаем к его изучению.


Инструкция (очень подробная со скриншотами) по использованию программы VSDC Free Video Editor находиться на сайте разработчика («Поддержка» в меню сайта).

Обычные пользователи Сети часто сталкиваются с проблемой корректного размещения видеофайлов, к примеру, на таком хостинге, как Youtube. У вас имеется видео, способное покорить все Интернет-сообщество? Тогда вам нужно правильно его обработать, обрезать ненужные участки видеосюжетов, добавить свои комментарии или титры. Самой простой в использовании, не требующей особых навыков можно назвать программу Free Video Editor, где можно делать отметки и обрезать файлы, сохраняя их в требуемом оригинальном формате без перекодирования.
Как работает Free Video Editor
 Прежде, чем начать работу, вы должны загрузить программу на свой компьютер, т.е., скачать из Интернета и установить. Теперь будем учиться самому простому действию – вырезанию фрагментов видео. Как только вы откроете его в программе (File - Add file – открыть файл), внизу и вверху под панелью инструментов появятся бегунки, которые можно сразу установить в начальную и конечную позицию, а затем активировать кнопку, где нарисованы ножницы. Что делать далее, знает любой "чайник": нажимаем кнопку "Сохранить видео", и файл будет отправлен в папку "Мои видеозаписи" или в любую другую папку, путь которой вы укажете сами.
Прежде, чем начать работу, вы должны загрузить программу на свой компьютер, т.е., скачать из Интернета и установить. Теперь будем учиться самому простому действию – вырезанию фрагментов видео. Как только вы откроете его в программе (File - Add file – открыть файл), внизу и вверху под панелью инструментов появятся бегунки, которые можно сразу установить в начальную и конечную позицию, а затем активировать кнопку, где нарисованы ножницы. Что делать далее, знает любой "чайник": нажимаем кнопку "Сохранить видео", и файл будет отправлен в папку "Мои видеозаписи" или в любую другую папку, путь которой вы укажете сами.
Программа настолько проста, что может функционировать в любой операционной системе. Она популярна именно среди новичков и тех пользователей, которые не задаются целью заниматься видеомонтажом профессионально. Пользоваться Free Video Editor может каждый желающий, скачав видеоредактор совершенно бесплатно. На жёстком диске он не займет много места, ведь его "вес" - 27Mb.
Как удалять фрагменты видео на Free Video Editor
 Теперь, когда мы научились обрезать куски видео или аудио, продолжим обучение в несколько другой плоскости, а именно, освоим удаление. Вначале найдите опцию в меню под названием "Cutting and splitting".
Теперь, когда мы научились обрезать куски видео или аудио, продолжим обучение в несколько другой плоскости, а именно, освоим удаление. Вначале найдите опцию в меню под названием "Cutting and splitting".
 После чего появится пунктирное окно, в котором и происходит непосредственное удаление фрагмента или всего объекта. Вам нужно выделить правой клавишей мышки нужный диапазон и кликнуть на "Cut region". Программа сама удаляет фрагмент, но он будет сохранен в папке удаленных видео, пока программа будет открыта на рабочем столе.
После чего появится пунктирное окно, в котором и происходит непосредственное удаление фрагмента или всего объекта. Вам нужно выделить правой клавишей мышки нужный диапазон и кликнуть на "Cut region". Программа сама удаляет фрагмент, но он будет сохранен в папке удаленных видео, пока программа будет открыта на рабочем столе.
 Чтобы изменения сохранились, после всех манипуляций вам требуется сохранить искомый фрагмент, для этого найдите кнопку на боковой панели инструментов под названием "Apply changes" и кликните на неё мышкой. Изменится длительность видео, она уже не будет соответствовать продолжительности начального объекта на сцене.
Чтобы изменения сохранились, после всех манипуляций вам требуется сохранить искомый фрагмент, для этого найдите кнопку на боковой панели инструментов под названием "Apply changes" и кликните на неё мышкой. Изменится длительность видео, она уже не будет соответствовать продолжительности начального объекта на сцене.
Функциональность видеоредактора VSDC
Как вы понимаете, программа не ограничена только вырезанием отдельных фрагментов, она может применяться для редактирования клипов, видео- и аудиофайлов любой степени сложности. Программа VSDC Free Video Editor переведена на русский язык и обладает самым простым интерфейсом.
Наиболее важная особенность программы – она нелинейная, это значит, что каждый объект редактирования у пользователя находится перед глазами, он может иметь самый большой размер без каких-либо ограничений.
Всем тем, кто пользуется бытовым видеомонтажом, программа Free Video Editor рекомендована к использованию, она максимально универсальная, способна покорить не только новичков-любителей, но и профи.
С помощью нескольких простых функций на верхней и боковой панели инструментов вы сможете накладывать титры, добавлять фото, редактировать их, использовать эффекты размытия, фона, выделения объектов и их части, делать самостоятельно заставки с текстом и голосом. Освоить программу можно за несколько часов, и хорошо, если скачиваемая версия будет сразу переведена на русский язык.
VSDC можно по праву назвать одним из лучших любительских видеоредакторов для монтажа домашних роликов. Эта замечательная программа собрала в себе массу положительных качеств. Она компактна, функциональна, бесплатна и шустро работает даже на очень слабых машинах. Все вроде бы ничего, но в бочке меда оказалась ложка дегтя. И этой ложкой стал уникальный интерфейс редактора. Дело в том, что разработчики так увлеклись дизайном своего творения, желая сделать его максимально неповторимым, что позабыли о многих стандартах, создав весьма своеобразный (местами) интерфейс. Но разве можно корить людей за желание выделить свой продукт? Возможно легче будет понять, как он устроен, чтобы после получать удовольствие от работы с видео.
Чтобы ваше знакомство с редактором VSDC было максимально быстрым и комфортным, рекомендуем посмотреть краткий видеокурс, который расставит все точки над И.
Мини-курс по VSDC Free Video Editor
Данный сборник видеоуроков быстро введет начинающих режиссеров в курс дела и научит умело управляться с инструментарием редактора. За 5 уроков, общей продолжительностью 21 минуту, вы узнаете все тонкости создания проектов, работы со спрайтами и изображениями, научитесь разбивать видео на части и сохранять готовые ролики. Смотрим и просвещаемся! =)
Бесплатный видеоредактор, который ещё ко всему и хорошо работает? Я вот тоже думал, что я такой не найду... Однако нет. Такой видеоредактор существует. И самое главное, он справляется со своей функцией. Этот видеоредактор называется VSDC Free Video Editor .
Дело в том, что для некоторых статей я делаю видеоуроки, записывая видео с экрана компьютера, а также добавляю туда заставку с аудиодорожкой. Для этого требуется производить монтаж видео. Я перепробовал множество видеоредакторов и все они по-своему не устроили. Расскажу про несколько из них:
- Pitivi - видеоредактор, который я использовал под linux, всем хорош, но вылетает периодически;
- Microsoft Movie Maker - какой-то странный и не понятный для меня, просто не понравился;
- Nuke - мощные видеоредактор, с помощью которого делали фильм Avatar, имеется бесплатная некоммерческая лицензия. Но он жутко прожорлив для ресурсов, что привело к невозможности комфортной работы на моём ноутбуке;
- Sony Vegas - довелось поработать, но как люди за него деньги отдают? Тормозное ПО.
- Adobe Premiere - всё хорошо, но при импорте видео часто сдвигал аудио и видео дорожки и выдавал артефакты на картинке. Возможно мне просто не повезло, и я не прав относительно этого ПО, по опыт у меня были именно такой.
Этот список можно продолжать и дальше, но не будем. Всё, что мне нужно было, это нормальный монтаж нескольких видео и аудиодорожек с простым эффектом перехода а-ля прозрачность . И мне повезло найти этот бесплатный видеоредактор.
VSDC Free Video Editor
Запуск видеоредактора
При запуске VSDC Free Video Editor покажет Нам новости компании-разработчика этого видеоредактора.
Создание проекта
После чего во вкладке Проекты выберем Новый проект и откроется окно настройки проекта, где будет возможность настроить разрешение проекта, а также частоту кадров и аудиодорожки.

Создание проекта

Настройка проекта при создании
Помощник создания слайд-шоу

Помощник создания слайд-шоу
После создания проекта VSDC Free Video Editor услужливо предложит нам создать слайд-шоу, но Мы откажемся от этого.
Редактирование видео

Редактирование видео
После того, как проект создан, Нам необходимо будет добавить видео и аудио дорожки на сцену. Что примечательно, при добавлении видеодорожек на экран необходимо будет растянуть по экрану ту область, в которой будет отображаться добавленная нами дорожка. Это весьма удобно, если мы захотим проигрывать два видео в одном кадре.
Во вкладке Scene 0 располагаются аудио и видеодорожки, куда мы будем добавлять файлы для монтажа. Добавить файлы можно простым перетаскиванием файлом в область экрана, где отображается само видео в предпросмотре. То есть в черный прямоугольник с сеткой на скриншоте.

Имеет также один нюанс в расположении дорожек. Дело в том, что та дорожка, которая располагается в самом низу редактора дорожек, на самом деле является самым верхним слоем в видео.
Также программа позволяет нарезать видео и раскидывает разрезанные куски автоматически в различные дорожки, что тоже весьма неплохо для работы.
Также имеется возможность добавления эффектов перехода размытия, подписывание кадров, наложения различных прямоугольников и т.д.

Вызвав контекстное меню на дорожке мы можем добавить эффекты перехода из дорожки в дорожку. Задавая длительность эффекта.
После того, как все дорожки добавлены, а эффекты настроены, мы можем приступать к конвертированию видео в нужный нам формат.
Для этого переходим во вкладку Экспорт проекта и выбираем формат выходного файла и мультимедийное устройство. В нашем случае это будет компьютер. Также не забываем задать выходную папку, куда будет сохранён сконвертированный файл.
После того, как проект настроен для экспорта, нам необходимо выбрать вкладку конвертация и нажать на виджет Начать конвертацию. Процент готовности будет отображаться во вкладке конвертация.

Экспорт проекта

Процесс конвертации
Резюме
В заключение хочу сказать, что это отличный видеоредактор, а главное работающий без тормозов при редактировании и добавлении видео в проект. Также не было замечено проблем с импортом файлом и съезжающих дорожек.
Во время установки VSDC Free Video Editor рекомендую воспользоваться пользовательской установкой и отключить установку двух дополнительных программ. Они не являются вредоносными, но чтобы не было неожиданности, всё-таки не забудьте снять галочки для их установки.
Также Вы можете ознакомиться с видеоуроком по данному видеоредактору.
Видеоурок
Редактирование и монтаж видео, на самом деле, не так сложен, как может показаться с первого взгляда. Если раньше этим занимались только профессионалы, то теперь это под силу любому желающему. С развитием технологий, в интернете появилась масса программ для работы с видео файлами. Среди них есть платные и бесплатные.
VideoPad Video Editor — мощная программа, включающая в себя все функции, которые будут полезны для коррекции видео. Программа платно-бесплатная. Первые 14 дней приложение работает в полном режиме, а по истечении срока ее функции ограничиваются.
Скачивание и установка
Скачивать программу лучше всего с официального сайта производителя, чтобы не подхватить вирусы. Запускаем установочный файл. Обращаем внимание на установку дополнительных приложений от производителя. Они никак не влияют на нашу программу, поэтому галочки лучше поснимать, тем более приложения все равно платные. С остальным соглашаемся. После окончания установки, VideoPad Video Editor запустится автоматически.

Добавление видео в проект
VideoPad Video Editor поддерживает практически все популярные форматы видео. Однако, некоторые пользователи отмечали странности в работе с форматом Gif.
Чтобы начать работу, нам необходимо добавить видео в проект. Это можно сделать при помощи кнопки «Добавить файл (Add Media)» . Или просто перетянем его в окно.

Добавление файлов на time-line или временную шкалу
Следующим этапом в нашей работе будет добавление видео файла, на специальную шкалу, где и будут осуществляться основные действия. Для этого перетягиваем файл мышью или нажимаем на кнопку в виде зеленой стрелки.

В результате слева у нас отображается не измененное видео, а справа мы будем видеть все примененные эффекты.

Непосредственно под видео, на тайм-лайн, видим аудио дорожку. При помощи специального ползунка меняется масштаб временной шкалы.

Монтаж видео
Для того, чтобы разрезать видео и аудио дорожки, необходимо передвинуть бегунок в нужное место и нажать на кнопку обрезки.

Для того, чтобы вырезать часть видео, его необходимо отметить с двух сторон, выделить, кликнув мышью на необходимом участке. Нужный отрывок будет окрашен в синий цвет, после чего нажимаем на клавишу «Del» .

Если отрывки необходимо поменять местами или сдвинуть, просто потянем за выделенный участок и переместим его в необходимое место.

Отменить любое действие можно комбинацией клавиш «Ctr+Z».
Наложение эффектов
Эффекты можно накладывать как на целое видео, так и его отдельные области. Перед тем как начать наложение, нужный участок необходимо выделить.

Теперь переходим во вкладку «Видео эффекты» и выбираем, что нас интересует. Я применю черно-белый фильтр, чтобы результат был нагляднее.

Нажимаем «Применить» .

Выбор эффектов в программе не маленький, в случае необходимости, можно подключать дополнительные плагины, которые расширят возможности программы. Однако по истечении 14 дней эта функция станет недоступна в бесплатной версии.
Применение переходов
При монтаже, довольно часто используются переходы между частями видео. Это могут быть размытия, растворения, различные сдвиги и многое другое.
Для применения эффекта, выделим участок файла, где необходимо сделать переход и подымаемся на верхнюю панель, во вкладку «Переходы» . Поэкспериментируем с переходами и выберем наиболее подходящий.

Можем просмотреть результат при помощи панели для воспроизведения.

Эффекты для звука
Звук редактируется по тому же принципу. Нужный участок выделяем, после чего идем в «Аудио эффекты» .

В появившемся окне нажмем на кнопку «Добавить эффект» .

Отрегулируем бегунки.

После сохранения эффектов, снова откроется основное окно.
Добавление титров
Для того, чтобы добавить титры необходимо нажать на значок «Текст» .

В дополнительном окне вводим слова и редактируем размер, расположение, цвет и прочее. Нажимаем «Ок» .

После этого, титры создаются отдельным отрывком. Для того, чтобы применить к нему эффекты, переходим на верхнюю панель и нажимаем на «Видео эффекты» .

Здесь мы можем сделать красивые эффекты, но для того, чтобы этот текст стал титрами, к нему необходимо применить анимацию. Я выбрал эффект вращения.

Для этого нажимаем на специальный значок для обозначения ключевого кадра.

После немного передвигаем ползунок вращения. Кликнем мышью на прямой выставляя очередную точку и снова двигаем ползунок. В итоге у меня получается текст, который движется вокруг своей оси с заданными параметрами.

Созданную анимацию необходимо добавить на тайм-лайн. Для этого нажмем на зеленую стрелку и выберем режим. Я буду накладывать свои титры поверх мультика.

Добавление пустых клипов
В программе предусмотрено добавление однотонных клипов, которые потом можно использовать для различного рода эффектов. Например, размытие с синим цветом и т.п.
Чтобы добавить такой клип нажмем «Добавить пустой клип» . В появившемся окне выберем его цвет. Он может быть как сплошным так и нескольких оттенков, для этого переставим отметку в поле градиент и зададим дополнительные цвета.

После сохранения можем установить длину такого кадра.

Запись
Перейдя в раздел «Запись» , мы можем захватывать видео с камер, компьютера, сохранять его и добавлять для работы в VideoPad Video Editor.

Помимо этого, можно делать скриншоты.

Также не проблема озвучить видео к примеру своим голосом. Для этого в разделе «Запись» выберем «Озвучить» . После этого нажмем на красненький значок и начнем запись.

По умолчанию, видео и аудио дорожки склеены между собой. Нажмем правой клавишей мыши на аудио дорожке и выбираем «Отцепить от видео» . После этого удалим оригинальную дорожку. Выделим и нажмем «Del» .

В левой части главного окна увидим нашу новую запись и перетянем ее на место старой.

Посмотрим результат.
Сохранение файла
Сохранить отредактированное видео можно нажав на кнопку «Экспорт» . Нам будет предложено несколько вариантов. Меня интересует сохранение видео файла. Далее я выберу экспорт на компьютер, задам папку и формат, и нажму «Создать» .

Кстати, после того как бесплатное использование закончится, файл можно будет сохранять только на компьютер или диск.
Сохранение проекта
Все элементы редактирования файла, можно будет открыть в любое время, если сохранить текущий проект. Для этого необходимо нажать на соответствующую кнопку и выбрать место на компьютере.

Рассмотрев данную программу, могу сказать, что она идеально подходит для домашнего использования, причем даже в бесплатном варианте. Профессионалам лучше использовать другие программы, в которых сделан акцент на более мелкие детали.