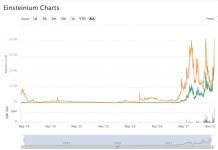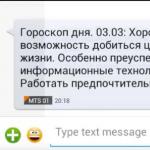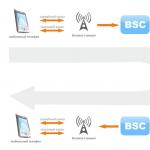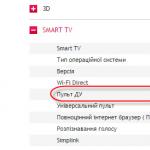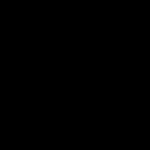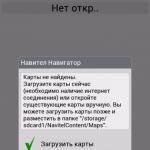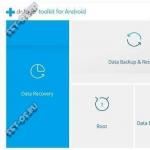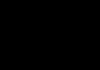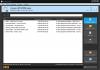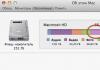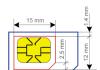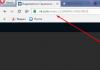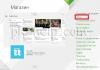Резервная копия Iphone необходима для сохранности данных при переустановке ОС, поломке устройства, сбоя ПО или облачного сервиса. Обеспечить синхронизацию информации:
- Адресной книги (всех контактов) и истории вызовов.
- Полного списка календарей, напоминаний, заметок и сообщений (iMessage, SMS, и MMS).
- Всех фото, созданных с помощью устройства (исключение составляют фото, транспортируемые с других носителей);
- Программ (игр, документации).
- Фильмов в приложениях сторонних разработчиков (неконвертированных для iPhone);
- Данных браузера Safari.
Как выбрать место для хранения?
Важно знать! Допускается хранение копий только в одном месте, без возможности дублирования.
Через iTunes
Для новых и старых iTunes предусмотрена разная инструкция.
Для старых iTunes предусмотрен порядок действий:
- Подключение к компьютеру устройства.
- Поиск его в колонке слева, где предоставлен полный обзор разделов.
- Использование пункта «Резервные копии» внизу окна девайса.
- Выбор пути копирования (iCloud, или классический вариант на ПК).
- Ожидание завершения процесса создания копий.

- Подключение устройство к ПК.
- Поиск устройства по имени.
- Запуск резервного копирования путем нажатия на кнопку «Создание копии».

Использование облачного сервиса Apple – iCloud
При включении резервного копирования, операция будет осуществляться ежедневно в авторежиме, при условии соблюдения ряда требований:
- Подключения к интернетсети;
- Наличия источника питания;
- Блокировки экрана.
Восстановление данных из резервной копии доступно при первом запуске телефонного устройства. На экране всегда появляется запрос, процедура осуществляется после указания логина и пароля.
Где найти копии на ПК Mac?
Для поиска списка резервных копий, необходимо щелкнуть в строке меню и ввести:
Существует альтернативный способ поиска резервной копии:
- Открыв приложение iTunes, в сроке меню следует щелкнуть iTunes и выбрать функцию «Настроек».
- Выбрать «Устройства».
- Удерживая кнопку Control, остается выбрать резервную копию и задать команду «Показать в Finder».

Где найти резервную копию в ОС Виндовс 7, 8 или 10
Для поиска списка резервных копий, следует выбрать:
Или воспользоваться альтернативным вариантом:
- Отыскать строку поиска:
- В ОС Виндовс7 кликнуть по кнопке «Пуск».
- В ОС Виндовс8 щелкнуть по значку лупы справа, в углу.
- В ОС Виндовс10 перейти в строку поиска рядом с «Пуск».
- В строке поиска ввести %appdata%.
- Кликнуть по кнопке «Ввод».
- Дважды щелкнуть по папкам: AppleComputer > Mobile Sync > Backup.
Где найти копии на ПК?
Куда сохраняется резервная копия Iphone на компьютере? Где найти данные с помощью iTunes или Apple – iCloud, определить пути хранения типа ОС - ниже предложена краткая инструкция:
- В пункте «Имя пользователя» следует указать подходящий вариант. Владельцы ПК на Mac OS могут столкнуться с проблемой поиска папки «Библиотеки». Она скрыта на версии 10,7 (Lion) и выше. Для доступа к ней, следует владеть командной строкой или:
- Запустить Finder и вверху активировать закладку «Переход».

- Кликнув по кнопке Alt, в меню отобразится папка «Библиотеки», следует осуществить в нее переход.
Другие места хранения
Для хранения копий может послужить программа iTunes и облачный сервис. Отрицательной характеристикой этих мест выступает ограниченный функционал. Допускается только удаление резервной копии, проведение других манипуляций невозможно. Для поиска копии в iTunes, следует произвести запуск программы и перейти в раздел настроек.

В появившемся окне выбрать закладку «Устройства»

Окно отображает полный список резервных копий, хранящихся на ПК и даты их создания.

Допускается удаление копий, без проведения других операций (копирования или переноса).
Восстановление информации
В результате синхронизации происходит создание резервной копии на Айфон. В дальнейшем предусмотрено ее использование для восстановления данных, их транспортировки на разные устройства. Шифрованные резервные копии (в iOS 4) обеспечивают перенос паролей вместе с копиями на новые устройства.
Вне зависимости от типа экспериментов, проводимых по отношению к iPhone, важно помнить, что до начала вмешательства в него, следует создать резервную копию. Эта функция обеспечит сохранность всей необходимой информации при смене телефона, или ошибке при осуществлении действий, относительно его улучшения.

Как удалить устаревшие резервные копии iOS-устройств в iTunes?
Для удобства пользователей предусмотрено уменьшение размера резервных копий, сохраняющихся в iCloud. Но не всем удобно перебираться в облако, доверив всю информацию устройства удаленному серверу Apple. Для многих в iTunes давно известен удобный способ разработки резервной копии, хранящейся локально на диске «С». Но, не разобравшись в этой процедуре, имеется риск заполнения нескольких ГБ диска не нужной информацией (старой резервной копией устройств).
Как удалить устаревшие бэкапы? Порядок действий:
На первом этапе требуется произвести запуск iTunes. Не зависимо от ОС, медиа система от Apple обычно предусмотрена на устройстве.
Вызвать настройки проигрывателя. Для Mac требуется указать iTunes – Настройки в верхнем меню. Для Виндовс следует перейти в раздел Правка – Настройки. В случае скрытой строки меню, следует предварительно нажать Alt на клавиатуре.

В разделе настроек остается активировать закладку «Устройства». Это позволит произвести обзор всех сохраненных документов.
Затем следует определиться с выбором способа для дальнейших действий. Первый вариант предусматривает выделение всех устаревших резервных копий и нажатие на кнопку «Удаление резервных копий». Второй способ позволяет вместо аннулирования копий, открыть контекстное меню и выбрать закладку «Архивация». Это способствует защите резервных копий от дальнейших изменений. Многим эта функция полезна для обеспечения сохранности состояния устройства на заданный промежуток времени.

Как быстро перейти с хранения копий на ПК в облако?

Достаточно осуществить подключение нужного устройства и на закладке «Обзор» в разделе «Резервных копий» переставить флажок на iCloud. Путем нажатия кнопки «Создать копию сейчас», будет произведено целенаправленное создание первой копии, с дальнейшими изменениями, осуществляемыми в авторежиме по мере обновления информации на смартфоне или планшете. Важно помнить, что синхронизация данных с iCloud доступна при условии подключения ПК к зарядному устройству и интернету.
Для отключения резервного копирования пользователям предлагается вызвать утилиту Terminal и набрать команду:
Как уменьшить размер резервных копий в iCloud
При постоянном использовании более одного iOS-устройства, многие пользователи предпочитают обеспечить сохранность резервных копий не на ПК, а в облаке iCloud, что приводит к недостатку свободного места. Стандартных 5 Гб многим недостаточно для резервных копий нескольких устройств, используемых продолжительное время. И не все захотят расходовать средства на более «емкое» облако. Удобным решением станет разгрузка его и освобождение ценных мегабайт.
Работа с резервной копией устройств в iCloud требует подготовки всех девайсов с iOS, сохраняющих бэкапы в облаке. Панель управления iCloud, доступная из OS X или Windows не обеспечивает заданных возможностей. Оптимальным решением станет использование первого iOS-устройства и перехода в раздел «Настроек». Там следует активировать кнопку «iCloud» и перейти в раздел хранилищ и резервных копий.


В пункте «Хранилище» следует обратить внимание на закладку «Документов и данных». Она обычно содержит игры и программы, где предусмотрена возможность синхронизации информации между устройствами с помощью iCloud. Если приложения не запускаются, следует воспользоваться кнопкой «Изменить» (вверху справа) и выбрать команду «Удалить все». После успешного удаления лишних приложений, остается заняться резервными копиями.

Указав резервные копии используемого устройства, на экране будет отображена дата создания последней копии, и ее текущие параметры. Ниже iOS сообщает о количестве места, занимаемого следующим резервным копированием, при условии очередного подключения устройства к сети. Далее отобразится перечень приложений, занимающих МБ в iCloud.

Следует задать команду «Обзор всех программ», что позволит отобразить список стандартных приложений iOS, и тех, что были установлены и удалены самостоятельно. Основной задачей выступает отключение приложений, не содержащих ценной информации.
Опимальным вариантом выступает урезание размеров резервных копий всех устройств, хранящихся в облаке, используя приведенную выше инструкцию. Это позволит отсрочить необходимость приобретения лишних ГБ в iCloud и возвращение к проводному созданию резервной копии через iTunes.
Обзор сведений о резервной копии устройств iOS
Допускается копирование и сохранение информации на устройствах iOS с помощью резервного копирования. При смене устройства резервные копии позволяют перенести данные на новое оборудование iOS. Для поддержания дополнительной резервной копии, удобно будет создание одной копии в iCloud, а другой в iTunes.
iCloud
- Хранение копий обеспечивается в iCloud.
- Хранилище имеет габариты до 1 ТБ (первые 5 ГБ бесплатны).
- Обязательна шифровка резервной копии.
- Создание и использование резервных копий может осуществляться где угодно (при наличии доступа к сети Wi-Fi)

iTunes
Резервные копии сохраняются на компьютере Mac или с ОС Виндовс.- Размер хранилища зависит от объема свободного места на диске ПК Mac или с ОС Виндовс.
- Допускается шифрование резервной копии (по умолчанию не активно).
- Предусмотрена возможность создания и использования резервных копий на ПК Mac или с ОС Виндовс.
Особенности резервного копирования через iCloud
При подключении к сети Wi-Fi допускается создание резервной копии устройства через iCloud. Для этого не требуется подключение устройства к ПК или находиться дома.
В копиях, созданных через облако, обеспечивается сохранность данных и настроек устройств, за исключением ряда компонентов:
- ранее сохраненных в облаке данных (контактов, календарей, заметок, файлов из альбома «Мой фотопоток» и медиатек iCloud);
- данных, сохраненных в других облачных сервисах (Gmail или Exchange);
- настроек Touch ID;
- содержимого из Медиатеки iCloud и App Store.
Особенности резервного копирования через iTunes
На ПК Mac или с ОС Виндовс предусмотрена возможность создания резервных копий устройства через iTunes. Операция невозможна при синхронизации устройства с ПК. Резервные копии, созданные через iTunes, обеспечивают сохранность данных и настроек устройства, за исключением ряда элементов:
- содержимого, синхронизированного с iTunes (импортированных файлов в формате MP3 или компакт-дисков, видеороликов, книг и фото);
- ранее сохраненных в облаке фото (файлов из альбома «Мой фотопоток» и медиатеки iCloud);
- настроек Touch ID;
- информации и настроек Apple Pay;
- данных из приложений «Активность», «Здоровье» и «Связка ключей» (для их резервного копирования следует воспользоваться функцией шифрования).

Использование резервной копии одного устройства для другого iPhone для iPad
При восстановлении устройства из резервной копии, созданной для другого агрегата (к примеру, через iPad), важно быть готовым к отсутствию возможности перенесения некоторых данных:
- Фото.
- Вложения в СМС.
- Голосовые записи и не совместимые приложения.
Каждый раз, когда вы проводите синхронизацию между вашим Apple-устройством и Itunes, данный медиакомбайн создает свежую резервную копию. Эта очень полезная функция программы может здорово выручить, если вы по каким-либо причинам утеряли всю информацию с вашего Iphone. А Itunes всего в два клика поможет вернуть всю информацию на место. Однако, если вы проведете, например, переустановку ОС Windows на вашем компьютере, то вы можете запросто утерять резервную копию. На этот случай также стоит перестраховаться, скопировав данные резервной копии на съемный носитель или любой облачный сервис. Поэтому сегодня вы узнаете, где на вашем компьютере хранится резервная копия Itunes.
Месторасположение резервной копии на Mac ОС X.
Для того чтобы получить доступ к файлам резервной копии, вам необходимо перейти по адресу: ~//Библиотеки/Application Support/MobileSync/Backup/ . Теперь скопируйте папку Backup и сохраните в надежном месте.
Месторасположение резервной копии на ОС Windows XP.
Резервная копия на компьютере, работающем под управлением Windows XP, располагается по следующему адресу: \Documents and Settings\(имя_пользователя)\Application Data\Apple Computer\MobileSync\Backup\ .
Месторасположение резервной копии на ОС Windows 7/8.
Для доступа к данным резервной копии на Windows 7/8 откройте проводник Windows и перейдите по адресу: C:\Пользователи\(имя_пользователя)\AppData\Roaming\Apple Computer\MobileSync\Backup\
.
Обратите особое внимание на то, что данные этой папки могут не отображаться, т.к. они находятся в скрытом виде. Чтобы увидеть файлы, содержащиеся в папке «Backup», откройте меню «Пуск» и выберите «Панель управления». В ОС Windows 8 отведите курсор мыши в самую правую часть экрана, чтобы открылась навигационная панель и выберите кнопку «Параметры». В «Параметрах» и располагается необходимый нам раздел «Панель управления». Открыв «Панель управления», перейдите по пункту «Параметры папок». Откроется окно, в котором вам необходимо перейти по вкладке «Вид» и активировать параметр «Показывать скрытые файлы, папки и диски». После нажмите «Применить» и кнопку «ОК».
Стоит также заметить, что для каждого Apple-устройства полагается лишь одна резервная копия. При каждой новой синхронизации устройства с Itunes, старая резервная копия будет заменяться на более свежую, т.е. все предыдущие данные будут безнадежно утеряны. Надежно сохранить резервную копию вы сможете в любом облачном хранилище, например,
Цикла Синхронизация iPhone , но решили выдернуть из цикла отдельную статью «Где хранится резервная копия iPhone? «, поскольку это немаловажный аспект, на который мало кто обращает внимание, но зря… Давайте рассмотрим все по порядку.
Где храниться резервная копия iPhone?
И так, начать стоит с того, какой операционной системой вы пользуетесь. Если ваш выбор для рабочий станции пал на операционную систему Windows XP , то копия будет храниться по следующему маршруту: \Документы и настройки\Имя пользователя\Application Data\Apple Computer\MobileSync\Backup\.
Но если вы пользователь Vista или Windows 7 ,то ваши данные уже будет по следующему пути: Пользователи\Имя пользователя\AppData\Roaming\Apple Computer\MobileSync\Backup\
Если же вы пользователь лучшей операционной системы в мире -Mac OS, то вам надо искать резервную копию по маршруту:
/Пользователи/Имя пользователя/Библиотеки/Application Support/MobileSync/Backup
Естественно замените «Имени пользователя» на ваше имя, пользователя.
Хотим дать чуть более развернутый ответ для Mac OS пользователей. У вас могут возникнуть проблемы на стадии поиска папки «Библиотеки» которая начиная с версии 10.7 (Lion) стала скрытой. Чтобы в нее попасть, не владея командной строкой, вам надо:
1) Открыть Finder
2) Наверху нажать вкладку «Переход»
3) Нажать на клавиатуре «Alt» и в меню должна появиться папка «Библиотеки». Перейдите в нее.
Где еще можно найти резервную копию iPhone?
Кроме тех тяжелых маршрутов которые мы написали выше, вы можете найти свою резервную копию и более легким путем. Но, у этих двух способов есть недостаток, резервную копию можно только удалить и нельзя перенести, скопировать и изменить, но проговорить эти варианты надо для общей целостности картины.
В первую очередь вы можете найти данные в программе iTunes. Для этого:
1) Откройте саму программу iTunes
2) Зайдите в настройки iTunes->Настройки

3) В окне которое откроется перейдите на вкладку «Устройства»

4) В этом окне вы увидите все резервные копии которые есть на вашем компьютере и дату их создание.

Но единственное что вы сможете с ними сделать это удалить их. Скопировать или перенести через интерфейс iTunes невозможно.
Второй вариант, где вы можете найти свою резервную копию это облачный сервис Apple — iCloud. Как такового графического интерфейса, к примеру как у iTunes, в облачном сервисе нету для резервной копии. К примеру вы можете зайти на iCloud.com, ввести ваш логин и пароль, и через браузер у вас будут доступны такие данные:

- Почта — если вы для iCloud использовали не свою личную почту, а заводили бесплатный email типа [email protected] и/или [email protected] то сможете кликнуть по ярлычку «Почта» и получить доступ к вашим письмам.
- Контакты. Зайдя на вкладку Контакты вы увидите все карточки абонентов и всю информацию по ним, естественно если вы отмечали соответствующую галочку в мобильном устройстве или компьютере.
- Календари. Про календари, на самом деле много рассказать нечего, все тоже самое что и с контактами. Если вы отметили галочку «Синхронизировать календари» на iPhone/iPad или компьютере то данные попадут и на сервера iCloud
- Заметки. Синхронизация заметок, а соответственно и их отображение в облачном сервисе возможно только если у вас есть почта на iCloud. В противном случае заметки синхронизироваться не будут.
- Напоминания. Все тоже самое что и с контактами или календарями.
- Найти iPhone. Данная функция позволяет показать на карте местоположение вашего Mac, iPhone или iPad. Эта функция может очень вам пригодиться если вы потеряли телефон или другой мобильный девайс от компании Apple.
- Документы. С помощью синхронизации документов вы сможете беспроводно обмениваться данными программ: Pages, Numbers, KeyNote и TextEdit. Любые изменения которые вы будете вносить в документы будут автоматически попадать на все устройства в которые внесены ваши учетные данные.
Как видите iCloud, через вебинтерфейс нигде нету пункта «резервная копии» которая позволила бы скопировать или хотя бы воспользоваться копией. Даже зайдя в iPhone или iPad в Настройки-> iCloud-> Хранилище и копии ваших данных вы не найдете, а максимум что сможете сделать это удалить ненужные данные программ.
Так как же восстановить телефон из резервной копии если ее в iCloud нигде нету? Когда вы первый раз запускаете телефон он в обязательном порядке спрашивает восстановиться ли ему из резервной копии, после ввода логина и пароля все данные будут восстановлены из копии.
Как можно применить знания про резервную копию?
Теперь, после того как мы разобрали где хранятся резервные копии на компьютере, нужно понять зачем нам эти знания могут понадобиться. Чтобы было понятно, мы приведем пример из жизни.
И так представьте себе ситуацию, один наш знакомый намеренно удалил фото своей подружки, для того чтобы их не увидела толи другая подруга толи жена, ну в общем подруг у него было много-поэтому мы особо и не углублялись в этот вопрос, да и суть как бы не в этом. Ну он так сказать после прочтения не одной статьи знал что у него есть резервная копия. Поэтому пришёл домой, будучи уверенным в том, что все под контролем: подсоединил телефончик к iTunes и нажал восстановить из резервной копии. И он был настолько уверен, что все получилось и что он сделал все правильно, что чуть ли не купался в лучах собственной находчивости. Но тут случилось как ему казалось невозможное, когда он полез проверять свои фото, он их там не обнаружил. Но как так??? Я же все сделал правильно!!! А ответ на самом деле очень прост. Каждый раз, когда вы подсоединяете телефон к iTunes, новая копия – заменяет старую, поэтому он и не смог найти свои фото. А чтобы все удалось, в его случае нужно было поступить следующим образом:
1) Скопировать резервную копию в надёжное место, а о том где она хранится, вы уже читали ранее.
2) Подсоедините телефон с помощью (если у вас телефон iPhone 4S или более раней модели) или с помощью
Работа программы iTunes заключается в возможности управления Apple-устройствами с компьютера. В частности, с помощью данной программы можно создавать резервные копии и хранить их на компьютере, чтобы в любой момент восстановить устройство. Не знаете, где хранятся резервные копии iTunes на компьютере? Данная статья ответит на этот вопрос.
Возможность восстановления устройств из резервной копии – это одно из неоспоримых преимуществ устройств компании Apple. Процесс создания, хранения и восстановления из резервной копии появился у Apple очень давно, но до сих пор ни один производитель не может предоставить сервис подобного качества.
При создании резервной копии через программу iTunes у вас есть два варианта их хранения: в облачном хранилище iCloud и на компьютере. Если при создании резервной копии выбрали второй вариант, то резервную копию, при необходимости, можно найти на компьютере, чтобы, например, перенести ее на другой компьютер.
Куда iTunes сохраняет резервные копии?
Обратите внимание, что для одного устройства создается только одна резервная копия iTunes. Например, у вас имеются гаджеты iPhone и iPad, значит, при каждом обновлении резервной копии старый бэкап будет заменяться для каждого устройства новым.
Посмотреть, когда в последний раз создавалась резервная копия для ваших устройств, несложно. Для этого в верхней области окна iTunes щелкните по вкладке «Правка» , а затем откройте раздел «Настройки» .

В открывшемся окне пройдите ко вкладке «Устройства» . Здесь будут отображаться наименования ваших устройств, а также последняя дата создания резервной копии.

Чтобы попасть в папку на компьютере, которая хранит резервные копии для ваших устройств, вам предварительно потребуется открыть отображение скрытых папок. Для этого откройте меню «Панель управления» , установите в верхнем правом углу режим отображения информации «Мелкие значки» , а затем пройдите к разделу «Параметры проводника» .

В открывшемся окне перейдите ко вкладке «Вид» . Спуститесь к самому концу списка и отметьте пункт «Показывать скрытые файлы, папки и диски» . Сохраните изменения.

Теперь, открыв проводник Windows, вам потребуется перейти к папке, хранящую резервную копию, расположение которой зависит от версии вашей операционной системы.
Папка с резервными копиями iTunes для Windows XP:
Папка с резервными копиями iTunes для Windows Vista:
Папка с резервными копиями iTunes для Windows 7 и выше:
Каждая резервная копия отображается в виде папки со своим уникальным названием, состоящим из сорока букв и символов. В данной папке вы найдете большое количество файлов, неимеющих расширения, которые также имеют длинные наименования. Как вы понимаете, кроме как iTunes, данные файлы больше ни одной программой не читаются.

Как узнать, какому устройству принадлежит резервная копия?
Учитывая наименования резервных копий, сразу на глаз определить, к какому устройству относится та или иная папка сложно. Определить принадлежность резервной копии можно следующим образом:
Откройте папку с резервной копией и найдите в ней файл «Info.plist» . Щелкните по данному файлу правой кнопкой мыши, а затем пройдите к пункту «Открыть с помощью» – «Блокнот» .

Вызовите строку поиска сочетанием клавиш Ctrl+F и найдите в ней следующую строку (без кавычек): « Product Name » .

В результатах поиска отобразится искомая нами строка, а правее от нее будет значиться наименование устройства (в нашем случае это iPad Mini). Теперь можно закрыть блокнот, поскольку нужную нам информацию мы получили.

Теперь вы знаете, куда iTunes сохраняет резервные копии. Надеемся, данная статья была вам полезна.
iTunes - полезное и многогранное приложение. Оно помогает владельцам продукции Apple работать с информацией на смартфонах и планшетах. Например, восстанавливать данные. Для этого существует функция, позволяющая создавать резервные копии. Без особого труда можно в любой момент вернуть ту или иную информацию на iPhone или iPad. Быстро, просто, удобно! Только иногда необходимо отыскать конкретный пакет информации, с которым работал iTunes. Где хранятся резервные копии? Как они создаются? Что вообще о должен знать каждый пользователь?
База Windows
Огромную роль будет играть операционная система, с которой работает пользователь. Дело в том, что на разных ОС данные записываются и хранятся по разнообразным адресам.
Что предлагает iTunes? Где хранятся резервные копии информации пользователя? Например, в Windows. С данной операционной системой работает основная масса владельцев мобильных устройств.
Чтобы не запутаться, можно воспользоваться следующими рекомендациями по поиску:
- Windows XP. На практике встречается не так часто, но имеет место. Необходимо зайти в "Мой компьютер". Далее, проследовать на раздел жесткого диска, где установлена операционная система. Там перейти по следующему адресу: Documents and Computer. Здесь открыть папку MobileSync. Резервные копии данных iTunes будут расположены в BackUp.
- Windows Vista. На сегодняшний день работа в данной ОС практически потеряла актуальность. В ней потребуется зайти в Documents and Settings/AppData/Roaming/Apple Computer. Все остальные поиски будут точно такими же, как и в предыдущем случае.
- Windows 7-10. Наиболее распространенный вариант развития событий. Именно под управлением этих версий чаще всего запускается iTunes. Где хранятся резервные копии пользователя? Там же, где и во всех предыдущих случаях. Разница заключается лишь в том, что для открытия AppData придется изначально проследовать по пути: C:/Пользователи/имя пользователя. Папка BackUp, расположенная в MobileSync, - это и есть то, что нужно.
На самом деле в процессе поиска нет ничего трудного. Только некоторые пользователи отмечают, что иногда "БэкАп" отсутствует. Что делать в подобной ситуации?

Отсутствие BackUp
Главное, не паниковать. Дело в том, что изучаемая проблема встречается у многих пользователей. Опасаться ее не нужно, все можно исправить за несколько кликов мышью.
Проблема заключается в настройках Windows. На самом деле папка BackUp есть, она просто скрыта от глаз пользователя. Чтобы обнаружить ее по указанным ранее адресам, необходимо:
- Зайти в "Пуск" - "Панель управления".
- Выбрать "Параметры папок" - "Вид".
- Настроить отображение скрытых файлов и папок. Для этого необходимо отметить соответствующие пункты и сохранить изменения.
После проделанных действий все скрытые документы на компьютере станут доступны для пользователя. А значит, "БэкАп" тоже удастся найти.
Для Mac
Часть пользователей работает не с Windows, а с MacOS. iTunes прекрасно совмещается с подобной операционной системой. Но в ней тоже необходимо знать, куда обращаться для обнаружения резервных копий с данными человека.
В целом процесс мало чем отличается от ранее предложенных алгоритмов. Необходимая папка от "АйТюнс" расположена в MobileSync. Найти ее можно в: пользователь/library/Application Support.

Соответственно, именно сюда заносит изменения приложения? Больше этот вопрос не доставит хлопот. Можно буквально за несколько щелчков отыскать нужный документ.
О совместимости
Соответствующая информация хранится в папке с той или иной копией. Для проверки версии устройства, совместимого с информацией, требуется:
- Открыть BackUp и зайти в папку с нужным пакетом данных.
- Отыскать файл Info.Plist. Он открывается при помощи текстового редактора. К примеру, через "Блокнот" в Windows.
- Внимательно изучить содержимое документа. После
Product Name обязательно будет упоминание о версии смартфона, на котором запустится копия данных.
Все эти действия может освоить даже начинающий пользователь. Была сделана в iTunes резервная копия? Место хранения соответствующего документа отныне известно. И даже то, как проверить его совместимость, тоже.
Способы создания копии
Прежде чем искать резервные данные, их необходимо создать. О данной процедуре тоже известно далеко не всем. Как создать резервную копию при помощи iTunes? Воплощение задумки в жизнь не отнимет много времени. Достаточно следовать небольшой инструкции.
Резервное копирование через iTunes осуществляется приблизительно так:
- Скачать и установить последнюю версию "АйТюнс".
- Подключить при помощи провода мобильное устройство к компьютеру.
- Запустить установленное ранее приложение.
- Как создать резервную копию в iTunes? Выбрать в меню подключенное устройство, перейти в раздел "Обзор".
- В меню выбрать кнопку "Сделать копию сейчас".
- Нажать на "ОК" после завершения процесса.
Это наиболее простое решение. Можно также поработать с iCloud или со сторонними приложениями. Но это не самое лучшее решение. Ведь резервная копия iPhone через iTunes создается буквально в несколько нажатий!

Итоги и заключения
Отныне понятно, как работать с резервными данными на iPod или iPhone. Отыскать их на компьютере больше не составляет труда. Каждый пользователь способен воплотить задумку в жизнь.
Резервная копия iPhone через iTunes восстанавливается при необходимости. Рекомендуется не хранить подобные документы на компьютере. Это своеобразный метод защиты данных. Желательно переписывать все копии iPhone на съемные носители.