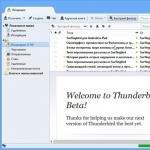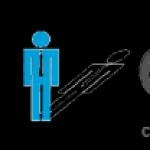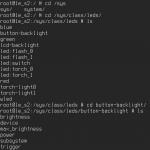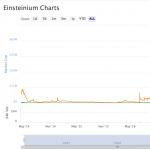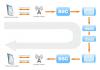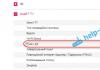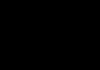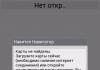Как узнать какой жесткий диск на компьютере
В большинстве случаев простому обывателю информация о дисковом накопителе «С» может понадобиться, когда на лицо явные неполадки в работе операционной системы или стоит вопрос о необходимости заменить ее на более емкую. Именно такие ситуации заставляют большинство пользователей искать ответ на вопрос, как узнать какой жесткий диск на компьютере. В других случаях такой надобности не возникает. Особой сложности здесь нет, и каждый пользователь сможет легко это сделать, если будет знать очередность выполнения несложных действий.
Что такое жесткий диск и какой он бывает?
Жесткий диск среди пользователей имеет и другие названия – винчестер, Hard Disk Drive или сокращенно HDD, винт. Вот так называют часть системного блока компьютера, которая выполняет функции записи и перезаписи информации.
Именно он хранит абсолютно всю информацию, не составляют исключения и файловые данные операционной системы. Если вы устанавливаете программу, то вся информация сохраняется именно на жесткий диск, это же происходит, если происходит запись или копирование файлов в компьютере.
HDD может быть представлен в двух вариантах: внешний и встроенный.
1. Внешний (портативный или переносной) винчестер – это съёмная конструкция, которая скрытая в специальный блок, для удобства переноса. Они имеют разный объем памяти и интерфейс подключения (USB 3.0 или 2.0).
2. Встроенный (внутренний) жесткий диск находится непосредственно в операционном блоке персонального компа или в ноутбуке. Различаются они в размера: для ПК – 3,5 дюймов, а для ноутбука – 2,5 дюйма.
Вся поступающая информация генерируется на специальные магнитные дисковые накопители, если раскрыть крышку, то его хорошо видно. Но такого рода винчестеры постепенно уходят в прошлое, заменяясь на плату. Она более функциональна и менее подвергается внешним повреждениям, так как не содержит подвижных частей. К тому же они обеспечивают более быструю и тихую работу операционной системы. Но и стоимость таких жестких плат в разы больше, чем магнитных.
Как узнать информацию о жестком диске на своем компьютере?
Для многих пользователей остается загадкой, что именно за жесткий диск стоит на их компьютере. Да, собственно говоря, им и не нужно владеть этой информацией. А если и случаются проблемы с операционной системой, что в большинстве случаев говорит о некорректной работе именно винчестера, то диагностику проводят мастера. Но нередки случаи, когда при разговоре о возникших проблемах, мастера интересуются именно этим показателем вашего ПК. Сама же диагностика Hard Disk Drive занимает достаточно много времени, поэтому производится такой ремонт быстро и на дому не может.
 Так как посмотреть жесткий диск на компьютере? Существует несколько вариантом добыть эту информацию. Наиболее простой способ узнать эти данные, который может быть применен на любом, даже неработающем компьютере – это извлечь из корпуса системного блока или ноутбука винчестер, и ознакомится с интересующими нас данными. Для этого необходимо отключить питание (из ноутбука удаляется батарея), раскручивается (нижняя на днище) крышка и достается тот самый жесткий диск.
Так как посмотреть жесткий диск на компьютере? Существует несколько вариантом добыть эту информацию. Наиболее простой способ узнать эти данные, который может быть применен на любом, даже неработающем компьютере – это извлечь из корпуса системного блока или ноутбука винчестер, и ознакомится с интересующими нас данными. Для этого необходимо отключить питание (из ноутбука удаляется батарея), раскручивается (нижняя на днище) крышка и достается тот самый жесткий диск.
Если компьютер можно включить, то достать полную информацию об установленном винчестере можно путем использования программ. Но для каждого параметра нужно произвести свой набор действий.
Так, чтобы узнать объем, имеющегося на компе Hard Disk Drive, необходимо правой кнопкой мыши нажать на иконке рабочего стола или панели «Пуск» «Мой компьютер». В открывшемся окошке выберите «Управление компьютером». В открывшейся дополнительной утилите найдите и нажмите на «Запоминающих устройствах», следующий шаг – нажать «Управление дисками». Окошко покажет истинный объем памяти, которую имеет ваш ПК или ноутбук на винчестере. Обозначаться он будет как «Диск 0». Для удобства производители и пользователи используют цифры, округленные до тысячи, при обозначении этого показателя. Так, объему 40Gb соответствует реальная цифра 37,25 Gb, 60Gb – 55.88 Gb, 500 Gb – 465,65 Gb и т. д.
Рядом с имеющейся информацией о количестве памяти, может быть еще два небольших окна. Это говорит о том, что ваш винчестер разбит на два или три логических тома, где один, обычно называют его «С», выполнят функцию хранилища оперативной системы, а второй «D» накапливает всю сохраненную пользователем информацию.
Чтобы узнать какой модели жесткий накопитель «С» необходимо произвести такие действия. Начинаем все с того же двойного нажатия на иконку «Мой компьютер». Выбираем «Управление компьютером». В открывшемся меню необходимо найти ярлык «Диспетчер устройств». Для того чтобы посмотреть установленные дисковые накопители нужно активировать пункт «Дисковые устройства». Откроется полная информация об установленных винчестерах на вашем ПК или ноутбуке.
Специальные программы для тестирования винчестера
О том, какой винчестер установлен на вашем персональном компе или ноутбуке можно разузнать и при помощи специальных программ. Одними из таких называют следующие:
EVEREST;
AIDA64;
HDD Scan.
Такого рода программы предназначены не только для того, чтобы узнать марку и объем Hard Disk Drive, но и просканировать его, найти поврежденные сектора, оценить общее состояние любого накопителя, определить максимальную температуру нагрева, израсходование аккумуляторов.
 Для того чтобы проверить жесткий диск необходимо скачать программу и запустить ее на своем ПК. В окне обычно появляться меню, где находим и активируем «Хранилище данных», в утилите открывается полный перечень всех накопительных устройств на данном ПК: фактические и логические, оптические накопители, хранилище Windows и т. д. Нас интересует значок под названием «АТА», нажав на который в основном окне открывается полная информация о винчестере: от модели до временных показателей поиска.
Для того чтобы проверить жесткий диск необходимо скачать программу и запустить ее на своем ПК. В окне обычно появляться меню, где находим и активируем «Хранилище данных», в утилите открывается полный перечень всех накопительных устройств на данном ПК: фактические и логические, оптические накопители, хранилище Windows и т. д. Нас интересует значок под названием «АТА», нажав на который в основном окне открывается полная информация о винчестере: от модели до временных показателей поиска.
Это основные пути поиска необходимой информации об установленном Hard Disk Drive на вашем ПК или ноутбуке.
Жесткий диск является одним из основных компонентов компьютера. Ведь именно он используется для хранения большинства данных, как пользовательских, так и системных. В этой статье мы расскажем о том, как узнать какой жесткий диск стоит на вашем компьютере и какие у него характеристики.
Способ № 1. Свойства диска.
Самый простой способ, узнать какой жесткий диск стоит на компьютере это воспользоваться встроенными инструментами в операционной системе Windows. Для этого откройте окно « », кликните правой кнопкой мышки по любому жесткому диску и выберите пункт меню «Свойства».
После этого перед вами откроется окно «Свойства диска». Здесь, на вкладке «Оборудование», находится список всех накопителей, подключенных к компьютеру.

Среди прочего в этом списке есть и жесткие диски. Единственный минус названия жестких дисков представлены в сокращенном виде.

Для того чтобы получить больше информации о жестком диске, просто введите его сокращенное название в любую поисковую систему. И вы без труда найдете страницу с описанием всех его характеристик.
Способ № 2. Программа HDDlife Professional.
Если же вы не просто хотите узнать, какой жесткий диск стоит на компьютере, но и получить о нем всю возможную информацию, то для этого можно воспользоваться программой HDDlife Professional. Данная программа является платной, но для просмотра информации об одном жестком диске хватит и Trial версии.

Как видно на скриншоте выше, программа HDDlife предоставляет информацию о модели жесткого диска, производителе жесткого диска, техническом состоянии жесткого диска, температуре, а также о логических дисках.
Программу HDDlife Professional можно скачать . Там же можно скачать программы HDDlife for Notebooks (Версия для ноутбуков) и SSD Life Professional (версия для SSD накопителей).
Способ № 3. Программа CrystalDiskInfo.
CrystalDiskInfo – можно считать бесплатной альтернативой программе HDDlife Professional. Программа CrystalDiskInfo отображает информацию о всех жестких дисках, которые стоят на компьютере. При этом для каждого жесткого диска отображается название модели, версия прошивки, серийный номер, используемый интерфейс, буква тома, скорость вращения, число включений, общее время в работе, температура, данные системы S.M.A.R.T., а также другая информация.

Для SSD накопителей в CrystalDiskInfo может отображаться некоторая дополнительная информация. Например, объем прочитанных и записанных данных за все время работы накопителя. Скачать программу можно
Случаев, когда нужно узнать модель своего жесткого диска, немного. Чаще всего, подобным вопросом задаются, когда винчестер приказал долго жить - при работе появляются ошибки, либо ОС вовсе не загружается из-за нерабочего диска. Бывает, определить свой HDD нужно, чтобы его заменить на более ёмкий, либо эта информация для вас просто интересна.
В любом случае, проблемы с винчестером относятся к тем, что устраняются в мастерских, поскольку ремонт компьютеров на дому целесообразен лишь тогда, когда проблему можно устранить быстро и качественно. Диагностика неисправностей HDD занимает продолжительное время, а значит быстро можно произвести только замену проблемного диска на новый.
Наиболее примитивный способ узнать свой жесткий диск - достать его из системного блока или корпуса ноутбука. Для этого отключаем питание (извлекаем батарею ноутбука), откручиваем системный блок (или нижнюю крышку на днище ноутбука) и достаем наш HDD, на котором и будет видна вся интересующая информация - производитель, объем, скорость работы, страна производства и другие параметры.
Если разбирать ноутбук или раскручивать системный блок у вас желания нет, тогда всю интересующую информацию мы можем узнать программным методом.
Как узнать реальный объем жесткого диска
Для лучшего понимания производители и продавцы указывают традиционный объем дисков: 40, 60, 120, 160, 320, 500, 640 Гб и так далее. Однако в реальности он всегда меньше заявленного, поскольку:
1 Гб = 1024 Мб
1 Мб = 1024 Кб
1 Кб = 1024 байт
а производители при расчете округляют до 1000. Ниже приведена таблица соответствия маркировочного объема HDD и реального.
| Объем накопителя | Всего, байт (округленно) | Реальный объем |
|---|---|---|
| 40 GB | 40,000,000,000 | 37.25 GB |
| 60 GB | 60,000,000,000 | 55.88 GB |
| 80 GB | 80,000,000,000 | 74.51 GB |
| 100 GB | 100,000,000,000 | 93.13 GB |
| 120 GB | 120,000,000,000 | 111.76 GB |
| 160 GB | 160,000,000,000 | 149.01 GB |
| 200 GB | 200,000,000,000 | 186.26 GB |
| 250 GB | 250,000,000,000 | 232.83 GB |
| 320 GB | 320,000,000,000 | 298.02 GB |
| 400 GB | 400,000,000,000 | 372.52 GB |
| 500 GB | 500,000,000,000 | 465.65 GB |
| 640 GB | 640,000,000,000 | 595.84 GB |
Чтобы в этом убедиться, щелкните правой кнопкой мыши по ярлыку Мой компьютер и выберите Управление . В открывшейся утилите перейдите во вкладку Запоминающие устройства - Управление дисками

В нашем случае, утилита показывает 465.65 ГБ, что соответствует маркировке в 500 ГБ.
Как узнать модель жесткого диска
Как и в предыдущем способе, щелкните правой кнопкой мыши по ярлыку Мой компьютер и выберите Управление . В открывшейся утилите управления компьютером откройте вкладку Диспетчер устройств . Здесь разверните пункт Дисковые устройства и вы увидите установленные на вашем компьютере жесткие диски.

В нашем случае, их два - Hitachi HTS545050A7E380 и SanDisk SSD i100 24 GB. Первый - традиционный HDD, второй - твердотельный SSD накопитель.
Как узнать всю информацию о своем винчестере
К программе AIDA64 мы уже обращались за помощью, когда искали , и т.д. Поможет нам данная утилита и в этот раз.
Ознакомиться с программой AIDA64 и бесплатно скачать ее можно нашего сайта.
Запускаем АИДУ на своем компьютере и переходим по вкладкам Хранение данных - ATA . Сверху окна выбираем нужный жесткий диск, если их несколько, и программа покажет всю информацию о винчестере. Отчет разбит на части, нужная нам информация озаглавлена как Свойства устройства ATA и Физические данные устройства .

Как видно, все элементарно и абсолютно просто, если знать, какими инструментами для поиска информации пользоваться.
Сегодня же я расскажу вам, как узнать количество жестких дисков, установленных на нашем компьютере. Эти сведения нам пригодятся, когда мы будем говорить о таких вещах, как например резервное копирование данных.
Как известно, часто на компьютере имеется несколько томов. Например, C и D. Но в большинстве случаев это два логических диска, на которые размечен единственный физический диск, установленный на компьютере.
Но бывает и так, что на компьютере установлено несколько физических накопителей, каждый из которых может маркироваться одной буквой или в свою очередь может быть разбит на несколько локальных дисков.
Казалось бы, какая разница, логический диск или физический. Для системы ведь все едино.
Для системы конечно да, но не для вас и вашего железа.
Например, у вас есть компьютер, на котором имеются два диска – C и D (их может быть значительно больше, это не существенно). Если у вас установлен один физический диск, размеченный на два логических тома, то в случае выхода из строя физического накопителя, вам станут недоступны все логические тома, на которые разбит ваш диск.
Если же тома C и D являются отдельными физическими дисками, то выход из строя одного тома не влечет за собой повреждение другого.
Так как же определить количество жестких дисков на компьютере?
Все очень просто. Нажмите «Пуск» и щелкните правой кнопкой мышки на пункте «Компьютер». В появившемся контекстном меню выберите пункт «Управление».
Откроется вот такое окно:

Здесь вам нужно выбрать раздел «Управление дисками». На дисплее появятся сведения о физических накопителях и о логических томах, на которые они размечены. На следующей иллюстрации приведен пример одного жесткого диска, размеченного на два логических. Там же присутствуют два скрытых раздела, предназначенных для системных нужд.

А здесь мы видим сразу два жестких диска:

Теперь вы знаете, как определить количество жестких дисков на компьютере. Если готовы двигаться дальше, следите за публикациями.
Винчестер – это один из важнейших аппаратных составляющих элементов компьютера. На жестком диске записаны не только пользовательские, но и системные файлы.
С целью обеспечения нормального функционирования ОС и недопущения потери файлов пользователя следует регулярно осуществлять анализ носителя посредством диагностики встроенными инструментами Windows 7 либо специальными приложениями.
Методы диагностики
Пользователи после появления сбоев в работе винчестера, которые выражаются в повреждении его поверхности, обнаружении ошибок при чтении файлов, замедлении скорости запуска программ, возникновении шумов при вращении жесткого диска, задумываются о доступных способах проверки работы HDD. Однако лучше не доводить его до подобного состояния и применять профилактические меры.
В этом руководстве рассмотрено два способа проверки:
- собственными средствами ОС;
- сторонними утилитами.
Многие нижеописанные программы способны после выявления ошибок их исправлять и восстанавливать таблицы разделов и битых секторов, что позволяет увеличить срок службы важнейшего комплектующего ПК.
Метод диагностики сторонними приложениями более глубокий и позволяет получить разноплановую картину текущего состояния носителя, но для экспресс-анализа подойдет и встроенная программа «Check Disk» для проверки жесткого диска в компьютере на Windows 7.
Поэтому рассмотрение способов целесообразно начать с нее, а далее можно при необходимости установить ПК специализированные утилиты.
Анализ встроенными средствами ОС
Программу «Check Disk» можно запустить, воспользовавшись графическим интерфейсом «Семерки» либо опытные пользователи для ускорения процесса могут сделать это через командную строку (КС), введя запрос «chkdsk».
Чтобы открыть КС, достаточно напечатать «cmd» в меню «Выполнить» и кликнуть «Ввод». Рекомендуется до начала диагностики выйти из всех запущенных приложений и закрыть открытые файлы.
С целью использования утилиты через графический интерфейс потребуется выполнить следующие действия:
- Клацнуть ПКМ на «Пуск»;

- Кликнуть «Открыть проводник»;

- Клацнуть «Компьютер»;

- Далее ПКМ по диску, который требуется продиагностировать;

- Кликнуть «Свойства»;

- После этого в отобразившемся меню открыть закладку «Сервис»;

- Щелкнуть «Проверить сейчас»;

- Установить галочку в пункт «Исправление ошибок в автоматическом режиме». Если пользователю требуется осуществить глубокий анализ, то рекомендуется поставить отметку и в графу ниже «Проверять битые сектора и исправить», но в этом случае на диагностику уйдет значительно больше времени;

- Клацнуть «Старт»;

- В случае выбранного пользователем для анализа системного раздела жесткого диска, откроется меню с оповещением, что ПК будет перезапущен. Следует согласиться;

- Дождавшись перезапуска ПК, пользователь увидит на мониторе отчет о проделанном анализе;

- В случае диагностики пользователем логического раздела, перезапуск ПК не потребуется. Согласившись с предупреждением о начале диагностики, следует лишь подождать до завершения процесса;

- После окончания анализа остается только ознакомиться с выведенным системой отчетом;

- Готово.
Анализ сторонними средствами
При необходимости глубокого разбора и при подозрениях на наличие проблем с жестким диском придут на помощь сторонние разработки.
Seagate SeaTools
Говорят, что хорошее не может быть бесплатным, но это приложение легко ломает этот устойчивый стереотип. Оно эффективно производит анализ носителя и способно устранять выявленные проблемы с ним. Рекомендуется установку осуществлять с ресурса «seagate.com».
Инсталляция программы не представляет сложности даже новичкам, так как разработчики оснастили ее интуитивно понятным мастером установки.
Чтобы воспользоваться возможностями утилиты необходимо выполнить такие последовательные действия:


Victoria HDD
Пользователи ПК на Windows 7 особенно хорошо отзываются о приложении «Victoria». Утилита способна работать с внешними жесткими дисками и оснащена широким перечнем функций, например, выполнять сброс ошибок, настраивать число оборотов в единицу времени составных частей винчестера, останавливать шпиндель и т.п.
Как и предыдущая программа, полностью бесплатна и не занимает много места на диске. Уже тот факт, что ее часто используют в своей работе мастера из сервисных центров, говорит о том, что результаты функционирования ПО вполне достоверны и сведения, получаемые посредством ее использования, достаточно глубоки для выявления и эффективного устранения проблем с носителями.
 Для некоторых людей может быть полезна встроенная функция удаления файлов с винчестера без возможности их последующего воспроизведения.
Для некоторых людей может быть полезна встроенная функция удаления файлов с винчестера без возможности их последующего воспроизведения.
Утилиту можно запускать не только изнутри Windows, но и из среды DOS. Это означает, что накопитель можно диагностировать даже при неработоспособной ОС.
Главный минус приложения - в отсутствии ее полноценной поддержки разработчиками, таким образом, она не совершенствуется ими. В связи с этим большинство модификаций ПО не функционируют в x64 битной Windows.
Если у пользователя в ПК стоит «Семерка» этой разрядности, то ему потребуется искать версии утилиты, которые доработаны энтузиастами, к счастью, в интернете таких модификаций множество.
Чтобы произвести диагностику диска «Викторией» следует исполнить такие последовательные действия:

- verify (анализ),
- read (анализ скорости считывания),
- write (анализ скорости сохранения информации);
Внимание: Если пользователь указал вариант «c», то файлы с носителя сотрутся. Рекомендуется заблаговременно сохранить резервную копию диска с целью возможности дальнейшего восстановления важных файлов.

Примечание: В некоторых версиях утилиты присутствует функция создания резервной копии информации, хранимой на носителе.
Для опытных пользователей, которые знакомы с приемами работы в БИОС и загрузки ПК с внешнего загрузочного диска, лучшим вариантом диагностики является использование версии «Виктории», работающей в DOS, так как при этом результаты тестов максимально приближены к достоверным.
Western Digital Data Lifeguard Diagnostic
Многие производители жестких дисков выпускают и программы для их диагностики. Эти приложения универсальны и поддерживают работу с носителями других производителей оборудования. Одной из популярных среди пользователей Windows 7 является утилита от фирмы «Western Digital».
Кроме выведения стандартных сведений после тестирования носителей, это приложение способно безвозвратно удалять файлы с дисков, что иногда требуется людям при продаже своих компьютеров или жестких дисков уже бывших в эксплуатации.
С целью выполнения тестирования потребуется совершить следующие шаги:

Работа с этой утилитой несложная, и пользователи обычно быстро осваиваются в ее интуитивно понятном интерфейсе.
CrystalDiskInfo
По многочисленным отзывам эта утилита для работы в среде Windows 7 является оптимальной. Последовательность действий для работы с ней состоит из следующих шагов:


HDD Scan
Если нет необходимости в особо углубленном тестировании и исправлении обнаруженных ошибок, то это приложение быстро предоставит пользователю результаты тестирования не только жестких дисков, но и флешек.
В инсталляции утилита не нуждается, поэтому достаточно ее скачать и тут же запустить. Потом необходимо выполнить следующие действия:
- Сразу после запуска появятся сведения о жестком диске;

- Указать интересующий для диагностики диск и клацнуть «TESTS»;

- Затем кликнуть «Verify»;

- Клацнуть стрелочку «Вправо»;

- Дождаться завершения процесса;

- Следить в онлайн режиме за процедурой диагностики можно, клацнув на кнопочку в самом низу меню;

- Далее клацнуть ПКМ по процессу и затем кликнуть «Показать детали»;

- Сектора «битые» показываются синим цветом. Проблемные – красным и оранжевым;

- О полном окончании процедуры будет свидетельствовать указатель прогресса, равный 100%;

- В главном окне программы отобразится статус «Finished»;

- Далее вновь клацнуть «Tests» и затем «Read»;

- После этого действия аналогичны работе в предыдущем режиме;

- При необходимости можно следить за процессом тестирования;

- А также вывести подробную информацию;

- Перейти в закладку «Map» и изучить сведения о скорости откликов секторов;

- Далее в основном меню вновь клацнуть «Tests»;

- Кликнуть «Butterfly»;

- Выполнить аналогичные шаги, описанные выше;

- Дождавшись окончания процесса, пользователю будет доступен отчет о результатах глубокого анализа.