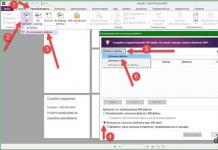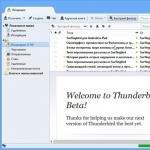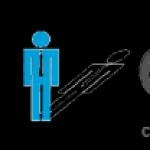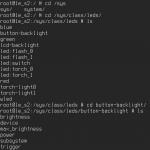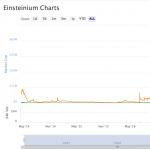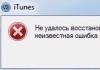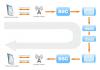Пользователи Mac привыкли, что все работает без дополнительной настройки. Хотите подключить принтер? Просто вставьте кабель, а компьютер сделает все за вас. Но, если вы хотите более детально изучить все процессы, выполняемые своим компьютером, то стоит обратить внимание на советы ниже, которые помогут узнать много нового о принтерах в среде OS X.
Добавление общих принтеров «на лету»
Вы можете добавить новый принтер не только с помощью меню «Принтеры и сканеры», но также непосредственно в окне печати документа. Для этого в стандартном диалоговом окне печати нужно нажать на выпадающий список принтеров и выбрать пункт «Добавить принтер». После этого OS X автоматически скачает необходимые драйвера и подготовит его к работе.
Это сильно ускоряет процесс подключения. Стоит отметить, что такой способ работает лишь с принтерами, которые подключены через Bonjour networking, и не будет работать для других подключений.
Пул принтеров

Бывают ситуации, когда у вас есть доступ к определенному количеству принтеров, которые подключены и доступны для печати. В этом случае вы можете объединить их в «Пул принтеров». После объединения все принтеры будут соединены в один виртуальный и система сама выберет, какому принтеру отдать задание на печать.
Для настройки пула необходимо зайти в «Системные настройки», «Принтера и сканеры» и удерживая кнопку Command выделить все нужные принтеры. После этого, справа будет предложение о создании пула и нажав кнопку «Создать пул принтеров» вы увидите один виртуальный принтер, который будет доступен как для локальной печати, так и для общего доступа.
Настройка через CUPS

При первом запуске вы можете увидеть предупреждение о том, что web интерфейс отключен. Для включения откройте терминал и напишите там следующую команду: cupsctl WebInterface=yes
После этого необходимо обновить страницу и вы получите доступ к настройкам. Внешне может показаться, что все это есть и в системных настройках, но здесь присутствует несколько занимательных функций.
Просмотр лога активности
Ваш Mac ведет лог активности и ошибок принтеров. По нему можно отследить не только проблемы принтера, но и идентифицировать пользователя, который отправлял файлы на печать. Такие возможности будут полезны системным администраторам. Найти их можно во вкладке Administration.
Разрешения/запрет пользователям печатать
Вы можете запретить пользователям печатать через общий доступ, но для запрета локальной печати у Apple нет визуального интерфейса. Для этого можно использовать CUPS, в котором нужно зайти во вкладку Printers и затем выбрать Set Allowed Users. Там вы сможете прописать имена пользователей, которым разрешено или запрещено печатать.
Добавление принтеров в пул
Вы не можете добавлять новые принтеры в существующий пул через интерфейс OS X, но можете сделать это через CUPS. Для этого зайдите во вкладку Classes и выберите свой пул. Далее нужно нажать Modify Class и зажав клавишу Command выделить необходимые принтеры. Нажатие на Modify Class применит изменения.
Перемещение задач на другой принтер
Если вы печатали документ и процесс был прерван ошибкой, то вы можете зайти во вкладку Jobs и нажатием кнопки Move Job передать задачу другому принтеру.
Подписка на RSS потом событий принтера
Если вы системный администратор, то можете воспользоваться кнопкой Add RSS Subscription. В меню можно отметить события, информацию о которых вы хотите получать и далее вам будет предоставлена ссылка, которую можно добавить в любой RSS клиент.
Сброс системы

Если во время настройки принтеров что-то пошло не так, то вы всегда можете сбросить все к заводской конфигурации. Для этого нужно зайти в «Системные настройки», «Принтеры и сканеры» и нажать правой кнопкой мыши на список принтеров. В контекстном меню будет пункт «Сбросить систему печати». Это действие удалит все настроенные принтеры и вы сможете проделать все сначала.
Многие пользователи MacBook сталкиваются с необходимость решения вопроса, связанного с тем, как подключить к макбуку принтер. В целом любой ноутбук от Apple обладает программным обеспечением, которое позволяет подсоединить к mac печатающее устройство любой модели. Решить данную задачу в целом достаточно просто, но учтите, что нередко в инструкциях имеются некоторые отличия в способах настройки разных моделей подобных девайсов.
Самый простой способ присоединить принтер к MacBook и установить все необходимое для него программное обеспечение заключается в использовании шнура USB.
- Для начала вам нужно будет скачать последнюю версию драйвера для своего принтера и установить его на MacBook. Найти подходящее ПО можно на официальном сайте производителя девайса в разделе поддержки. Там вам нужно выбрать серию и модель устройства, либо воспользоваться специальным поиском. Далее выберите версию ОС, установленную на вашем ноутбуке и загрузите рекомендуемые драйвера.
- Загрузив нужное ПО, начните устанавливать его. По завершении данного процесса, подключите девайс с помощью кабеля к USB-порту MacBook.
- После того, как принтер подключится к Mac, кликните на кнопку «Системные настройки» и найдите раздел с принтерами и сканерами. Там вам нужно кликнуть на кнопку в виде плюсика, которая обычно находится в левой части окна.
- В появившемся списке вам нужно найти свой девайс, после чего кликнуть на «Добавить» — обычно такой «ручной» подход в этом деле не требуется, т.к. после установки соответствующих драйверов и подключения принтера к MacBook, устройство печати определяется операционной системой в автоматическом режиме.
- После завершения данного действия обязательно попробуйте задействовать подключенный к ноутбуку девайс и распечатать несколько пробных документов.
Подключение через локальную сеть
- Если вы планируете подключаться к принтеру посредством локальной сети, используя MacBook, то доступ к устройству можно получить через беспроводную сеть или Ethernet. В любом случае в первую очередь убедитесь в том, что ваш ноутбук входит в одну рабочую группу с другими ПК. Для этого кликните правой кнопкой мыши на значок компьютера, который обычно расположен на рабочем столе и перейдите в его свойства. В списке всевозможных параметров найдите название рабочей группы и запомните его.
- На следующем шаге вам потребуется найти в системных настройках MacBook раздел с названием «Сеть» и перейти туда.
- Найдите и нажмите на «Дополнительно», после чего перейдите в раздел «Wins». Обратите внимание на поле «Рабочая группа» — если приведенное там значение не совпадает с названия в пункте 2, то поменяйте его и сохраните сделанное изменение.
- Выполните установку «свежих» драйверов для девайса и кликните на «Принтеры и сканеры» в системных настройках компьютера.
- Нажмите на изображение плюсика и откройте вкладку «Windows», в левой части которой отобразиться наименование рабочей группы – выберите его.
- Далее укажите свой MacBook и, кликнув на наименование девайса, нажмите на «Выберите драйвер».
- Следующим действием откройте раздел «Другой» — там вам предстоит выбрать драйвер, который вы установили ранее. После этого произведите пробную печать любого документа.
Следует добавить, что подключившись к принтеру через локальную сеть, вы можете расшарить (разрешить) доступ к какому-либо ресурсу на своем ноутбуке для других пользователей.
К примеру, вы можете отдельно создать специально расшаренную папку, куда будут отправляться все те документы, что нужны для работы всех пользователей локальной сети.
Коротко о том, что делать, если MacBook не видит принтер
Если вы столкнулись с тем, что ноутбук не отображает новое оборудование, то одна из причин такой проблемы может быть связана с поломкой девайса. Чтобы убедиться в этом, попробуйте подключить оргтехнику к другому ПК, чтобы проверить ее работоспособность.
Еще одна причина может заключаться в неисправности USB-порта – в таком случае просто попробуйте подключить шнур к другому порту. Кроме того, обязательно проверьте, соответствуют ли установленные драйвера вашей модели печатающего устройства. Не исключено, что вы ошиблись при поиске оптимальной версии. Возможным источником неисправности является также и неполадка кабеля, поэтому проверьте его на наличие внешних признаков повреждения или просто попробуйте другой шнур, находящийся в рабочем состоянии.
Операционная система Mac OS славится тем, что большинство периферийных устройств к ней можно без драйверов и дополнительной настройки. Просто вставил USB разъем в порт компьютера, и все работает так, как нужно – все драйвера уже вшиты в систему. Это касается и принтеров. Тем не менее, если вы хотите подключить старый принтер, или принтер от малоизвестного производителя, система не сможет определить его самостоятельно. Что делать в такой ситуации? Читать нашу инструкцию:)
Подключаем принтер по USB кабелю
Самый простой способ подключить принтер к компьютеру производства Apple - подсоеденить его через USB порт.
1. Устанавливаем драйвер для конкретной модели принтера. Сам принтер должен быть отключен от компьютера.
- Открываем в браузере сайт производителя принтера, и переходим в раздел поддержки (если сайт англоязычный - раздел Support)
- Выбираем серию и модель своего принтера . Можно воспользоваться поиском по модели.

- Выбираем версию вашей операционной системы и загружаем драйвера для принтера на компьютер

- Установите драйвера на ваш компьютер

Если у вас не обычный принтер, а МФУ, отдельно загрузите драйвера для сканера.
2. После завершения установки подключите принтер к USB порту компьютера Mac
3. Откройте Системные настройки, и перейдите в раздел «Принтеры и сканеры»

4. Нажмите кнопку «+» в левой части окна

5. Выберите из списка свой принтер, и нажмите кнопку «Добавить»


Подключаем сетевой принтер по локальной сети
Компьютер Mac может работать с сетевыми принтерами , подключенными к вашему роутеру, или компьютерам Windows. Такое подключение выполняется достаточно просто.
1. Чтобы все заработало правильно, убедитесь, что ваш Mac находится в одной рабочей группе с остальными компьютерами.
- На компьютере Windows, к которому подключен принтер, нажмите правой кнопкой мышки на значке «Мой Компьютер», и выберите пункт «Свойства».
- Запомните название рабочей группы.

2. Откройте системные настройки на компьютере Mac, и перейдите в раздел «Сеть»

3. Нажмите кнопку «Дополнительно».

4. Перейдите на вкладку «WINS». Если в поле «Рабочая группа» значение отличается от названия в пункте 2, измените его, и нажмите «ОК».

6. В системных настройках выберите пункт «Принтеры и сканеры ».

7. Нажмите кнопку «+».

8. Перейдите на вкладку «Windows». В левой части окна появится название вашей рабочей группы. Выберите его.

9. Теперь укажите компьютер, к которому подключен принтер, нажмите на имя принтера, и нажмите кнопку «Выберите драйвер».

10. Перейдите в раздел «Другой» , и выберите установленный ранее драйвер.

11. Нажмите кнопку «Добавить».

То, что многие современные устройства, сопровождаются операционными системами, убеждать кого-то вряд ли понадобится. Этой информацией владеет даже маленький ребёнок. Однако среди пользователей имеется такая категория, которая пребывает в абсолютной уверенности, что компьютеры, ноутбуки и прочие современные гаджеты оснащены только такой операционной системой, как Windows. Именно такое заблуждение приводит к тому, что после приобретения MacBook , возникает ступор. Человек не понимает, что собой представляет новое устройство, установленная на нём система, как она работает. Тем более ему сложно сориентироваться в том, как установить на такую ОС принтер без диска.
К MacBook легко можно подключить и настроить принтер.
Спешим вас заверить, что ваша паника необоснованна. Всё не так сложно, как может нарисовать в умах неосведомлённых пользователей бурная фантазия. Предлагаем вам ознакомиться с рекомендациями, как подключается принтер к MacBook.
Сам процесс подключения периферийных устройств к MacBook не сопровождается сложностями, хотя они могут «померещиться» тем, кто продолжительное время был активным пользователем современных гаджетов с операционной системой Windows. Интерфейс этих ОС совершенно разный, поэтому важно научиться ориентироваться в новых параметрах меню . Чтобы облегчить такой процесс «адаптации» к новой операционной системе, полезно ознакомиться с алгоритмом подключения принтера к МакБуку.
При помощи USB
Если у вас имеется возможность подсоединить к вашему устройству принтер при помощи USB-кабеля, считайте, что вам круто повезло, поскольку это значительно облегчает выполнение всех действий.
Итак, подключите USB-кабель к своему MacBook, а затем к принтеру. Теперь на панели Dock, расположенной на нижней части экрана, найдите параметр «Системные настройки», осуществите переход в это меню. В открывшемся окне вы найдёте важный для нас параметр «Принтеры и сканеры». Безусловно, нам не только нужно было найти этот параметр, но и войти в него.

В новом окне будут отображены те периферийные устройства, которые вы уже успели ранее подключить к MacBook. Конечно, если вы впервые пытаетесь настроить доступ к принтеру , в этом окне вы ничего не обнаружите. Соответственно, если вы приняли решение подсоединить конкретный принтер к МакБуку, нажмите на кнопку с изображением плюсика.

Откроется окошко, в котором вам предложат указать, какое конкретно устройство вы желаете подключить. Чтобы обеспечить корректную работу принтера, потребуется загрузить и сразу же установить соответствующее программное обеспечение. Пусть вас порадует то, что вам об этом тревожиться не нужно, вам нужно только следовать всем рекомендациям, которые будут возникать на экране.

В частности, система попросит подключиться к интернету , если вы забыли ранее это сделать. После подключения к сети система самостоятельно в автоматическом режиме найдёт все нужные драйвера, сама их все установит. После завершения этого процесса принтер будет полностью готов к печати.
Подключение расшаренного устройства
Если у вас имеется принтер, который подключён напрямую к компьютеру, мы не рекомендуем вам каждый раз выдёргивать USB-кабель из ПК, вставлять в МакБук, чтобы проследовать по тому пути, который мы описали выше. Можно поступить несколько иначе. Первоначально внесите изменения в настройки вашего печатающего устройства, подключённого к ПК, сделав его доступным по сети.
После этого вновь войдите в «Системные настройки», проследуйте в пункт «Принтеры и сканеры», но теперь обратите своё внимание, что в верхней части есть четыре вкладки. Вам нужно в этот момент зайти на четвёртую вкладку «Windows».
Выждите небольшое количество времени, чтобы ваше устройство успело просканировать сеть. После этого в окошечке появится информация относительно:
- названия доступной рабочей группы;
- имени ПК;
- доступного сетевого принтера.
Теперь нам остаётся позаботиться о ПО для принтера. В нижней части найдите параметр «Использовать», кликните по нему, чтобы открыть раскрывающийся список.

Вот теперь не допускайте никакой поспешности, поскольку будет предложено несколько вариантов, среди которых нам придётся выбрать только один, соответственно, чтобы сделать правильный выбор, нужно разобраться в их отличительных особенностях и назначении. Выбирать параметр «Общий принтер PostScript» рекомендуется только в самых исключительных случаях, когда у вас не остаётся никакого иного варианта.
СОВЕТ. Если на вашем устройстве сохранено ПО, скачанное заранее с официальных источников, для вашего принтера, вам следует воспользоваться параметром «Другой».
Разработчики настоятельно рекомендуют выбирать именно параметр «Выбрать ПО» в тех случаях, когда драйвера уже были ранее установлены на MAC OS. Можно ещё выбрать и такой параметр, как «Общий принтер PCL», который был разработан специально компанией Hewlett-Packard.
После выбора нужного параметра вам нужно будет нажать на кнопку «Добавить». Теперь можете попробовать сделать пробную распечатку документа. Только учтите, что у вас система запросит ввести имя ПК и пароль к учётной записи. Чтобы исключить постоянные такие просьбы, после введения запрашиваемой информации поставьте галочку в чекбоксе возле параметра «Запомнить…»
Подключение сетевого устройства
Можно подключить принтер, которому назначен IP-адрес в вашей сети . Для этого первоначальные действия будут идентичны, описанным выше. Только после того, как будет нажат значок плюсика, в окошке появится четыре вкладки, вам в этот раз потребуется перейти на третью по счёту вкладку «IP». Теперь потребуется ввести IP-адрес желаемого принтера. Если вы его не знаете, не беда, достаточно зайти в настройки самого устройства и выбрать параметр «Печать сетевых настроек».

Следующими полями, которые предлагается заполнить, являются «Протокол», «Очередь». Невзирая на то, что вам система предложила их заполнить, эту просьбу вы можете проигнорировать и оставить эти строки пустыми.
В нижней части снова потребуется выбрать подходящее ПО. Принцип выбора остаётся неизменным. После внесения этих изменений нажмите кнопку «Продолжить». Через несколько минут вы убедитесь, что печатающее устройство было добавлено на MacBook, соответственно, вы сможете с этого момента осуществлять печать.
Итак, вы могли на наглядном примере убедиться в том, что ничего сложного нет при подключении принтера к MacBook, что вы можете успешно осуществлять печать, ни в чём себя не ограничивая.